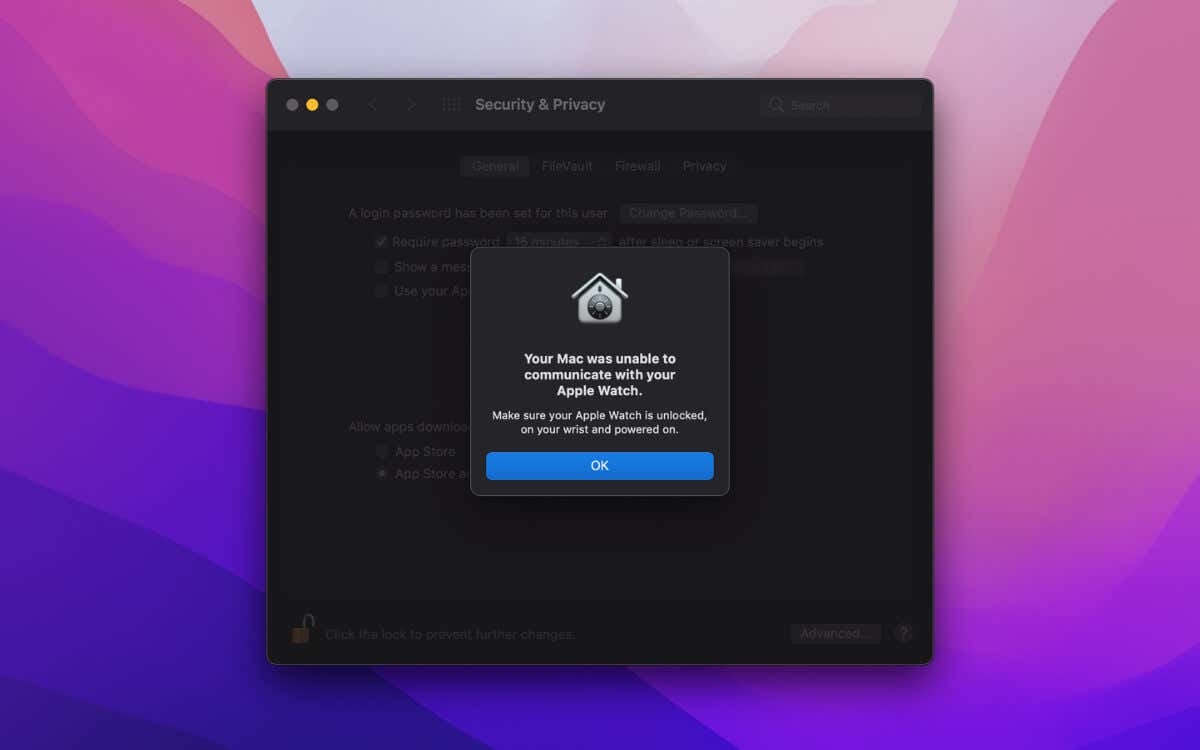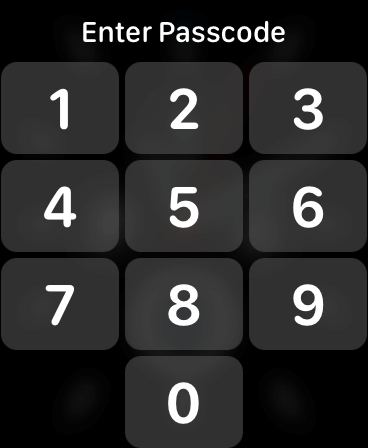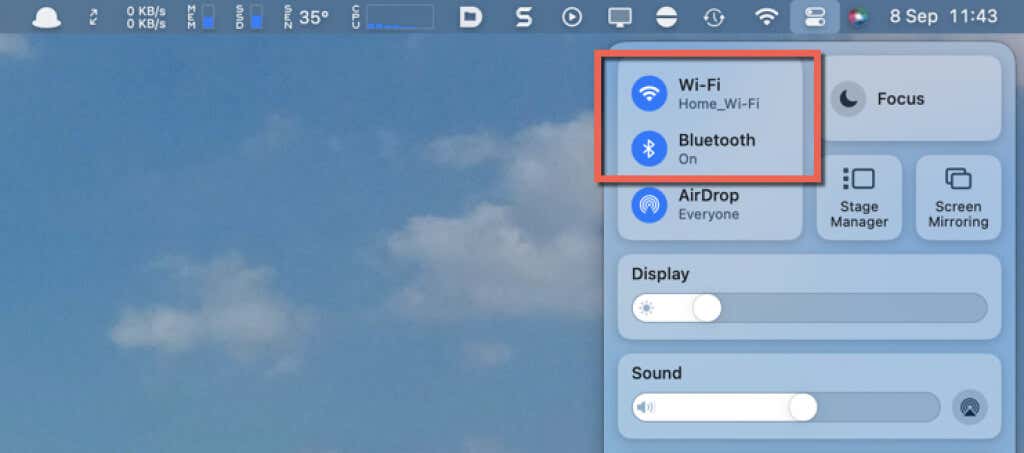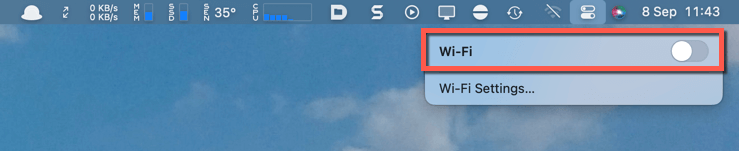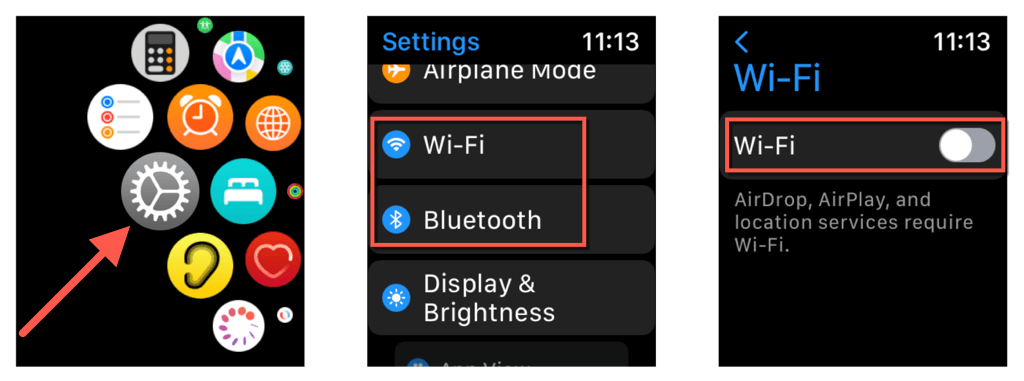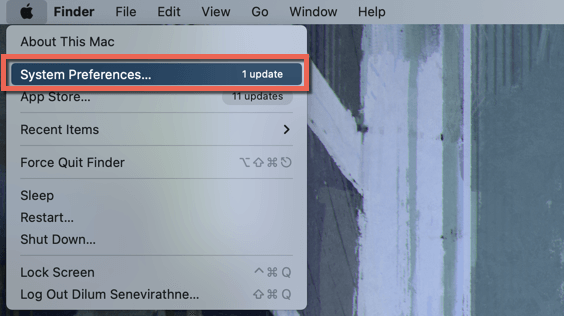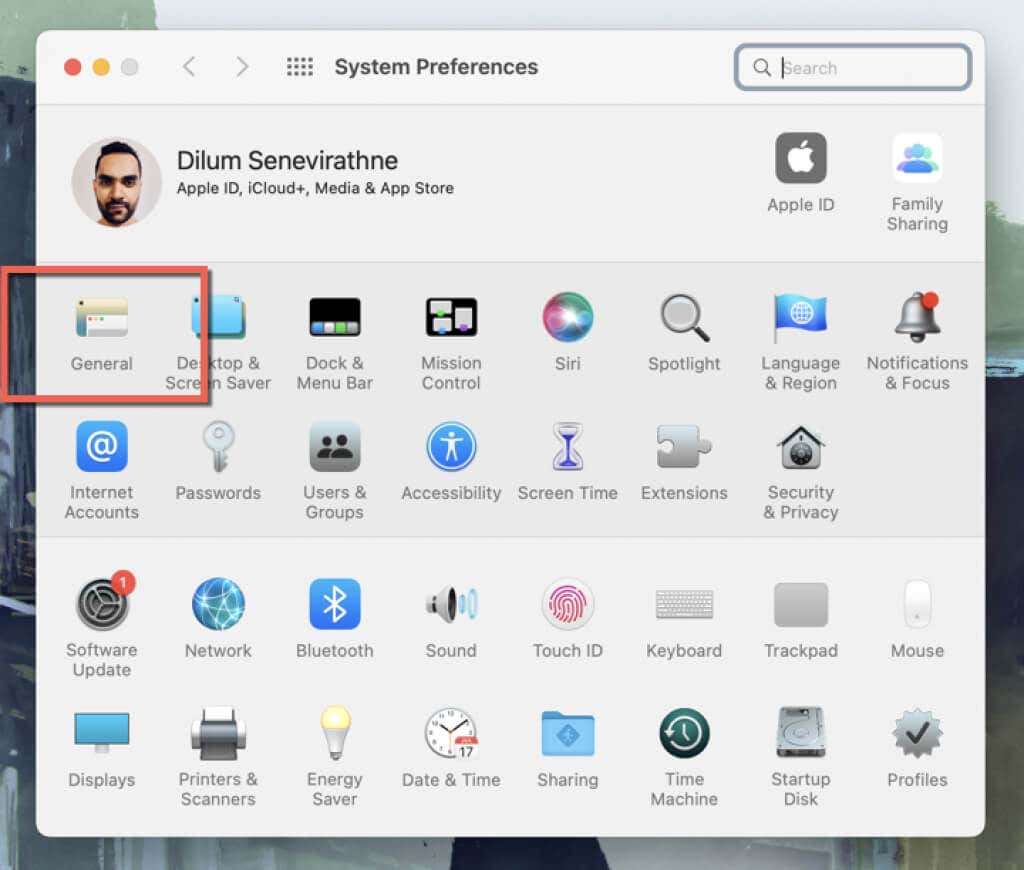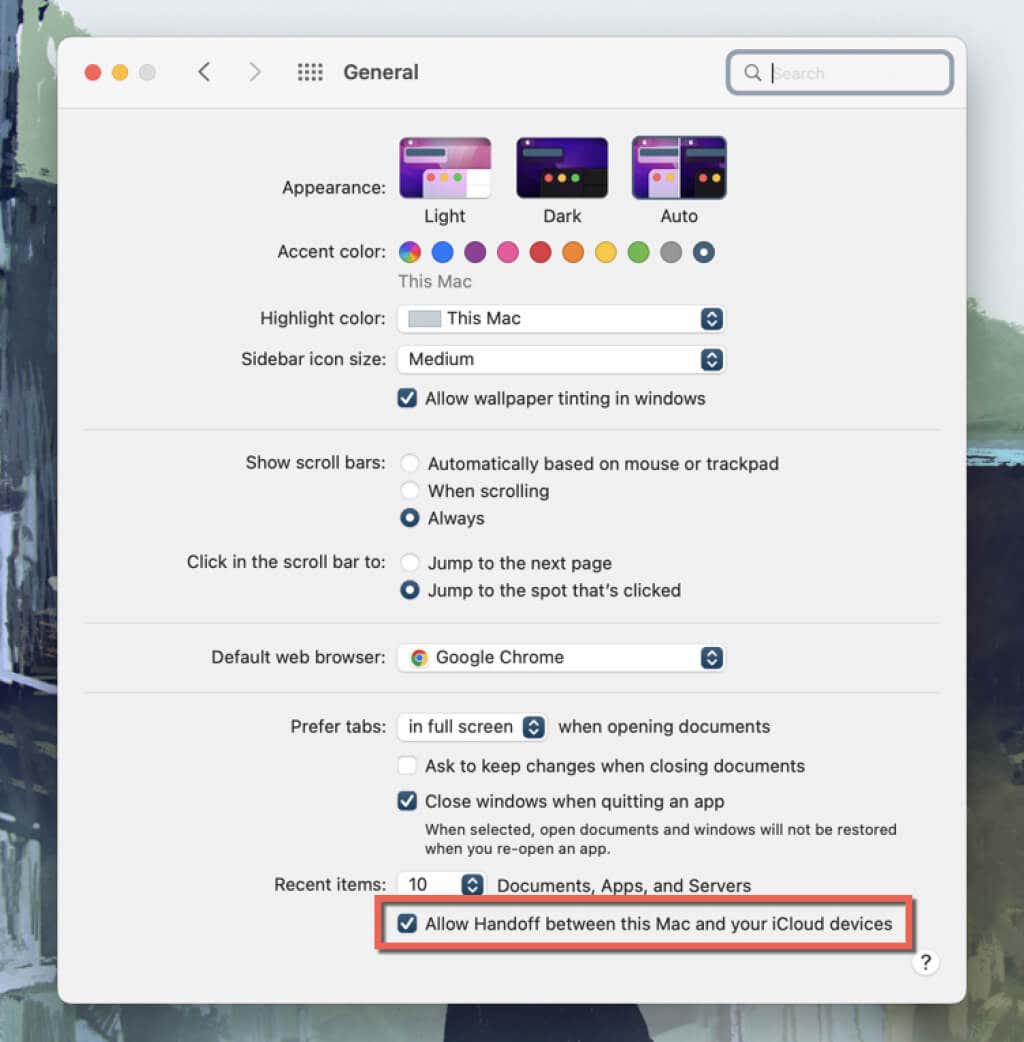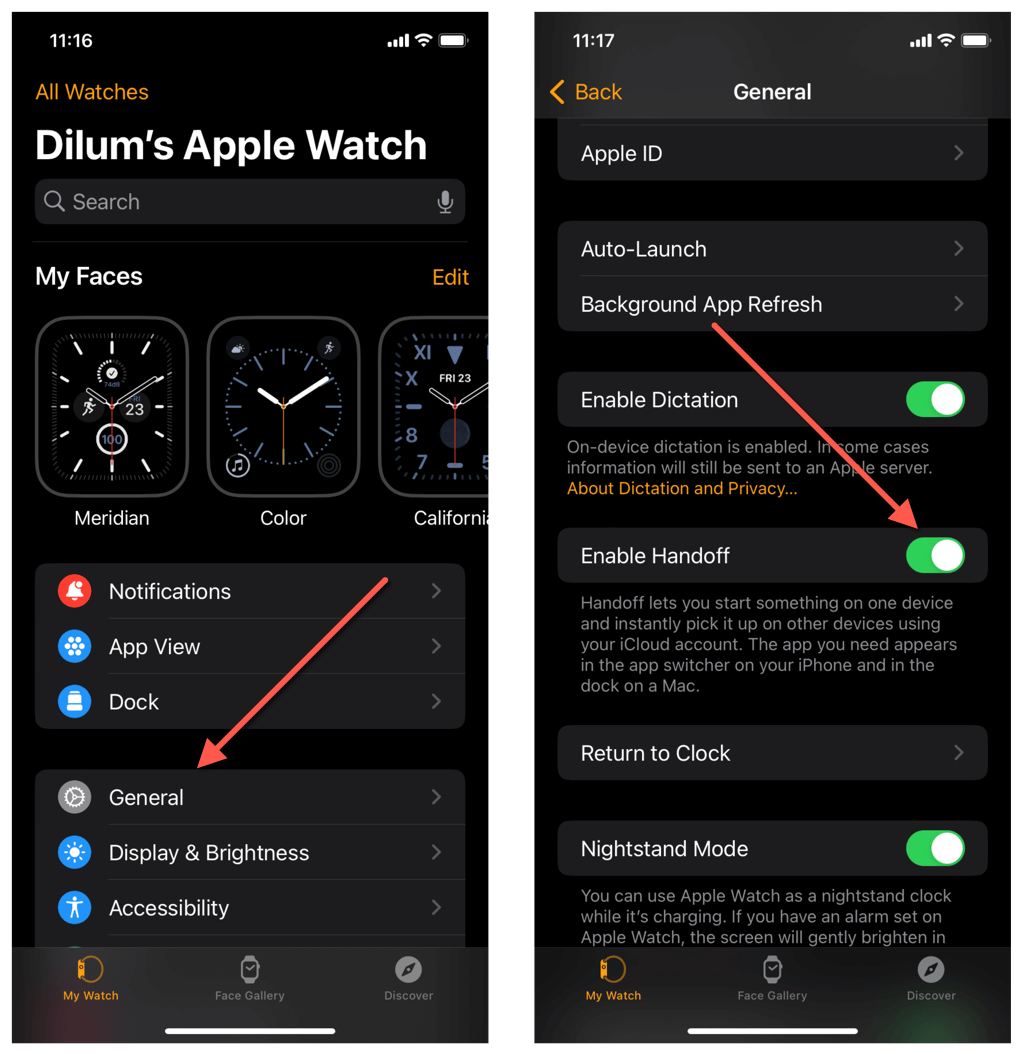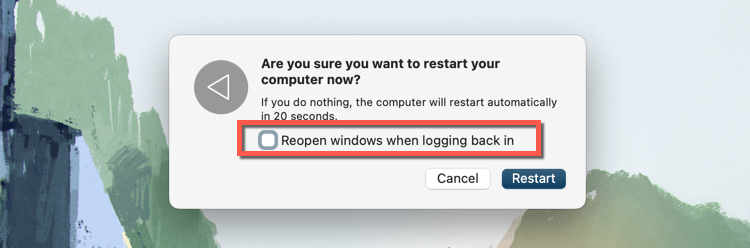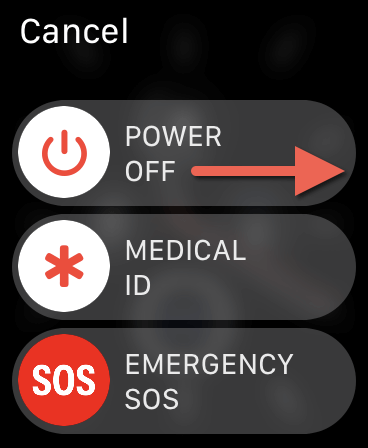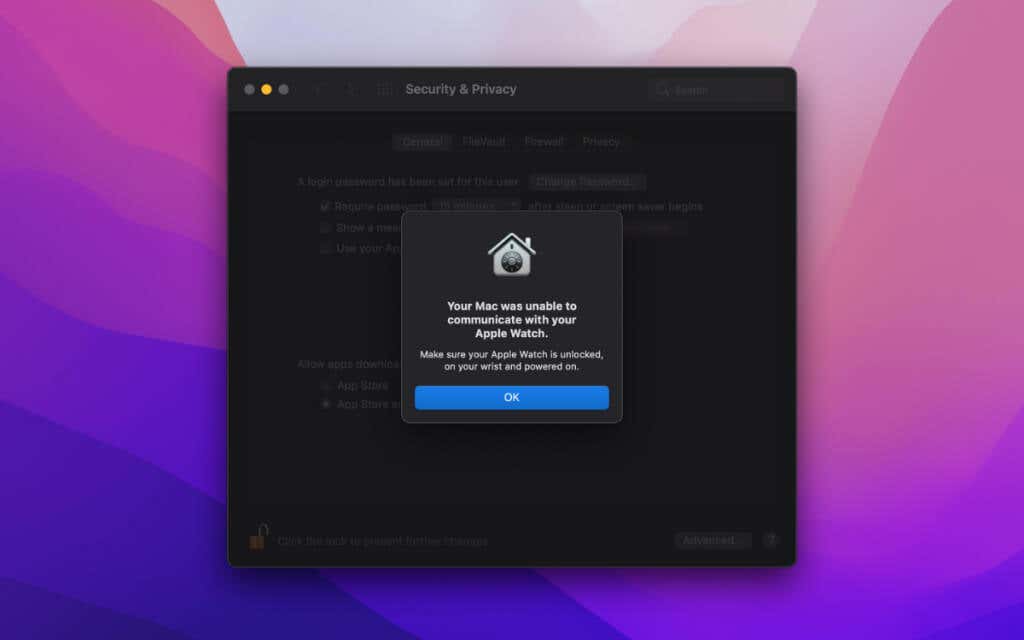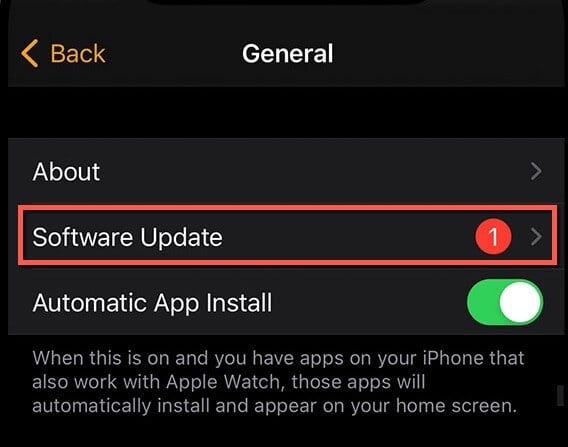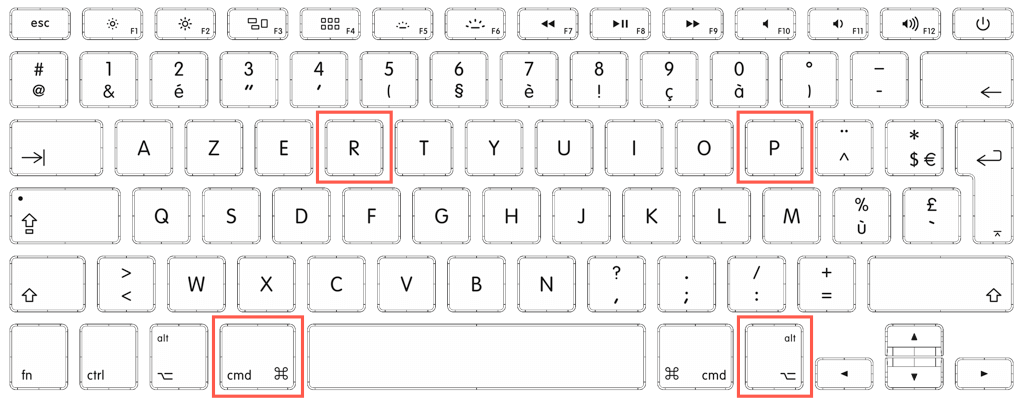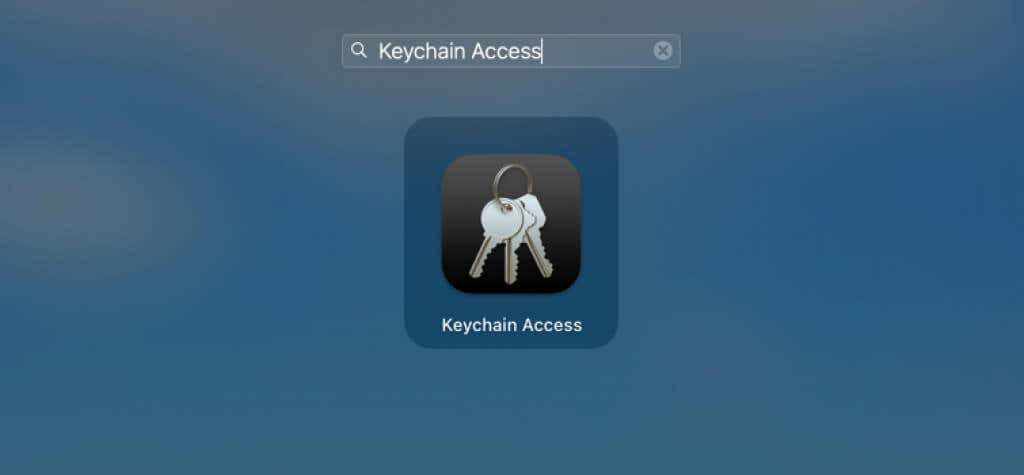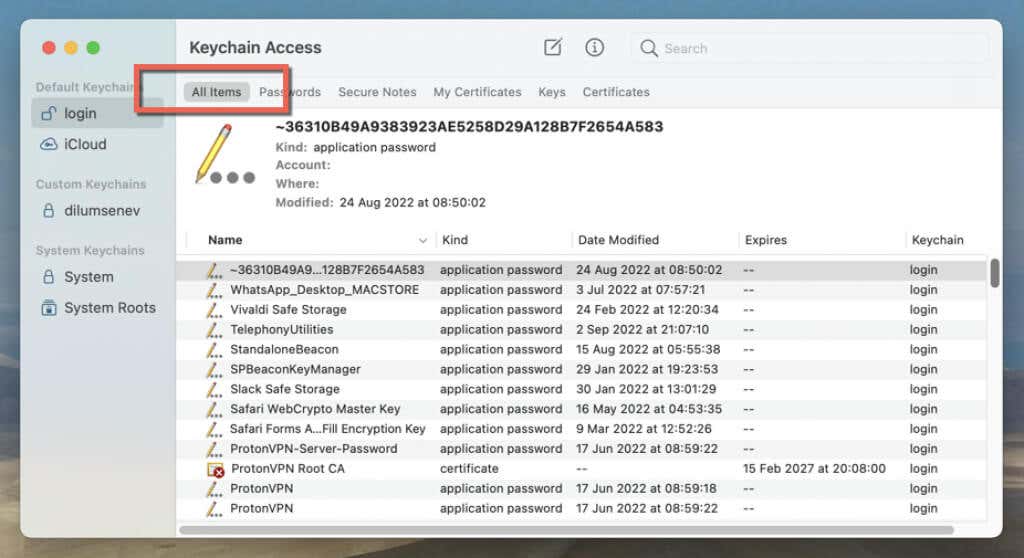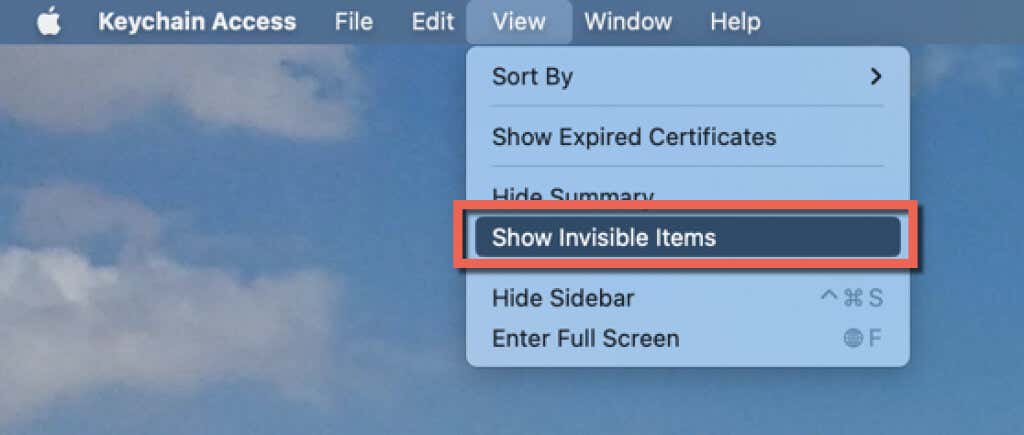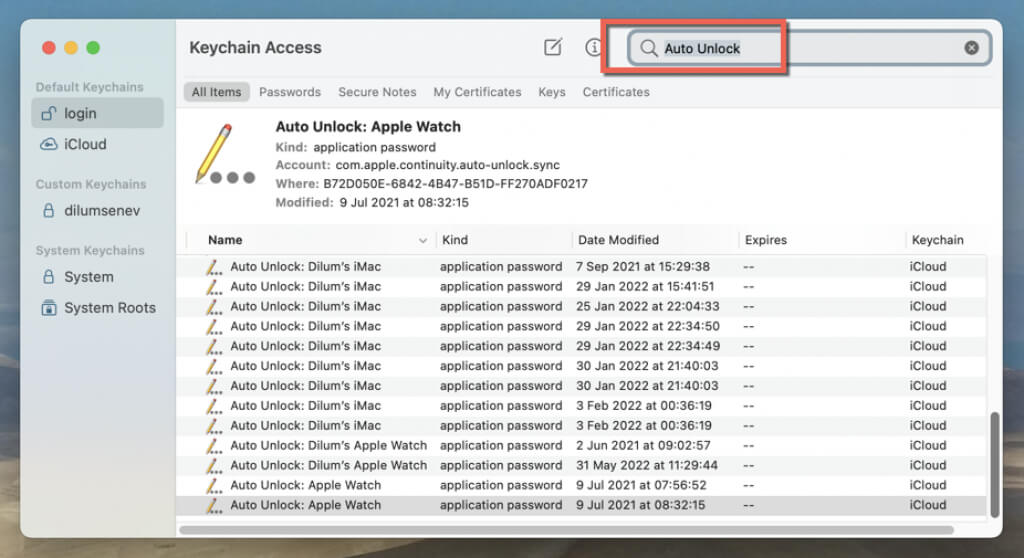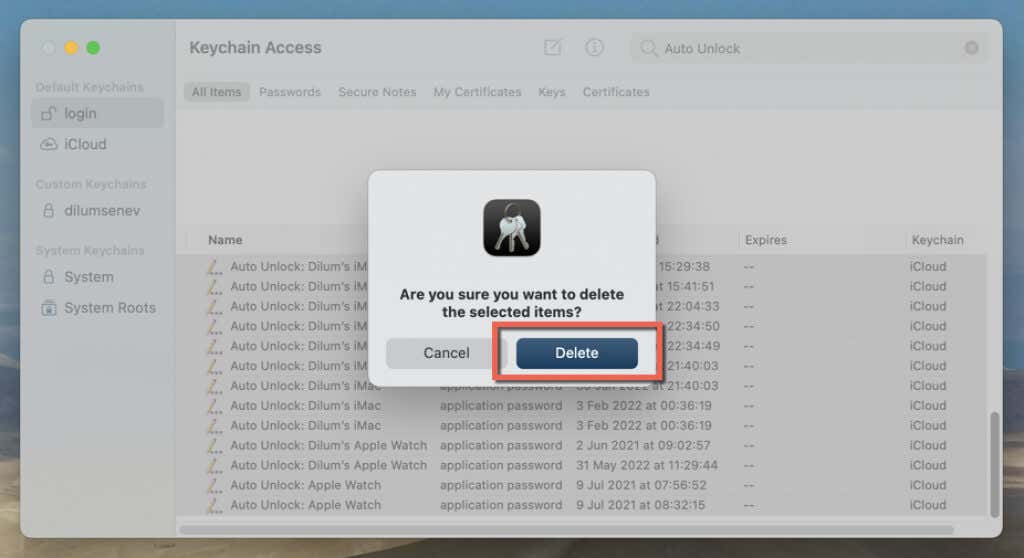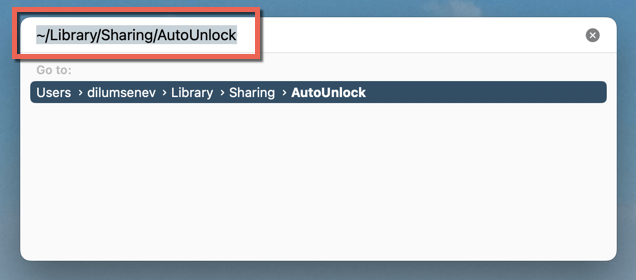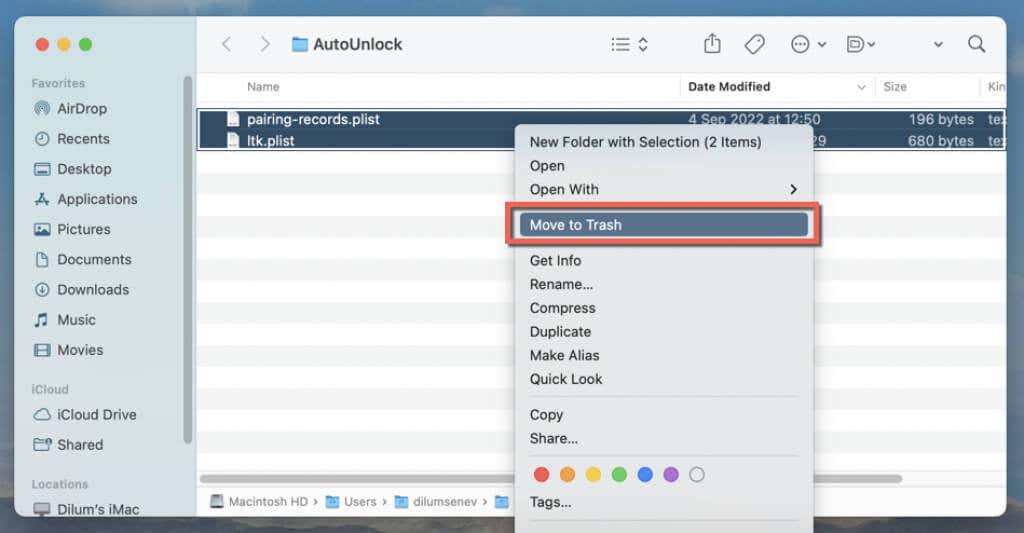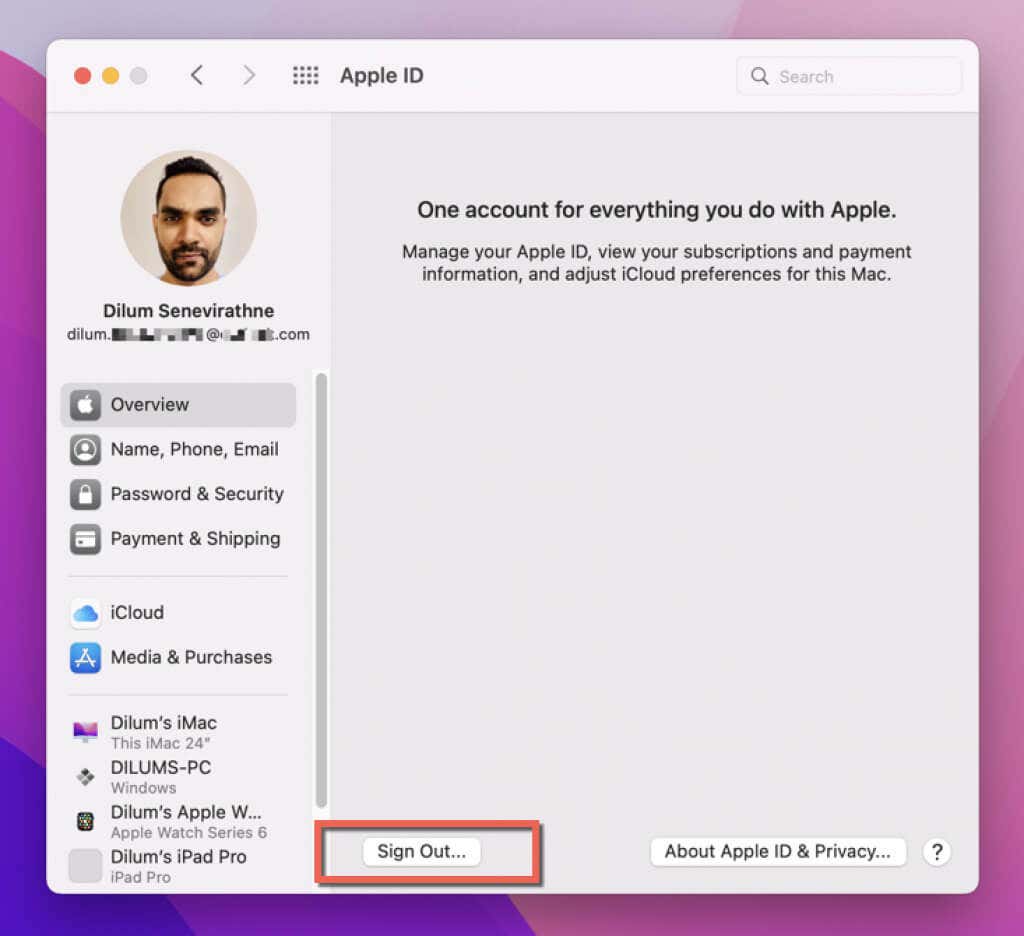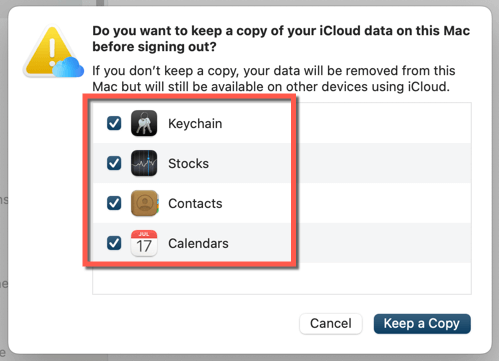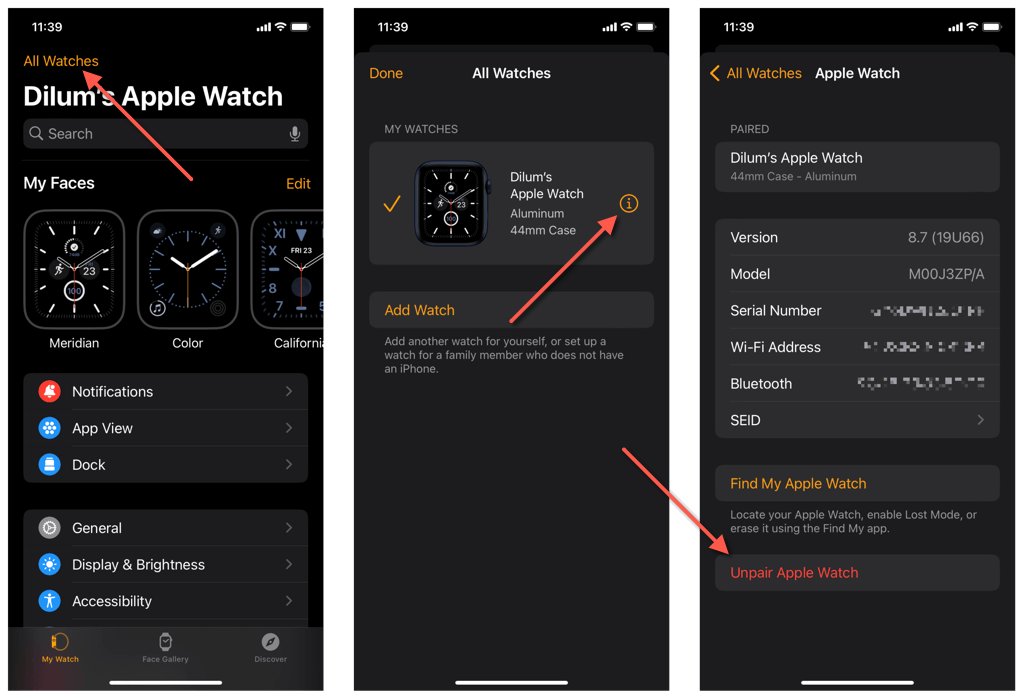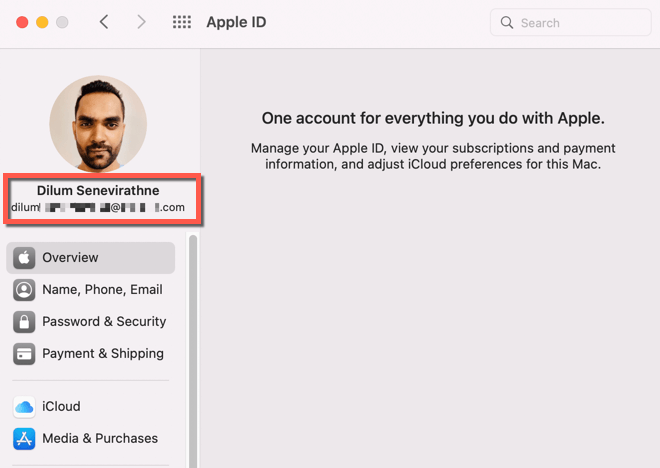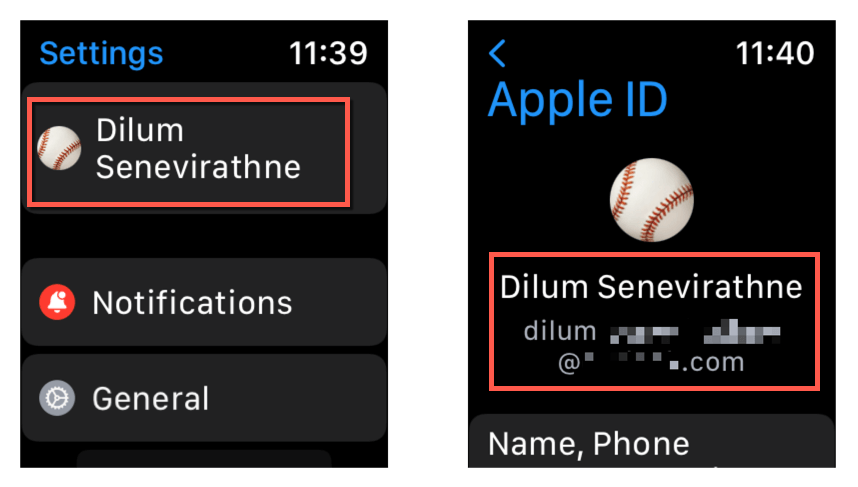Try them before ringing up Apple Support
Do you keep running into a “Your Mac was unable to communicate with your Apple Watch” error each time you try to enable Auto Unlock for macOS? We’ll show you what you must do to fix the error.
The Apple Watch’s Auto Unlock feature is the most convenient way to authenticate yourself on a MacBook, iMac, or Mac mini. However, if your Mac says it can’t communicate with your Apple Watch while setting up Auto Unlock, the fixes in this tutorial will help.
1. Unlock Your Apple Watch & iPhone
Is your Apple Watch strapped to your wrist? Is it unlocked? If not, do both before you attempt to re-activate Auto Unlock. Also, it’s a good idea to unlock your iPhone.
2. Disable and Enable WiFi and Bluetooth
Random connectivity issues with Wi-Fi and Bluetooth can stop your Mac from communicating with your Apple Watch. The quickest way to fix that is to reboot the Wi-Fi and Bluetooth modules on both devices.
Disable and Enable Bluetooth and WiFi on Mac
- Select the Control Center icon on your Mac’s menu bar.
- Expand the Bluetooth and Wi-Fi categories.
- Disable and enable the switches next to Bluetooth and Wi-Fi.
Disable and Enable Bluetooth and WiFi on Apple Watch
- Press the Digital Crown and open the Settings app.
- Scroll down and tap Bluetooth and Wi-Fi.
- Disable and enable the switches next to Bluetooth and Wi-Fi.
3. Enable Handoff on Mac and Apple Watch
Ensuring that Handoff is active on your Mac and Apple Watch increases the odds of them successfully connecting.
Enable Handoff on Mac
- Open the Apple menu and select System Preferences.
- Select the General category.
- Check the box next to Allow Handoff between this Mac and your iCloud devices.
Enable Handoff on Apple Watch
- Open the Watch app on your iPhone.
- Switch to the My Watch tab.
- Tap General and turn on the switch next to Enable Handoff.
Note: Auto Unlock for macOS does not require Handoff to work, so feel free to turn it off after you fix the error.
4. Restart Your Mac and Apple Watch
Restarting your Mac and Apple Watch is a quick way to resolve persistent software glitches stopping you from turning on Auto Unlock.
Restart Your Mac
- Open the Apple menu and select Restart.
- Clear the box next to Reopen windows when logging back in.
- Select Restart again to confirm.
Restart Apple Watch
- Hold down the Side button and tap Power Off.
- Wait for 30 seconds.
- Hold the Side button again until you see the Apple logo.
5. Update Your Apple Watch and Mac
Installing the latest system software updates for your Mac and Apple Watch resolves known conflicts and other issues preventing the devices from talking.
Update Your Mac
- Open the System Preferences app.
- Select Software Update.
- Select Update Now.
Update Your Apple Watch
- Open the Watch app on your iPhone and switch to the My Watch tab.
- Tap General > Software Update.
- Tap Download & Install.
6. Reset NVRAM (Intel Macs Only)
Corrupt software and hardware preferences in your Mac’s non-volatile random access memory (or NVRAM) can stop you from enabling the Apple Watch’s Auto Unlock feature for macOS. To reset the NVRAM:
- Open the Apple menu, select Shutdown, and wait for your Mac to turn off.
- Hold the Command + Shift + P + R keys and press the Power button to turn it back on.
- Release the keys after 20 seconds.
If that does not help, reset your Mac’s SMC (System Management Controller).
7. Clear the Auto Unlock State
Next, delete all Auto Unlock entries from the Apple Keychain on your Mac. It’s best to back up your data using Time Machine before you begin.
- Open the Launchpad and select Other > Keychain Access.
- Switch to the All Items tab.
- Select View > Show Invisible Items on the menu bar.
- Type Auto Unlock into the search box at the top right of the Keychain Access window.
- Select all Auto Unlock results (press Command + A) and delete them.
- Search for AutoUnlock (without a space between both words) and delete all AutoUnlock results.
- Open Finder and select Go > Go to Folder on the menu bar.
- Visit the following directory:
~/Library/Sharing/AutoUnlock
- Delete all files inside the AutoUnlock directory.
- Restart your Mac.
8. Sign Out and Back Into iCloud on Your Mac
Another way to fix the “Your Mac was unable to communicate with your Apple Watch” error is to sign out of iCloud on your Mac and back in again.
- Open the System Preferences app and select Apple ID.
- Select Overview on the sidebar.
- Select Sign Out.
- Determine what forms of data you want to keep on your Mac before you sign out—Keychain, Contacts, Calendars, etc.
- Select Keep a Copy.
- Deactivate Find My and sign out.
- Restart your Mac and sign back in via the System Preferences app.
9. Reset Your Apple Watch
If the “Your Mac was unable to communicate with your Apple Watch” error persists, reset your Apple Watch to factory defaults. Your iPhone automatically backs up your watchOS data, so you won’t lose anything.
- Open the Watch app on your iOS device and switch to the My Watch tab.
- Tap All Watches.
- Tap the Info icon next to your Apple Watch.
- Tap Unpair Apple Watch.
- Tap Unpair [Your Name] Apple Watch again to confirm.
After the reset procedure, set up your Apple Watch from scratch and choose to Restore from Backup after pairing it with your iPhone.
10. Check For Apple ID Mismatches
This isn’t a problem for most people, but if you use multiple Apple IDs, your Mac will not communicate with an Apple Watch you’ve signed into with a different account. Here’s what you must do to check the Apple ID on both devices.
Check Apple ID on Mac
- Open the System Preferences app.
- Select Apple ID.
- Check your Apple ID in the top left corner of the window.
Check Apple ID on Apple Watch
- Press the Digital Crown on your Apple Watch.
- Open Settings.
- Tap your Apple ID.
To fix an Apple ID mismatch on a Mac, you must sign out of iCloud and back in with the correct account credentials. On an Apple Watch, you must reset and pair it to an iPhone with the same Apple ID as your Mac.
No Luck? Contact Apple Support
If none of the fixes above help, your best option is to contact Apple Support. They should be able to provide additional instructions that can fix the “Your Mac was unable to communicate with your Apple Watch” error.
If you manage to activate Auto Unlock, you might want to learn how to deal with instances where the Apple Watch fails to authenticate you on Mac next.