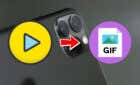A cool and futuristic thing to do
Apple is known for integrating its devices across platforms to communicate with each other and share data seamlessly. If you have an Apple Watch, for example, you can use it to unlock your Mac.
Once you set this up, you don’t have to do anything else. You just have to wear your Apple Watch (Amazon, Best Buy), and your Mac will unlock as soon as you’re ready to start typing.
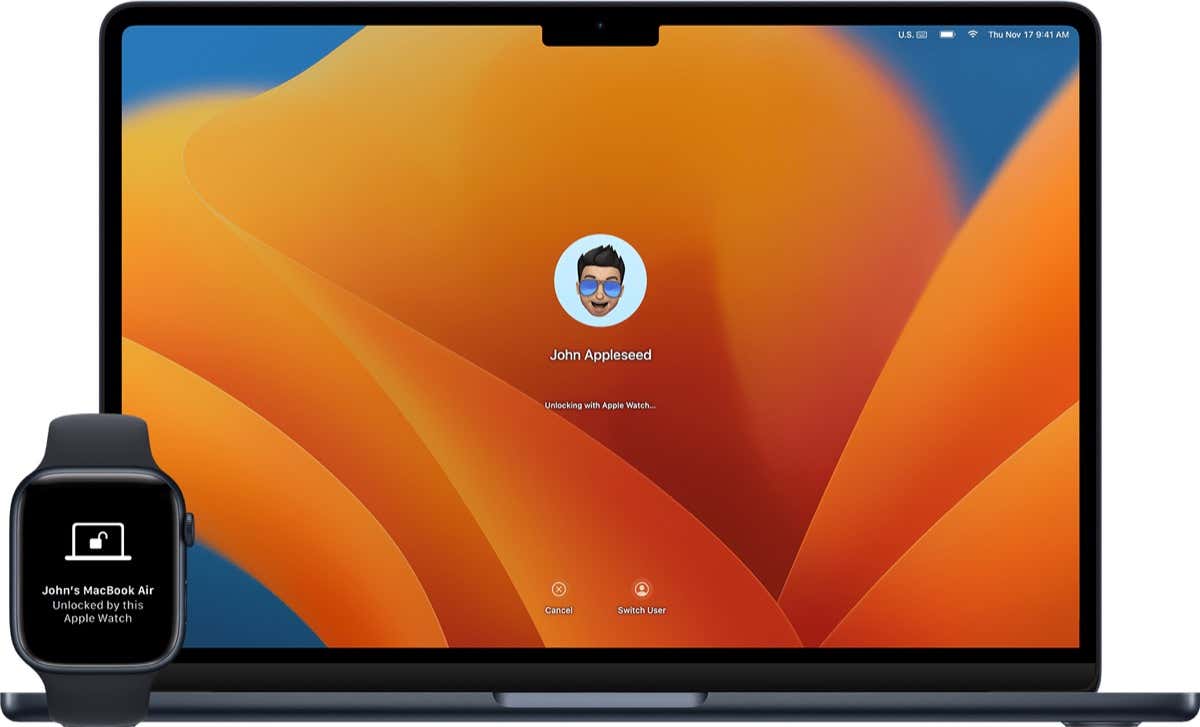
Are Your Devices Auto Unlock Compatible?
The Auto Unlock feature works with all Apple Watch models. If you’re not sure whether your Mac supports Auto Unlock, you can find out quickly using System Information.
- Press and hold the Option key while selecting the Apple menu in the upper left corner of your Mac. Then select System Information.
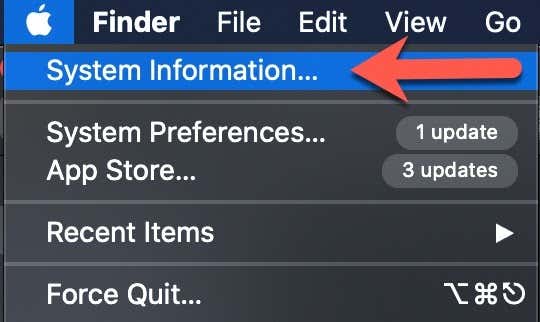
- Select Wi-Fi in the left sidebar.
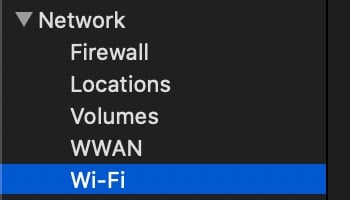
- Scroll down and you’ll see Auto Unlock: Supported on the right.

If it says Auto Unlock: Supported, then you can use your Watch to unlock your Mac. If it says Not Supported, then you will need a different Mac or a new version of macOS. You can find a comprehensive list of supported devices on this Apple Support page.
Prepare Your Devices
Before you get started trying to unlock your Mac with your Apple Watch, you need to set up your Watch and Mac so they can communicate effectively.
- Turn on your Mac and check to make sure Wi-Fi and Bluetooth are turned on. You can find their On/Off toggles in the toolbar at the top right of the screen. When Bluetooth is on, it’ll say Turn Bluetooth Off. Likewise, it’ll say Turn WiFi Off when WiFi is on.
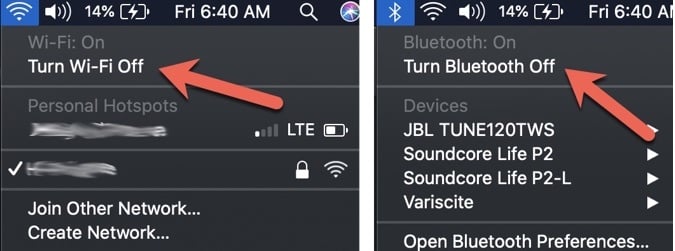
- Confirm that your Mac and Apple Watch are signed in to iCloud using the same Apple ID credentials. First, sign in to your iCloud account with your Mac. Then log in on your Watch by opening the Apple Watch app on your iPhone and selecting General > Apple ID. Then sign in with your Apple ID.
- Your Apple ID also must be set up to use two-factor authentication.
Turn On Auto-Lock
Once all your devices are configured, you now must turn on the Auto Unlock feature on your Mac. Setting this up is quick and easy.
- On your Mac, select the Apple menu in the upper left corner and choose System Preferences.
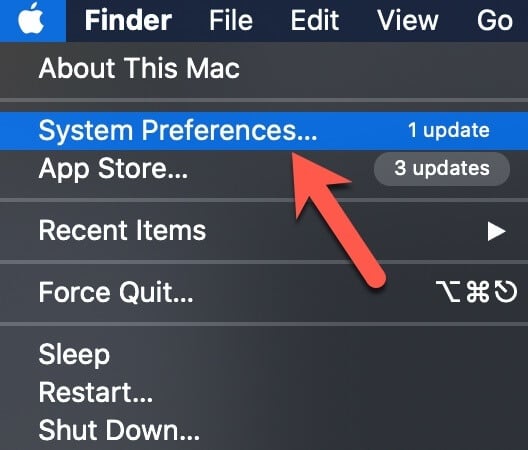
- Select Security & Privacy.
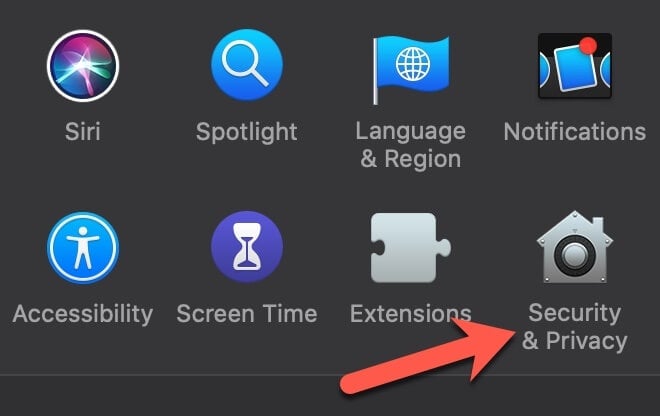
- Select General.
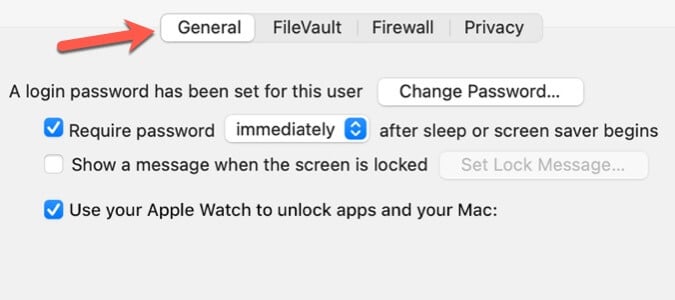
- Select Use your Apple Watch to unlock apps and your Mac.
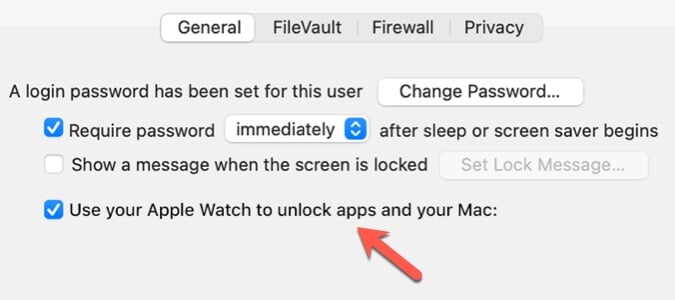
- If you have more than one Apple Watch, select the Watch you want to use to unlock your apps and Mac.
The option to unlock your Mac with your Watch is only available if you have two-factor authentication turned on for your Apple ID. After you enable two-factor authentication, try selecting the Use your Apple Watch to unlock apps and your Mac checkbox again.
How to Unlock Your Mac with the Apple Watch
Make sure you’re wearing your Apple Watch on your wrist and that the Watch is unlocked. Sit at your Mac and open the lid to wake up your Mac. Your Mac should unlock automatically.
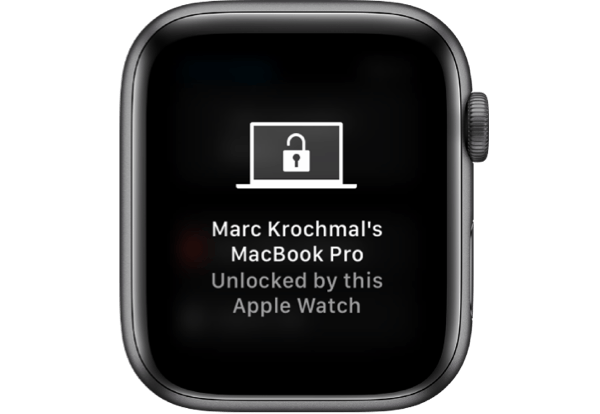
If you’re prompted to enter your password, don’t jump to the conclusion that Auto Unlock isn’t working. Apple occasionally requires you to enter your password for security reasons. For example, the first time you log in after turning on Auto Unlock, you will need to enter your password manually. You also must enter your password after you restart your Mac or log out of the user account on your Mac.
Why You Should Unlock Your Mac with Your Watch
The ability to unlock your Mac with your Watch does more than just enter your passcode when you open your Mac. It also lets you unlock apps and unlock settings in the System preferences.
You can use your Watch in most cases when you’re required to enter your Mac Password. Once you start using Auto Lock, you’ll quickly realize that it’s a handy convenience feature that streamlines your Mac productivity.