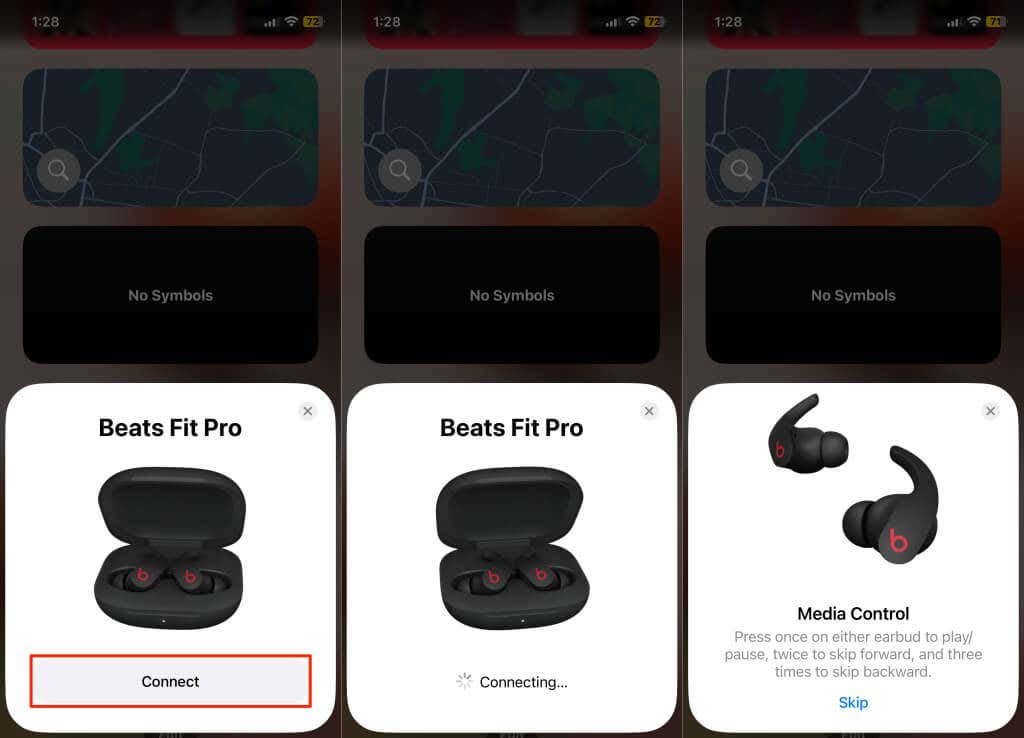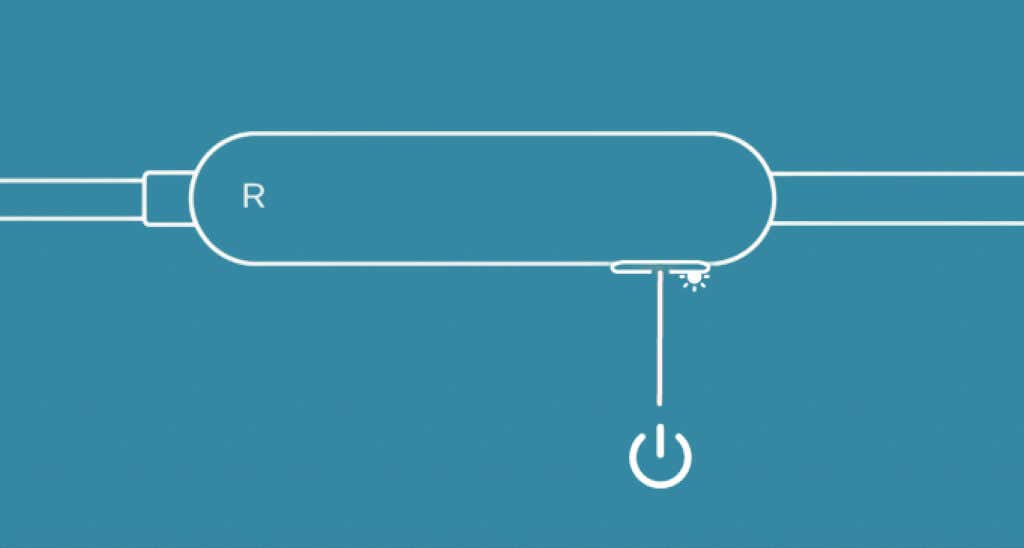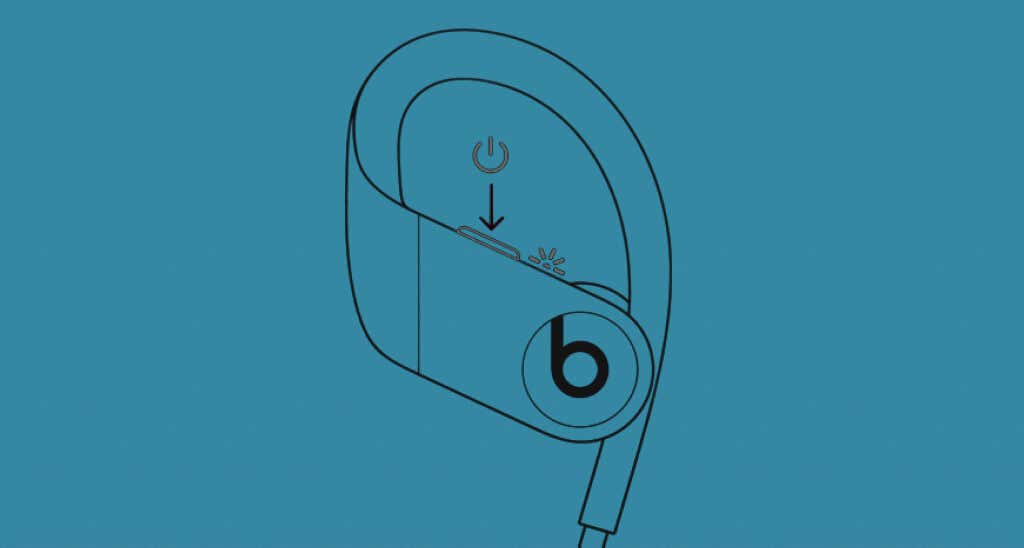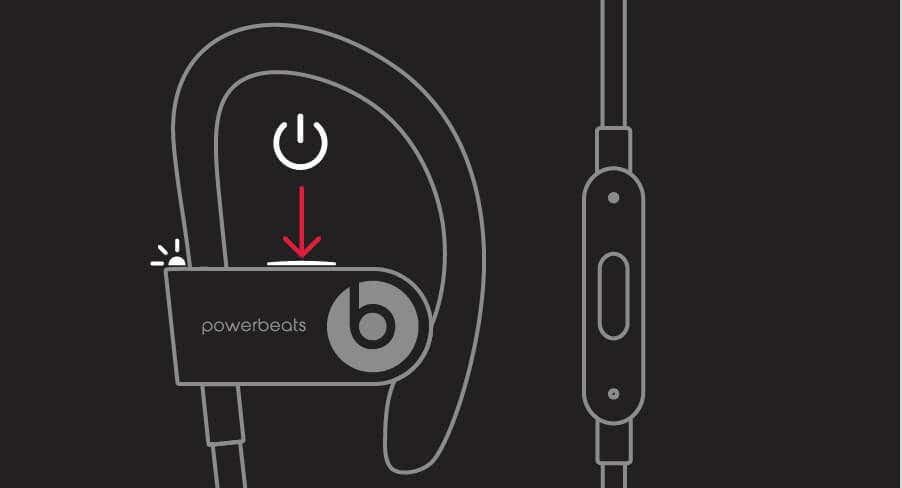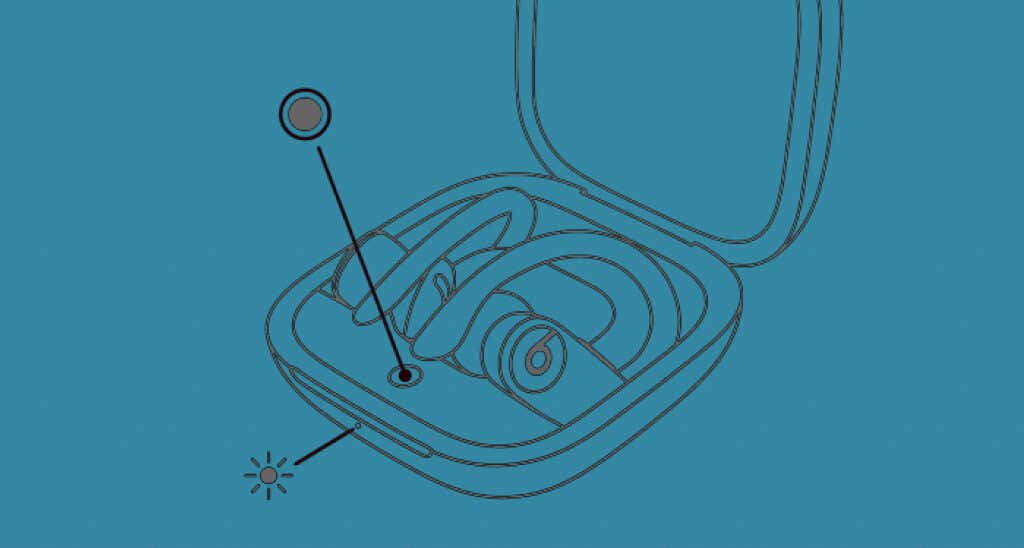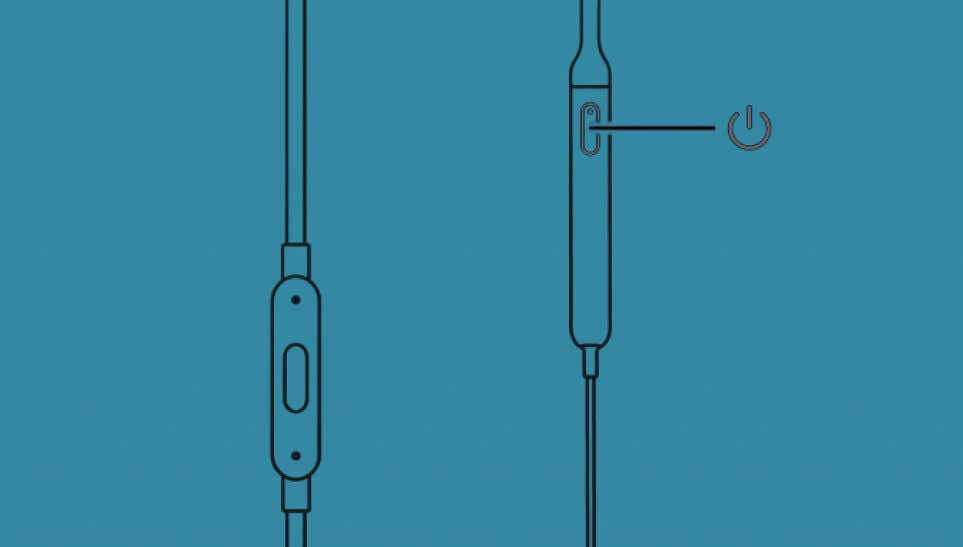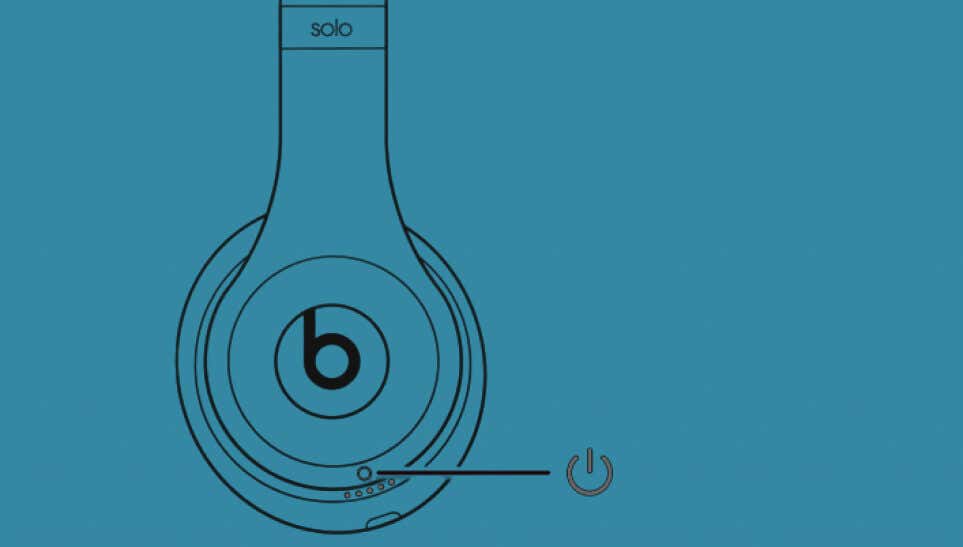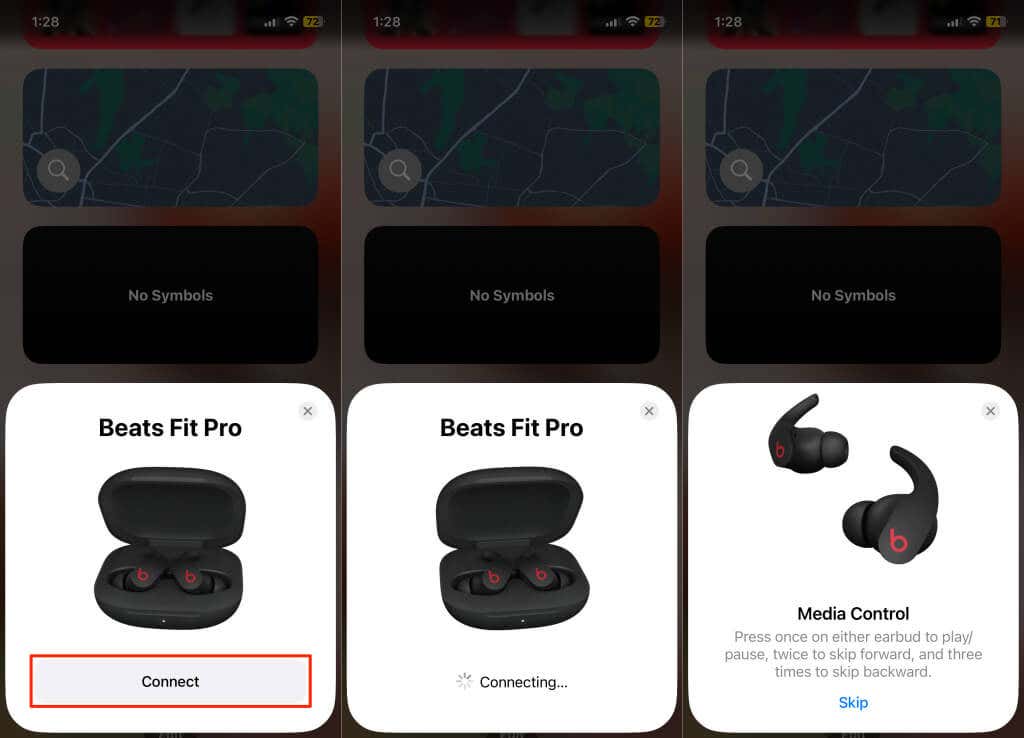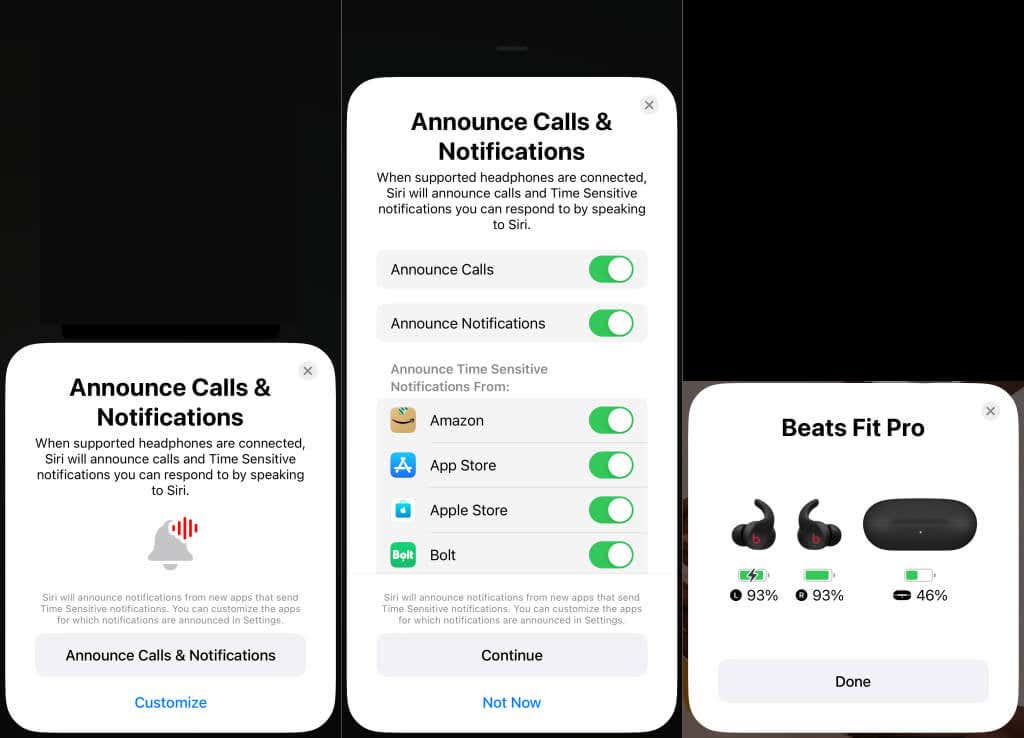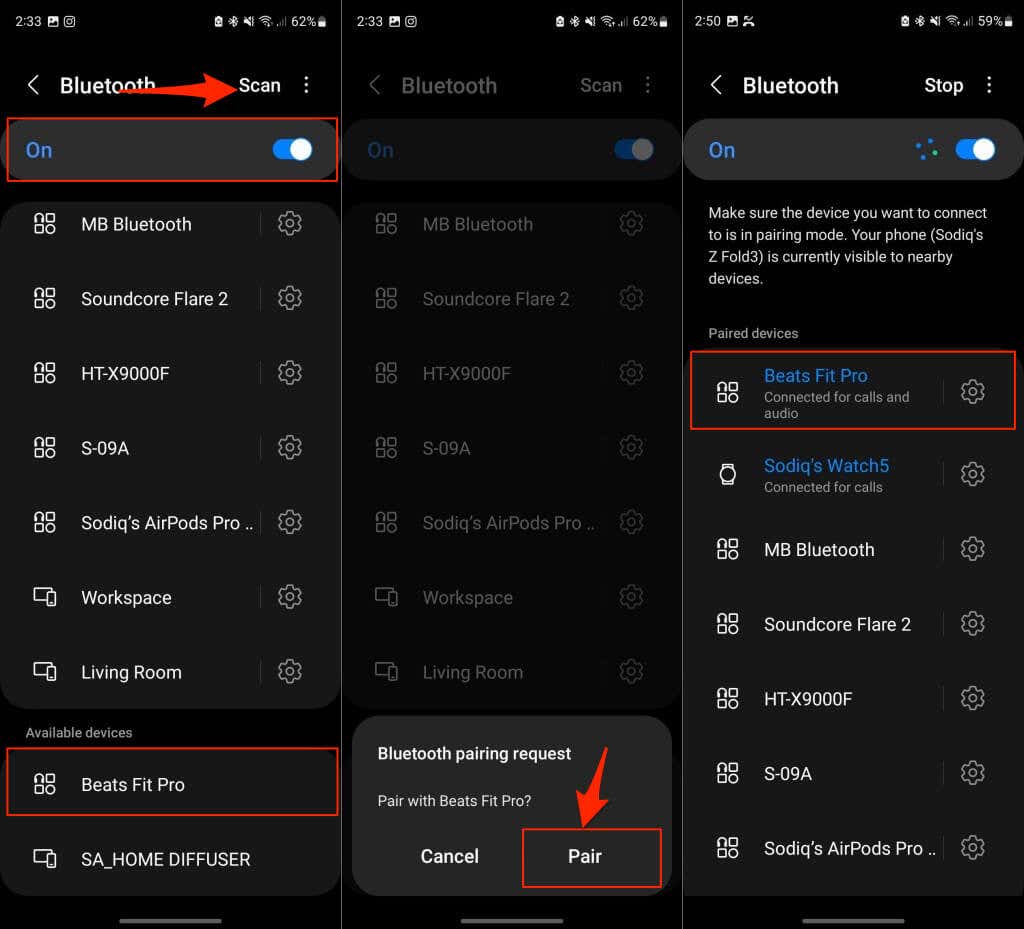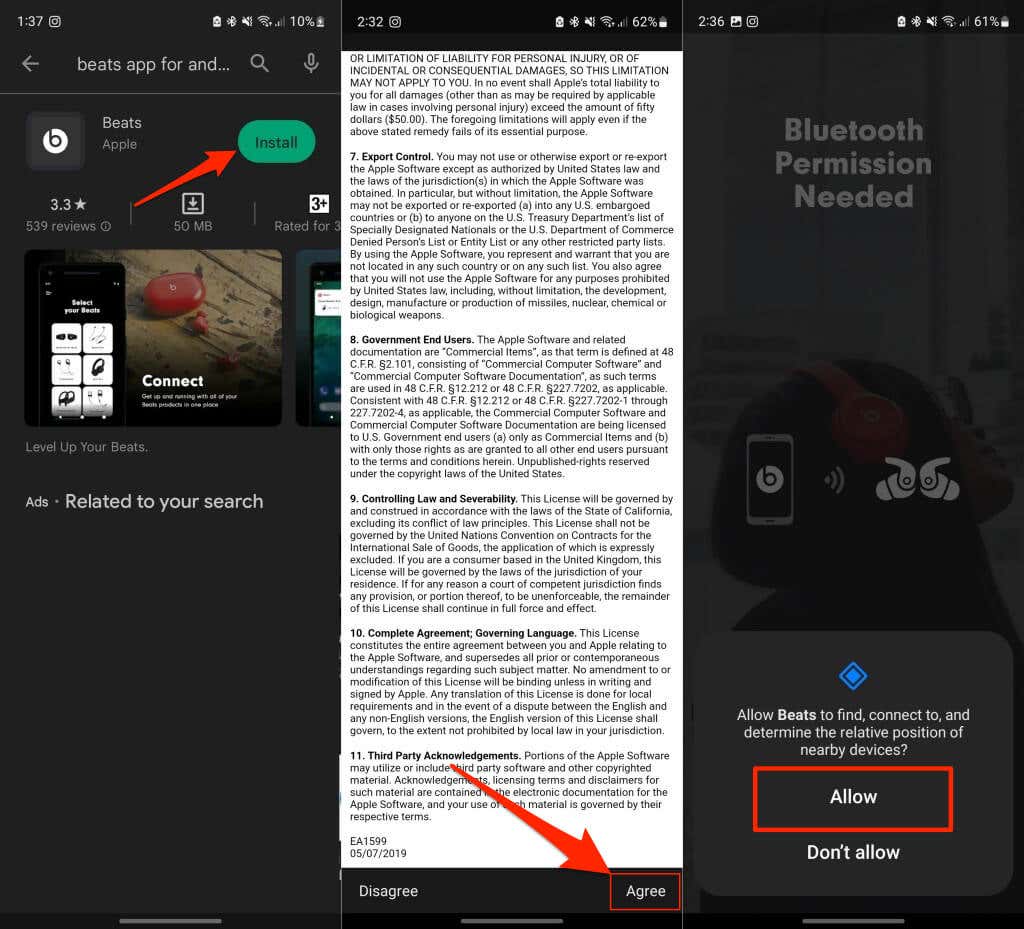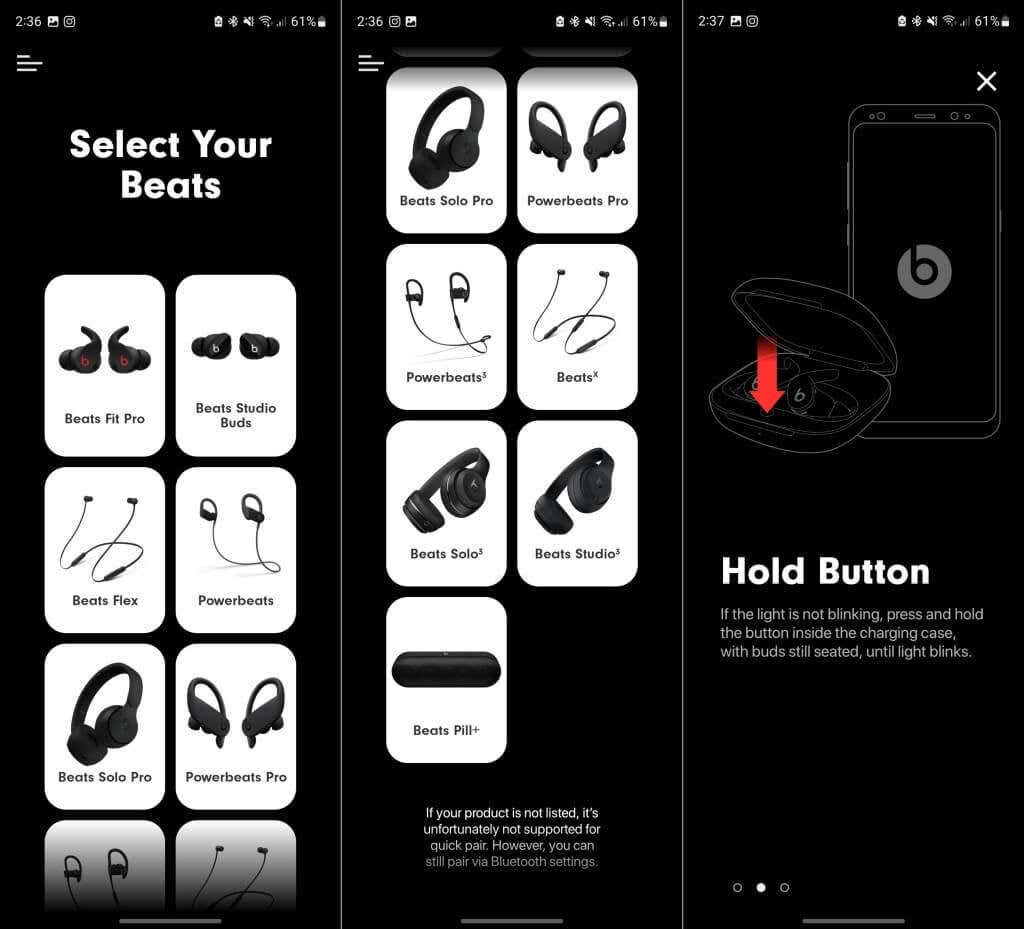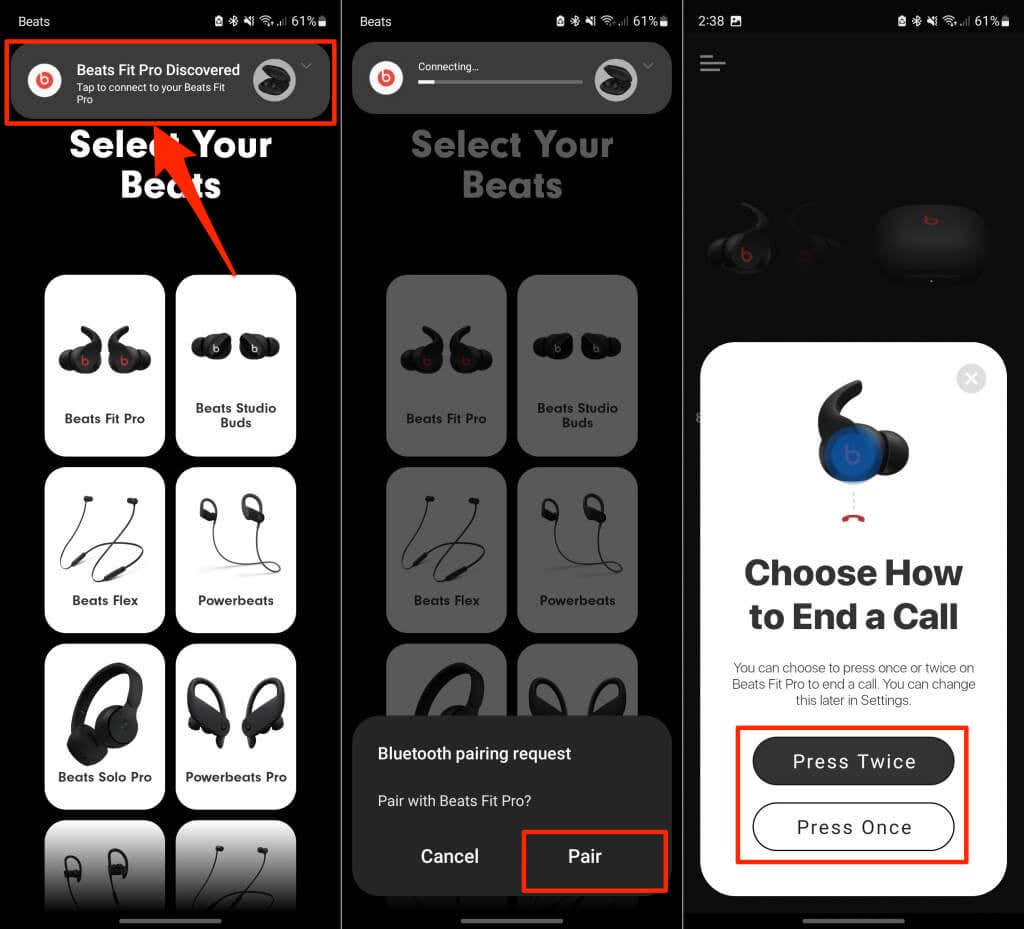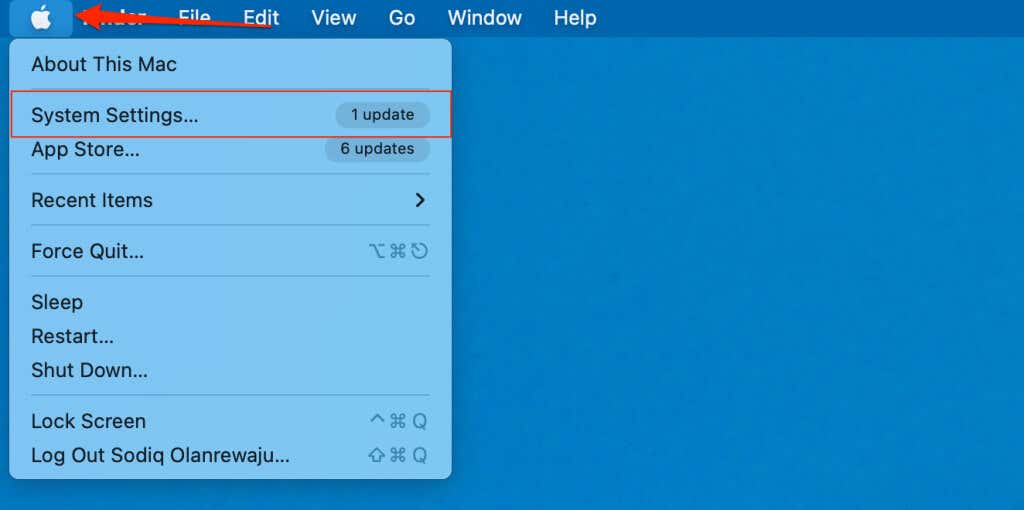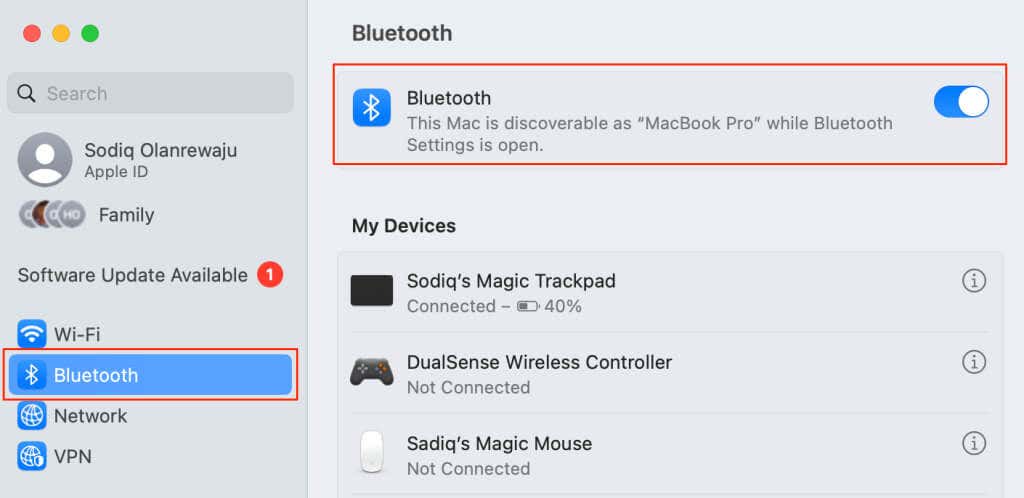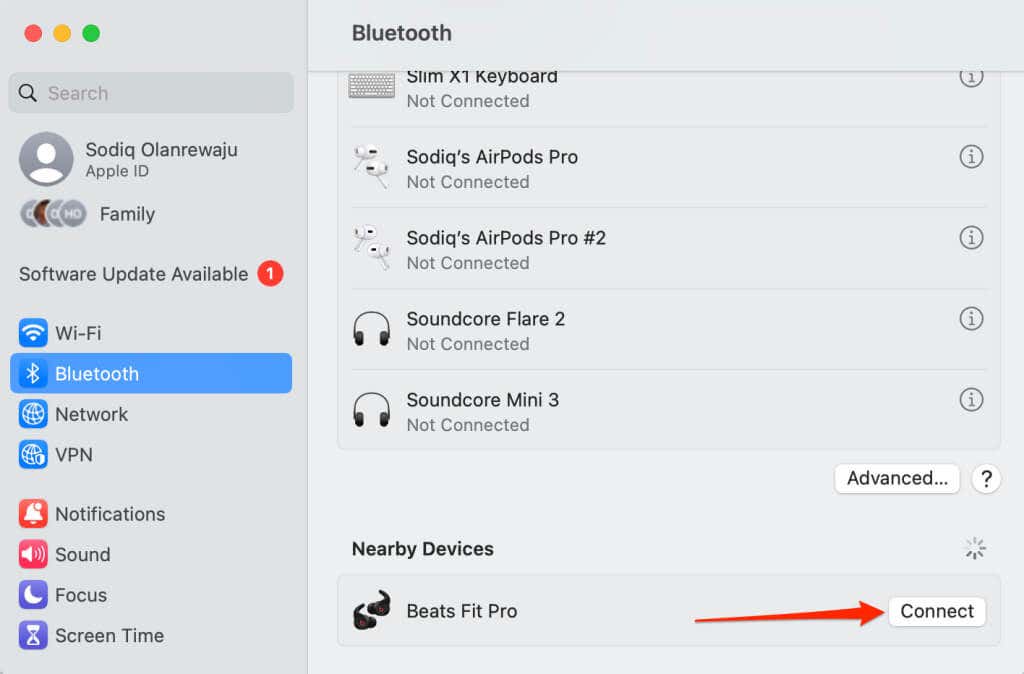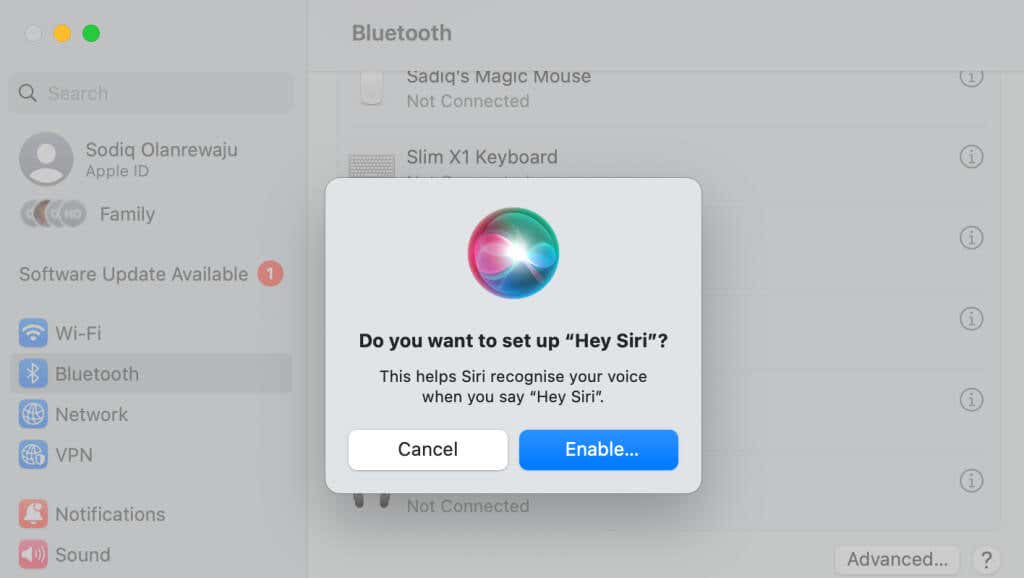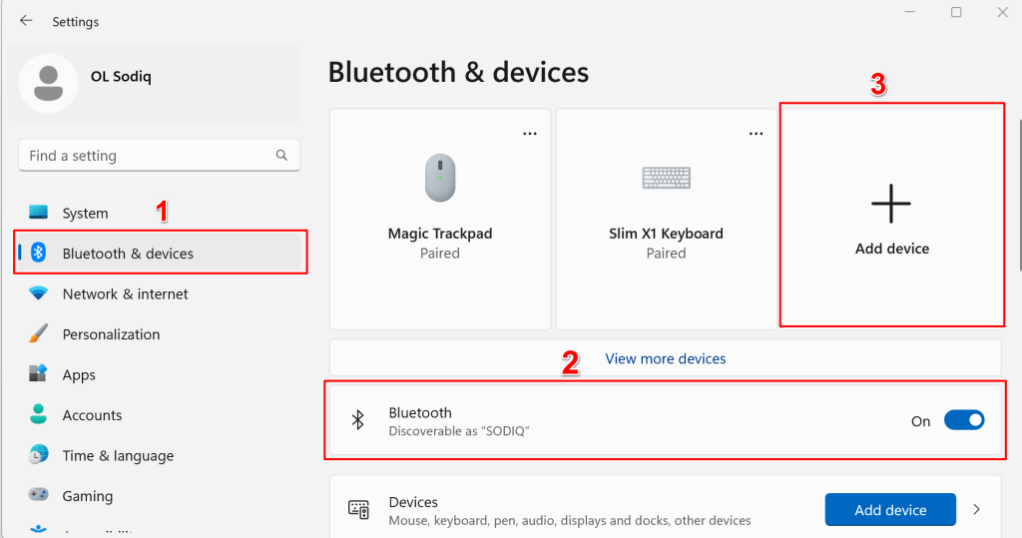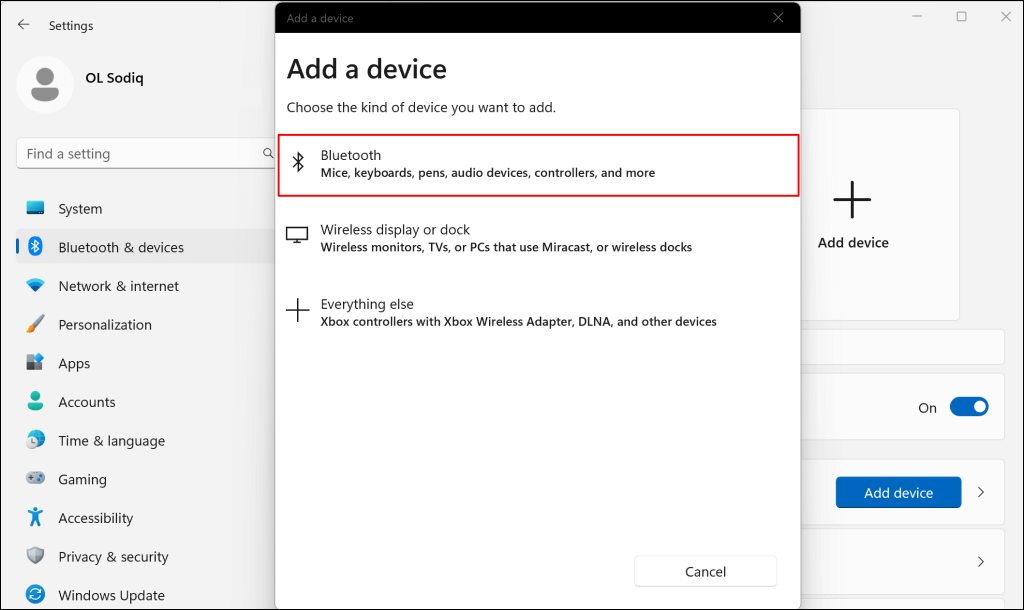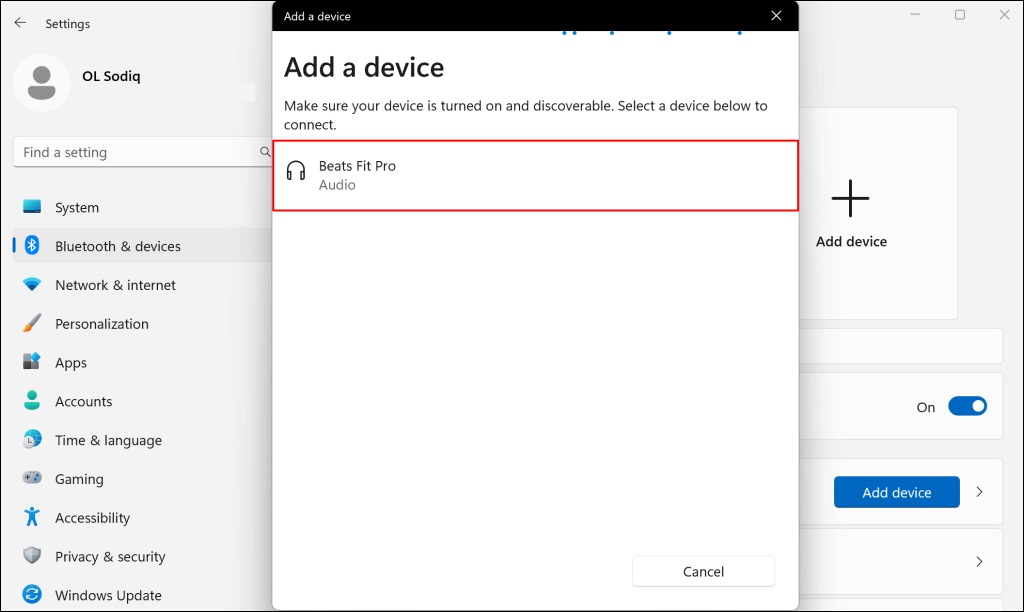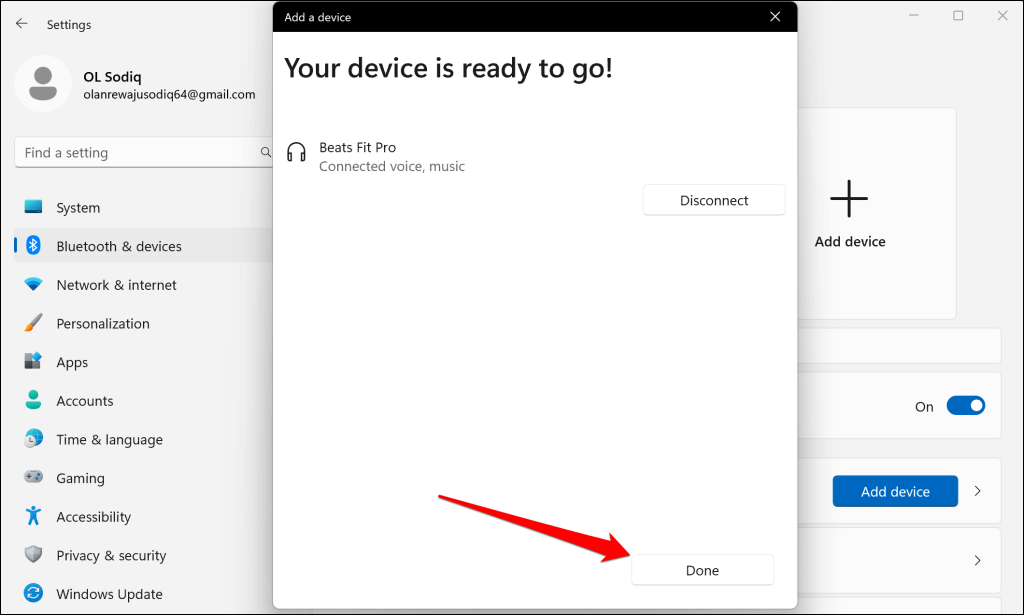Listen to your jams wherever you want to
Pairing Beats earbuds or headphones with your device can be tricky. The process varies depending on the model of the Beats device and your device’s operating system.
This tutorial highlights steps for pairing Beats earbuds, earphones, and headphones to Apple and non-Apple phones and computers.
How to Put Beats Wireless Headphones or Earbuds in Pairing Mode
Your Beats device must be discoverable to connect to your smartphone or computer. Follow the steps below to put your Beat headphones or earbuds in pairing mode.
Put Beats Fits Pro Pairing Mode
- Place the Beats Fit Pro earbuds in the charging case and close the case.
- Bring the Beats Fit Pro close to your iPhone/iPad/iPod touch and open the case lid. Your device should auto-detect your Beats and display pairing instructions.
If you use an Android device, or your iPhone/iPad/iPod touch doesn’t auto-detect the Beats Fit Pro, keep the case open, and manually put it in pairing mode—see step #3.
- Press and hold the System button on the charging case for 3-5 seconds.
- Release the System button when the LED on the charging case starts blinking a white light.
Put Beats Fits Flex in Pairing Mode
- Hold your Beats Flex earphones close to your phone or computer.
- Press and hold the Power button on the earphones for 3-5 seconds.
- Release the Power button when the earphones’ LED indicator flashes.
Put Beats Studio Buds in Pairing Mode
Open the charging case lid and hold the Beats Studio Buds close to your iPhone, iPod touch, or iPad. Your device should automatically detect the Beats and display a pairing card.
To make Beats Studio Buds discoverable to non-Apple devices, press and hold the System button until the LED blinks.
Put Powerbeats Wireless Earphones in Pairing Mode
- Press and hold the Power button on the left earbuds to turn on your Powerbeats.
- To activate pairing mode, press and hold the Power button until the LED indicator flashes a white light.
Put Powerbeats Wireless Earphones in Pairing Mode
Press and hold the Power button for at least five seconds. Release the button when the indicator light flashes.
Put Powerbeats Pro in Pairing Mode
Place both Powerbeats Pro earbuds in the charging case and open the lid. Hold the wireless earbuds within two inches of your (unlocked) iPhone/iPad and follow the instructions on the pairing card.
To pair with Mac and non-Apple phones or computers, press and hold the System button until the LED blinks.
Put BeatsX Earphones in Pairing Mode
Press the BeatsX earphones’ Power button for at least five seconds until its LED indicator flashes.
Put Beats Solo3 in Pairing Mode
Hold the headphones within 2 inches of your unlocked iPhone, press the Power button, and follow the instructions on the pairing card.
To pair with Mac and non-Apple Bluetooth devices, press and hold the Beats Solo3 Power button for five seconds.
The Fuel Guage LED below the power button flashes when the headphones are in pairing mode and discoverable.
Put Beats Solo2 in Pairing Mode
Holding the b button on the Beats Solo2 left earcup for two seconds puts the headphones in pairing mode.
Put Beats Solo Pro in Pairing Mode
Unfold your Beats Solo Pro, hold it close to your unlocked iPhone/iPad/iPod touch, and follow the instructions on the pairing card.
Alternatively, unfold the headphones, and press the Mode button on the left earcup for at least five seconds.
Put Beats Studio3 in Pairing Mode
Press and hold the Power button for five seconds and release the button when the Fuel Guage lights flash.
If you use an iOS device, hold the Bluetooth headphones close to your iPhone and tap Connect on the pairing card.
Pair Beats EarBuds or Headphones to Your Phone
Once your Beats are discoverable, you can easily connect them to any Bluetooth-enabled smartphone.
Pair Beats Headphones or Earbuds to iPhone/iPad/iPod touch
iPhones/iPads/iPod touch automatically detect Beats earbuds or headphones. However, you must approve the pairing request on your iPhone, iPad, or iPod touch to connect and use Beats.
- Tap Connect on the pairing card and wait 5-10 seconds for Beats earphones/headphones to connect to your device.
- You’ll see options to customize notifications and Siri announcements. Select Announce Calls & Notifications, choose the apps from which Siri will announce notifications, and tap Continue.
Tap Customize and select Not Now if you don’t want Siri announcing calls and notifications.
- Tap Done to start using your Beats earphones/headphones.
Pair Beats Earbuds or Headphones to Android
Bring your Beats close to your Android phone and put the earbuds or headphones in pairing mode.
- Open your phone’s Bluetooth settings menu, enable Bluetooth, and select your Beats in the “Available devices” section. If you don’t find your headphones/earbuds on the list of discoverable devices, tap Scan and check again.
- Tap Pair on the “Bluetooth pairing request” card. You’ll see a “Connected for calls and audio” message when your Beats pairs successfully with your phone.
Pair Earbuds or Headphones Using the Beats App (Android Only)
The Beats app allows you to connect Beats products to your Android device. You can also use the app to update your Beats earbuds/headphones or customize its features and settings.
The Beats app works with selected Beats earbuds/headphones and phones running Android Nougat 7.0 (or later).
- Install the Beats app from the Google Play store, accept the usage terms, and grant Bluetooth permission.
- Select your Beats product on the next page and follow the on-screen instructions to put your earbuds/headphones in pairing mode.
- Tap the Beats Discovered notification at the top of your device’s display.
- Tap Pair on the “Bluetooth pairing request” card to connect your Beats.
- Depending on your Beats product, you’ll get a prompt to choose how to end calls on the headphones/earbuds.
Pair Beats Earbuds/Headphones to Mac
Put your Beats in pairing mode and follow these steps.
- Select the Apple logo on your Mac’s menu bar and select System Settings (or System Preferences) on the Apple menu.
- Open the Bluetooth menu (on the sidebar) and turn on Bluetooth.
- Scroll to the “Nearby Devices” section and select Connect next to your Beats.
Your Beats should pair with your Mac in 3-5 seconds. You’ll see a pop-up asking if you want to set up Siri voice recognition on the earbuds/headphones.
- Select Enable to activate Siri or Cancel to use your Beats without Siri.
Pair Beats Earbuds/Headphones to Windows
Make your Beats device discoverable and follow these steps to connect it to your Windows PC.
- Open the Settings app, select Bluetooth & devices on the sidebar, and turn on the Bluetooth toggle.
If your PC runs Windows 10, head to Settings > Bluetooth & devices, and turn on Bluetooth.
- Select Add device to continue.
- Select Bluetooth on the “Add a device” pop-up window.
- Select your Beats earbuds/headphones on the list of discoverable devices.
- Select Done when you see a “Your device is ready to go!” message.
Connect the Beats
When you pair a Beats to an iPhone running iOS 10 or later, Apple automatically pairs the earbuds/headphones with other devices connected to your iCloud or Apple ID account.
Your Beats earbuds/headphones won’t connect or enter pairing mode if they’re low on battery juice. Charge your Beats for a few minutes and try pairing it to your device again. Reset your Beats if it won’t connect to your phone or computer.