Have a dance party with your bestie
iOS and iPadOS have an “Audio Sharing” feature that lets iPhone and iPad users listen to audio on two different devices simultaneously. In this guide, we’ll show you how to connect two AirPods to one iPhone. You can follow similar steps to connect two Beats headphones to your iPhone or iPad. As a plus, we included some extra tips and tricks that’ll help you get the best out of the audio sharing feature.
You’ll find this feature super helpful if you enjoy listening to songs or binge-watching movies with friends. Go through this post and let us know if you have any questions.
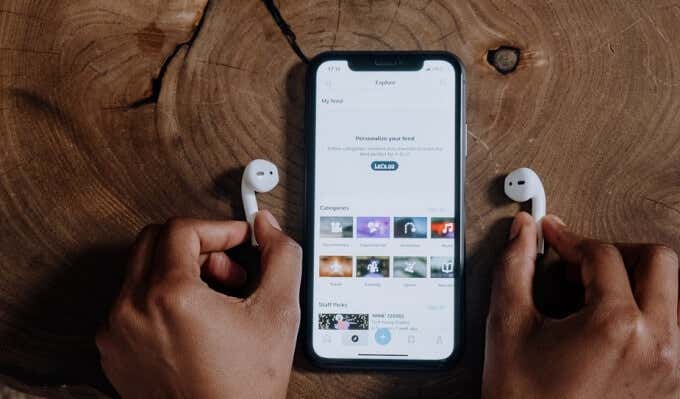
Using Multiple AirPods On iPhone/iPad: Audio Sharing Options
When you pair a second Beats headphones or AirPods to your iPhone or iPad, iOS presents you with two options: Temporarily Share Audio and Connect to iPhone.
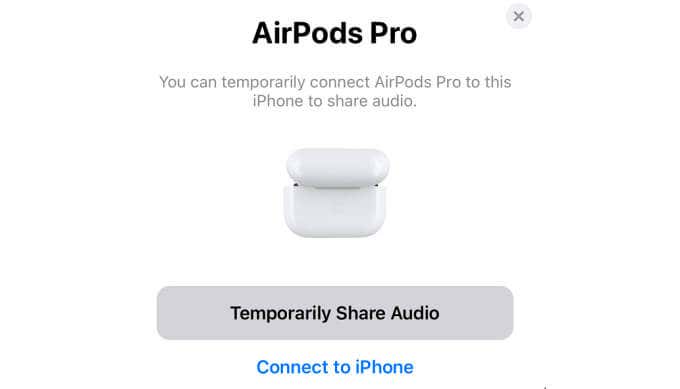
“Temporarily Share Audio” will route your iPhone’s audio to both AirPods simultaneously. If you disconnect the second AirPods, you’ll need to restart the sharing process from scratch to listen with both AirPods on the same iPhone.
On the other hand, “Connect to iPhone” only pairs the second AirPods to your iPhone without simultaneously sharing audio. We’ll show you how both options work in the next section.
Connect and Share Audio to Two AirPods
To share audio to two AirPods, pair the first AirPods to your iPhone or iPad and follow the steps below.
- Move the second AirPods close to your iPhone or iPad and open the charging case. If the second audio device is an AirPods Max, bring it close to your device. For Beats headphones, put it in pairing mode and hold it close to your iPhone or iPad.
Your device should detect the AirPods immediately. You should also see a card pop-up at the bottom of the screen. - Select Temporarily Share Audio on the pop-up card.
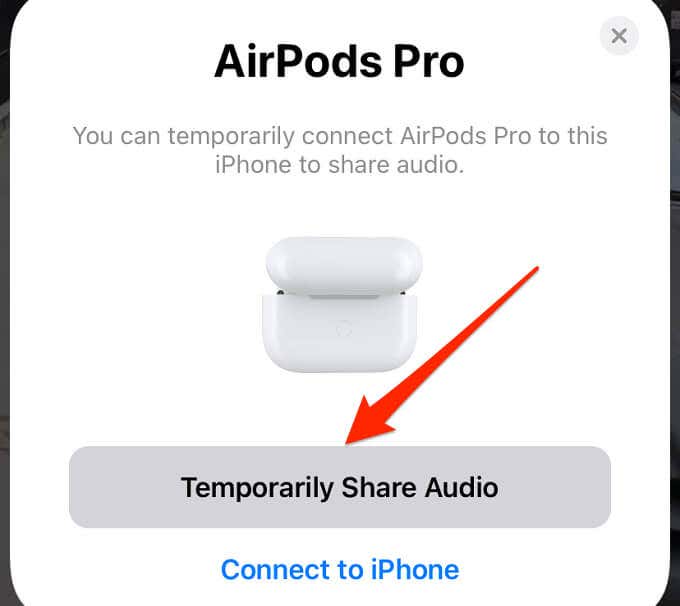
- Press and hold the setup button on the back of the charging case till the indicator light blinks white/amber.
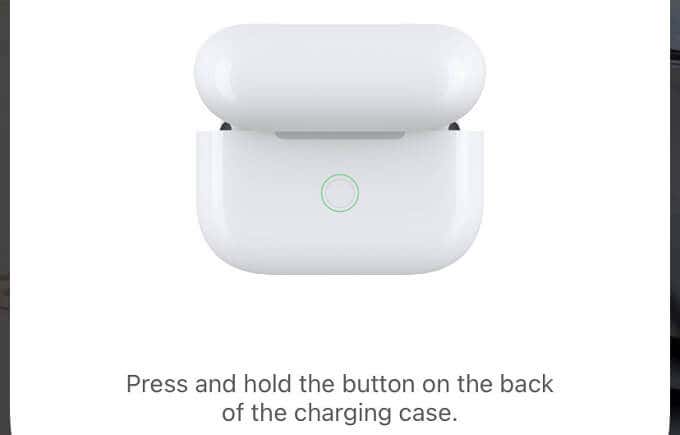
Your iPhone or iPad should immediately pair with the AirPods.
- You’ll get a “Now Sharing” confirmation on the screen. Tap Done to proceed.
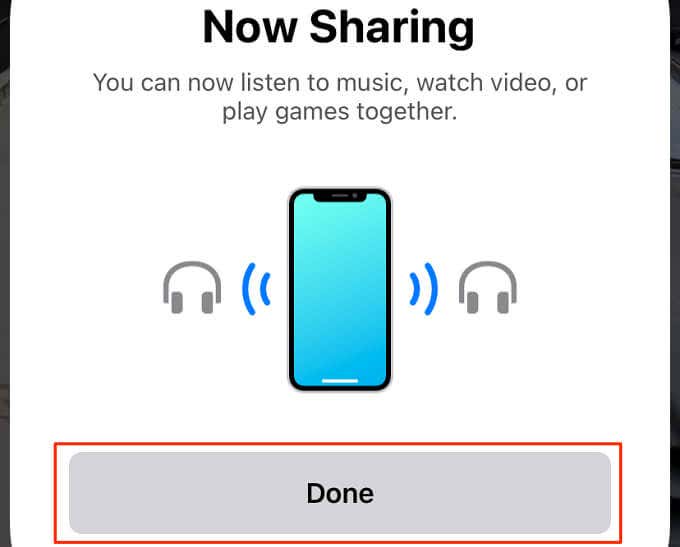
If you don’t get the audio sharing pop-up on your device, the AirPods or Beats headphone is probably connected to another device. Disconnect the AirPods, place them in the charging case and try again.
Connect and Share Audio to Two AirPods: Alternate Method
Another way to share your device’s audio with another device is from the Lock Screen, within an app, or from the media control section of your device’s Control Center.
- Tap the AirPlay icon on the Lock Screen or Control Center.
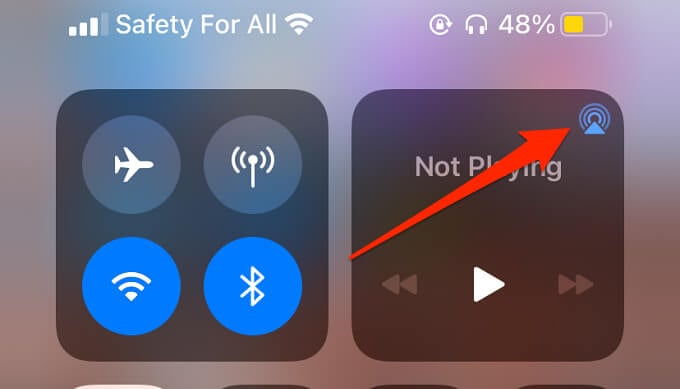
- Select Share Audio.
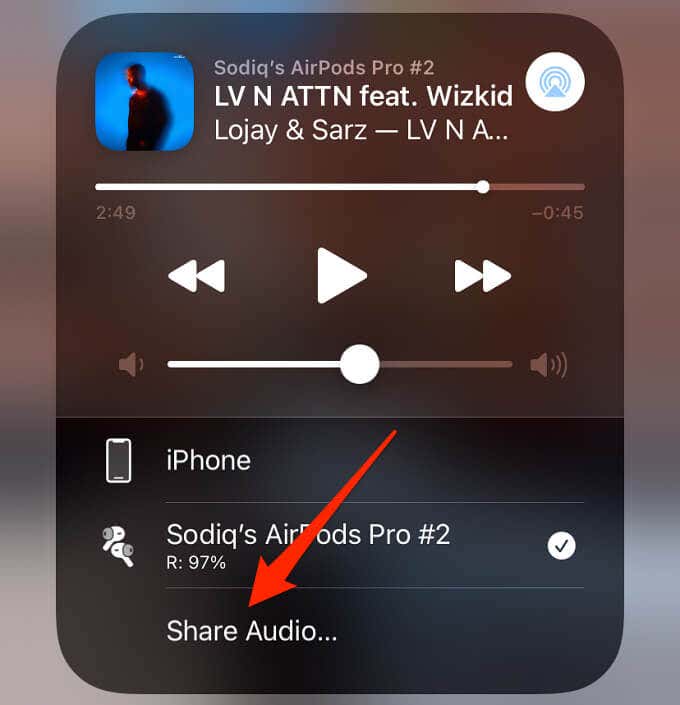
- Place both AirPods in the charging case, open the lid, and move it close to your iPhone or iPad. If you use Beats headphones, put it in pairing mode and move it close to your device.
[08-share-audio-iphone-01]
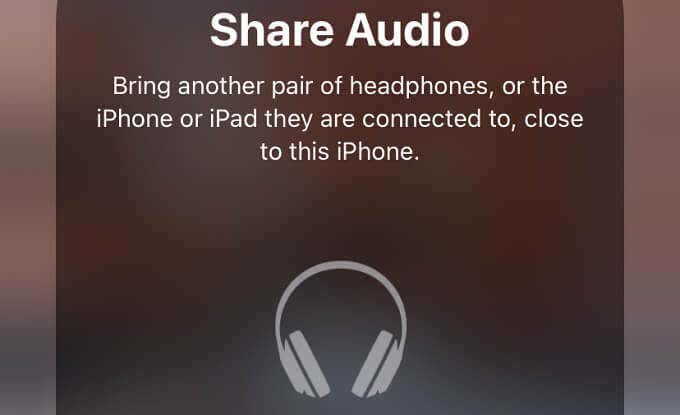
- When your iPhone detects the device, Select Share Audio on the screen that pops up on the screen.
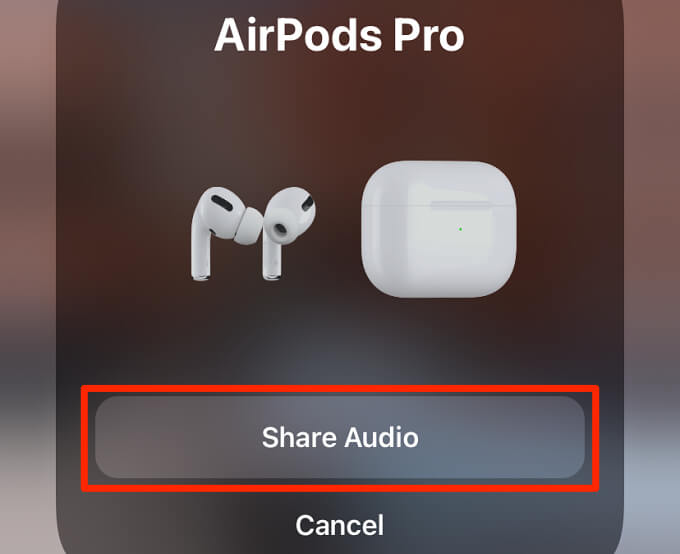
- Press and hold the setup button on your AirPods case until it pairs successfully.
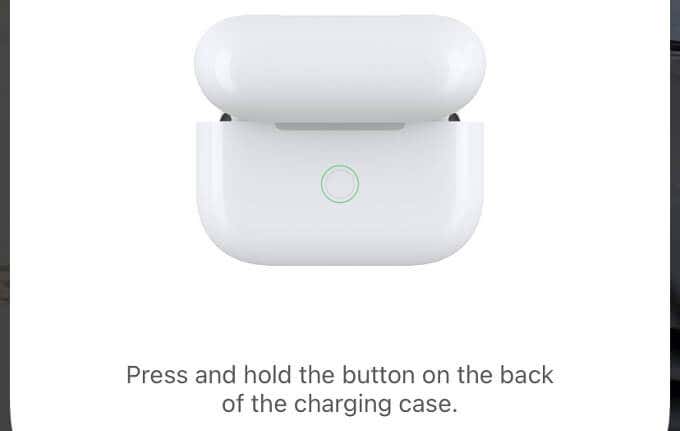
That’s basically how you connect two AirPods or Beats headphones to one iPhone. But, again, note that you need to have the first AirPods connected to your iPhone before connecting the second. Otherwise, you won’t get the “Temporarily Share Audio” option.
iOS and iPadOS Audio Sharing Indicators
Some indicators let you know that your iPhone or iPad is sharing audio with other audio devices. First, the speaker volume slider in the Control Center changes to a “two-person” icon. This means two devices are actively listening to your iPhone’s audio.
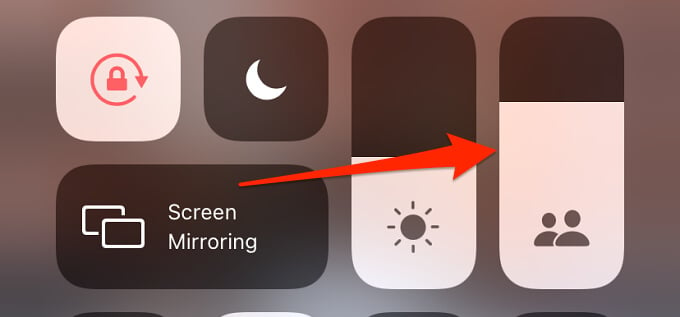
Secondly, you’ll find the second audio device under a “Sharing With” section in your iPhone’s Bluetooth settings menu.
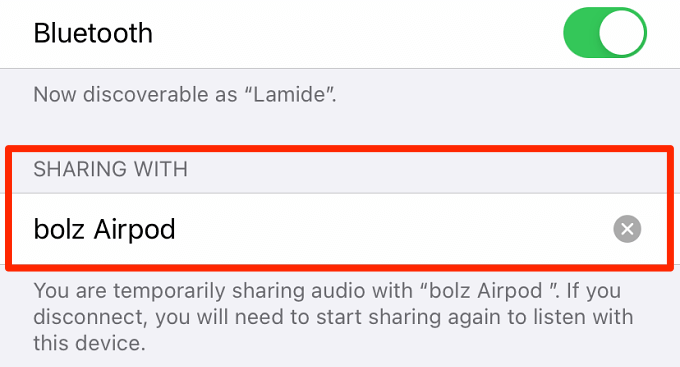
AirPods Audio Sharing: Tips and Tricks
Here are some tips that’ll help you share and better manage your device’s audio with two AirPods.
Temporarily Disable Audio Sharing from the Control Center.
Say you want to pause audio sharing on one of the AirPods without disconnecting it from your device. Here’s what you need to do.
- Open the Control Center and tap the AirPlay icon in the music controls section.
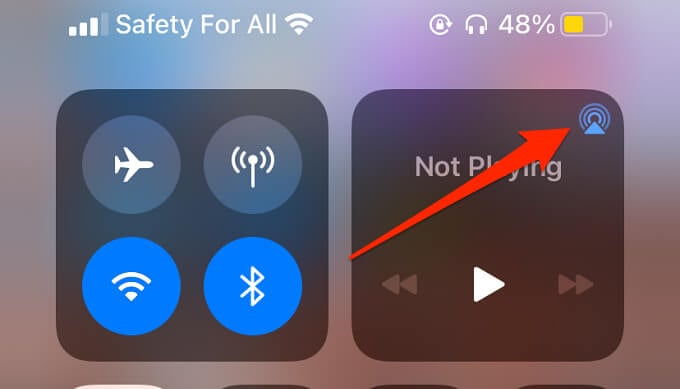
- Uncheck the AirPods or Beats headphones you want to stop sharing audio with temporarily.
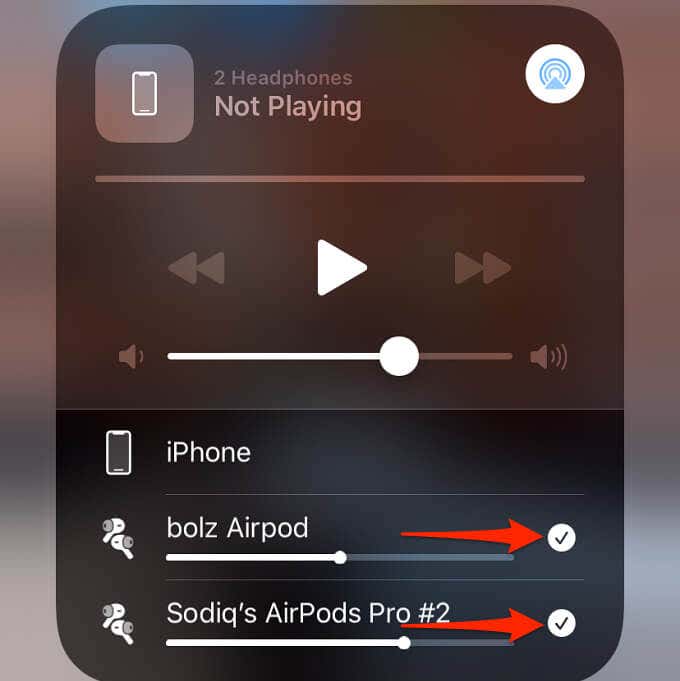
That’ll immediately disconnect and pause media playback on the AirPods or Beats Headphones.
Disconnect AirPods or Beats Headphones from Audio Sharing
You want to permanently stop sharing your device’s audio with your friend’s AirPods or Beats headphones. Head to Settings > Bluetooth and check the Sharing With section. Tap the x icon next to the device to remove it from your iPhone or iPad.
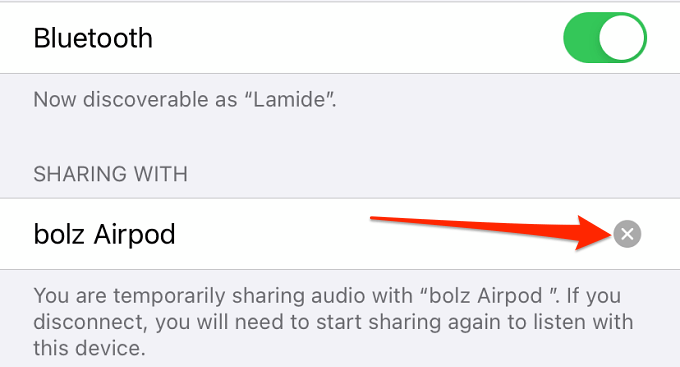
Stop Audio Sharing from the Music App
If you’re streaming songs or videos via Apple Music, you can stop audio sharing directly from the Music app.
- Launch the Music app’s player and tap the AirPlay icon. You should see a “2 Headphones” label below the icon.
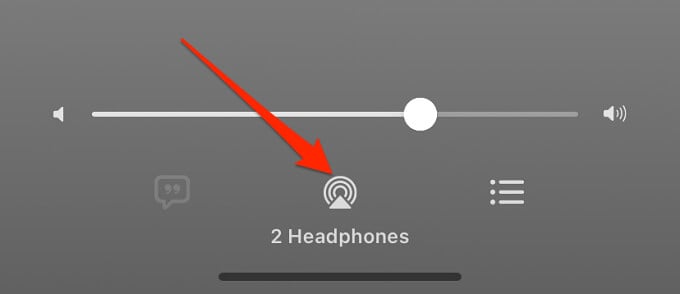
- Uncheck the AirPods or Beats headphones you want to disable temporarily.
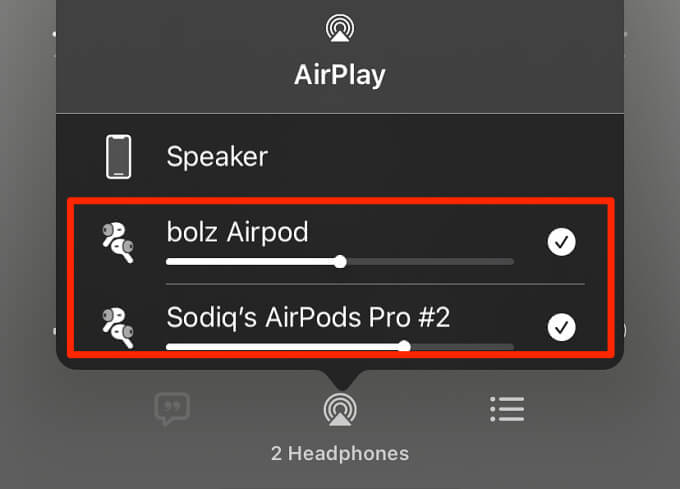
Adjust Volume for Both AirPods or Headphones
The connected AirPods or Beats headphones have their volume controls. For instance, if the person you’re sharing your iPhone’s audio with isn’t a fan of loud music, you can tone down the volume level for your friend’s AirPods or Beats headphones only.
Tap the AirPlay icon in the Control Center, Lock Screen, or the Music app and adjust the volume slider for each audio device accordingly.
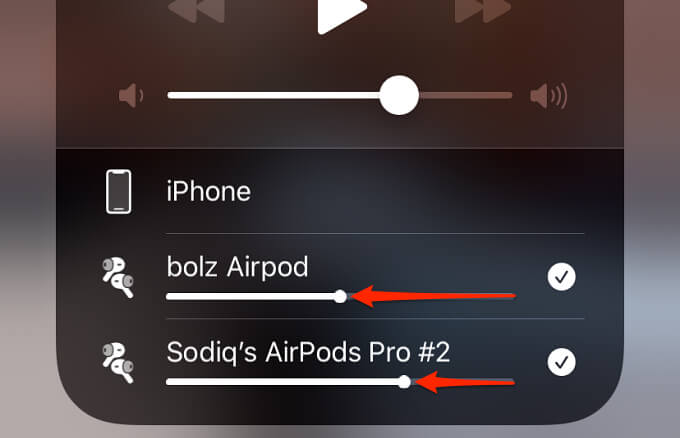
Alternatively, long-press the volume slider in the Control Center to reveal the volume control for each device.
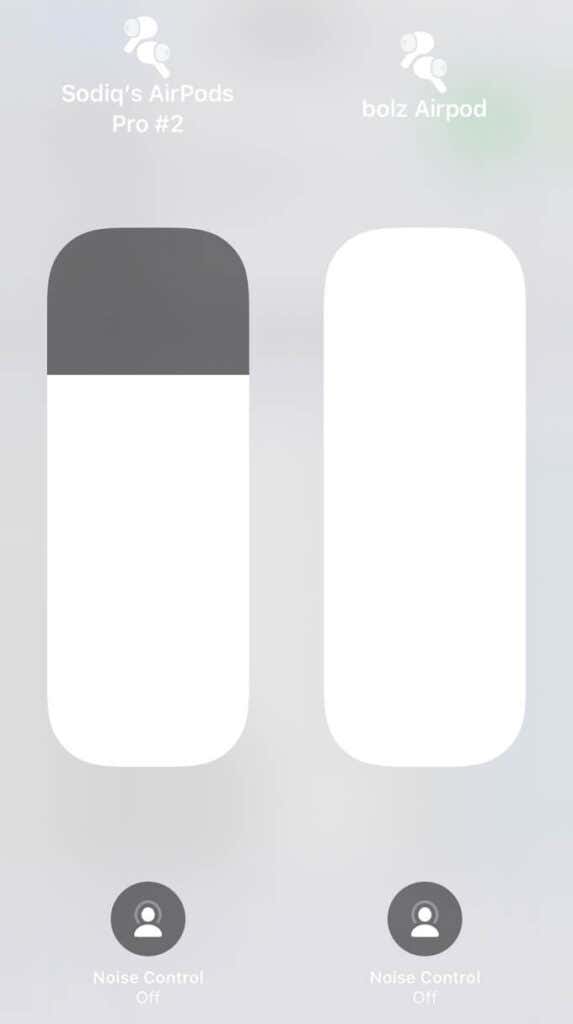
Adjust the volume to your preference. If your AirPods support Noise Cancellation, you can also change the listening mode (to Noise Cancellation or Transparency mode) from this menu.
5. Select Preferred Audio Device During Phone Calls
It’s worth noting that the audio sharing feature only works with media playback. You cannot share your device’s audio with another headphone during voice or video calls. iOS or iPadOS will route the call’s output to the primary audio device—but you can always switch to another device.
In the call window, tap the AirPods/headphone/speaker icon and select your preferred audio device.
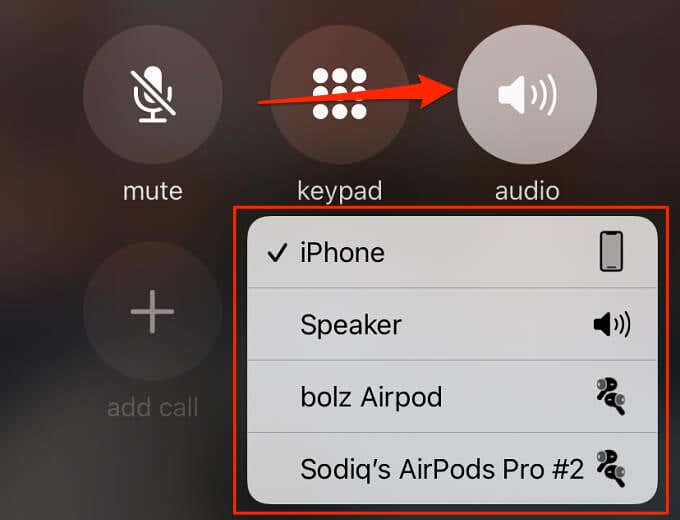
AirPods Audio Sharing Not Working? What to Do
You followed all the steps listed above but your iPhone fails to share audio with two AirPods or Beats headphones. So what could be the issue? First off, it’s possible that your devices aren’t supported—perhaps due to incompatible hardware or outdated software.
So, if you’re having issues sharing your iPhone or iPad audio with another AirPods or Beat headphone, ensure your device runs the supported operating system and try again.
- Go to Settings > General > About to check your iPhone or iPad software version.
- To install an update, go to Settings > General > Software Update and tap Download and Install.
For context, the audio sharing feature works with iPhone 8 or newer iPhone models, iPad Air (3rd generation), iPad mini (5th generation), and iPad Pro (10.5-inch, 11-inch, and 12.9-inch).
All AirPods (Gen 1, Gen 2, AirPods Pro, and AirPods Max) support simultaneous audio sharing.
However, you’ll need to have an iPhone running iOS 13.1 or later (minimum of iOS 14.3 for AirPods Max) or an iPad with iPadOS 13.1 or later (minimum of iPadOS 14.3 for AirPods Max).
To share audio with Beats headphones, you’ll need the Powerbeats, Powerbeats Pro, Solo Pro, Beats Solo3 Wireless, Beats Studio3 Wireless, BeatsX, or the Beats Flex headphones.




