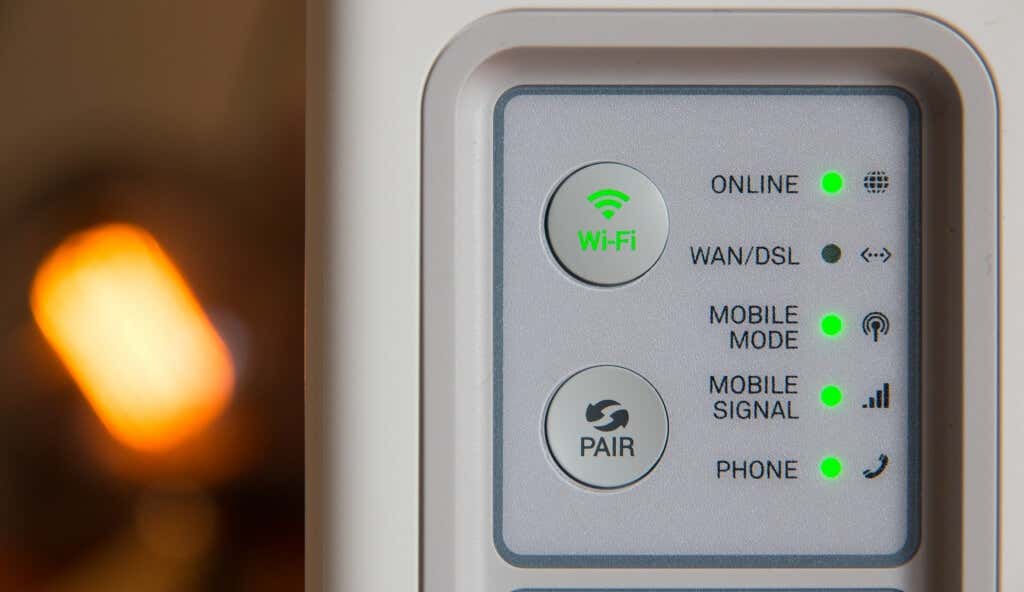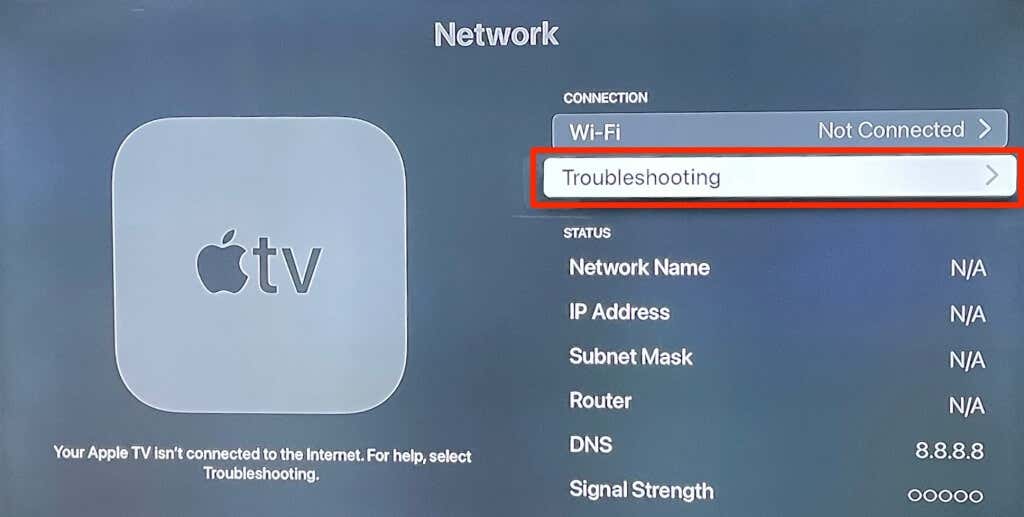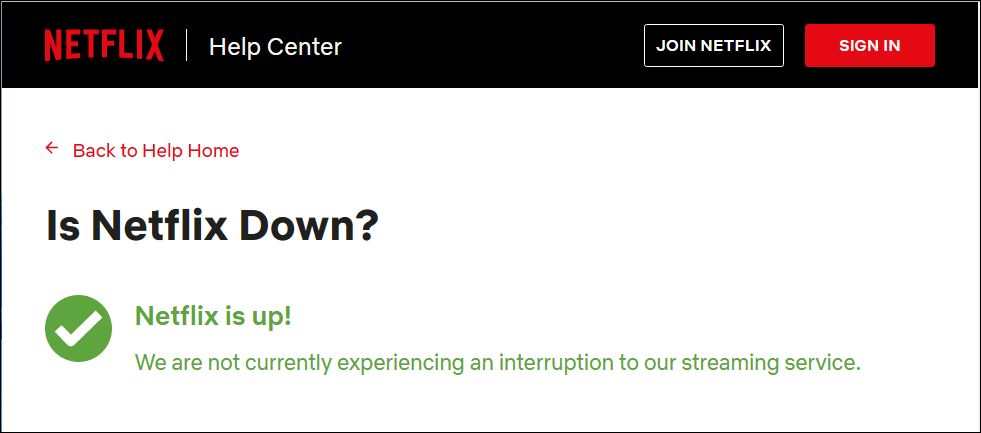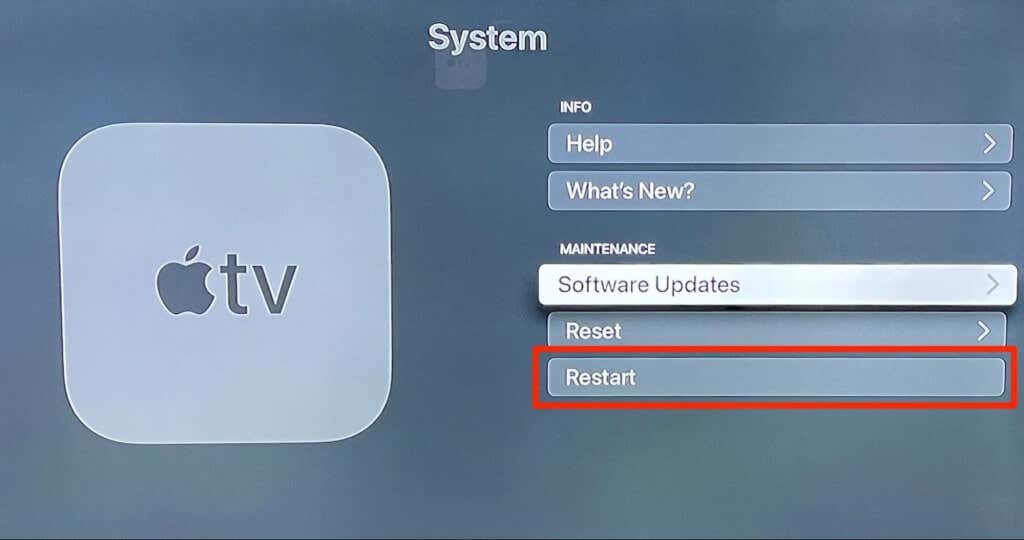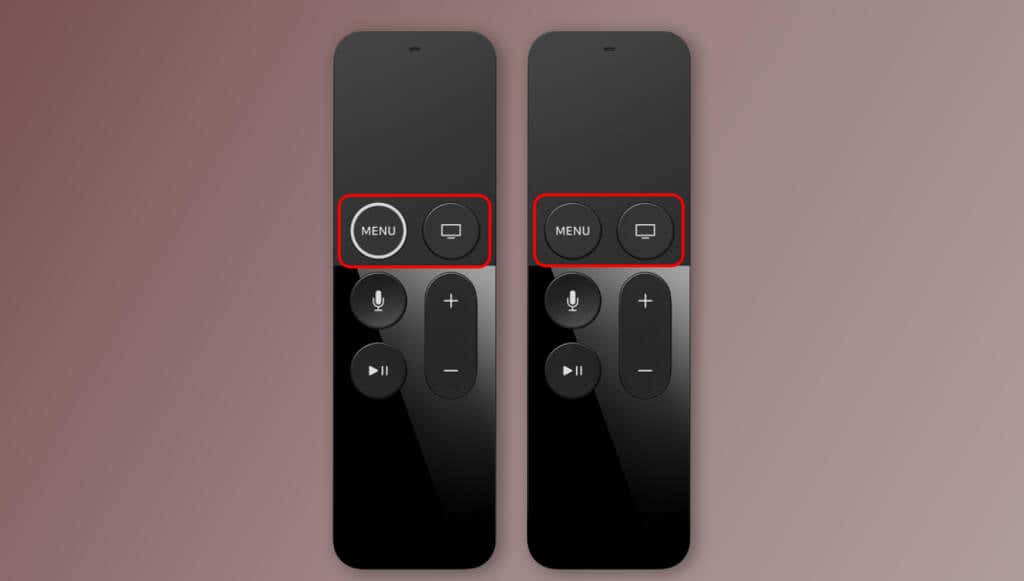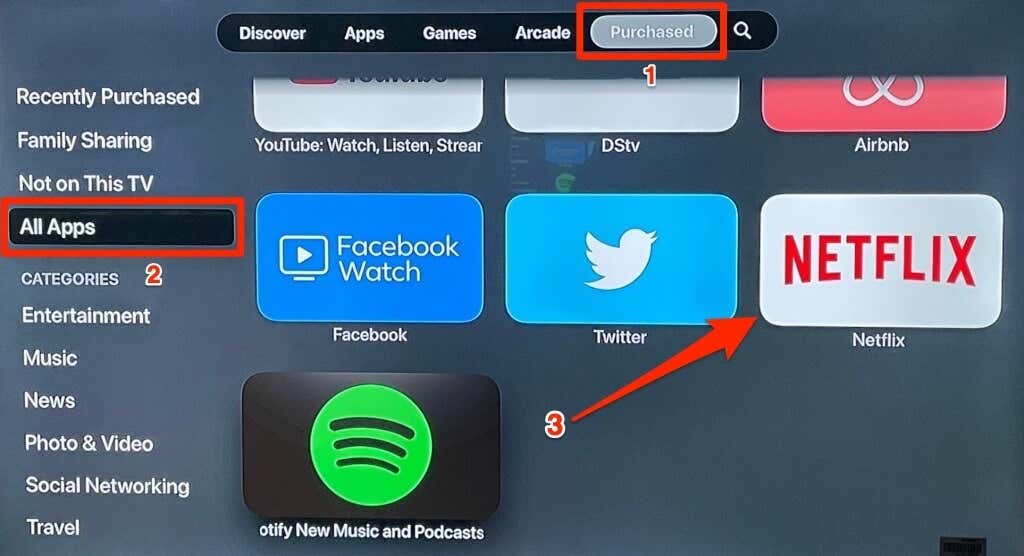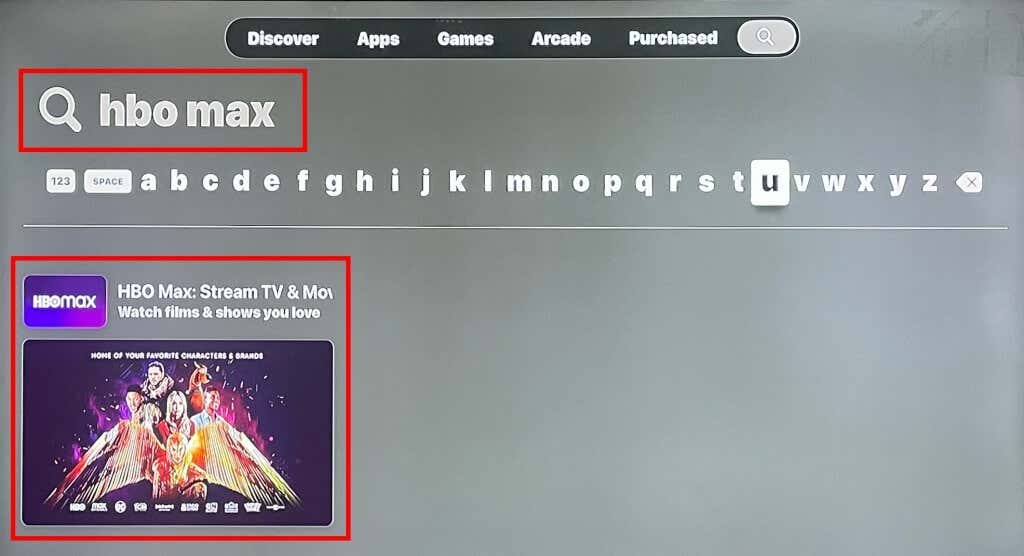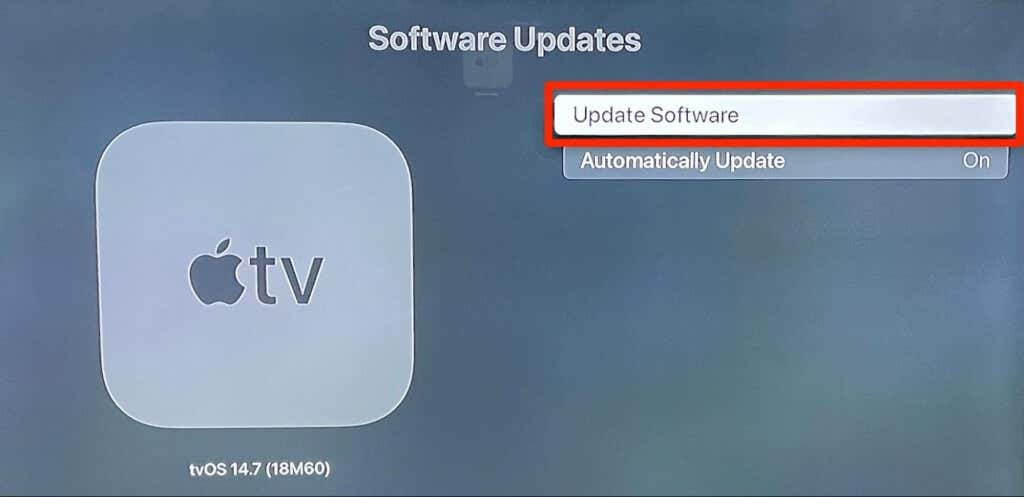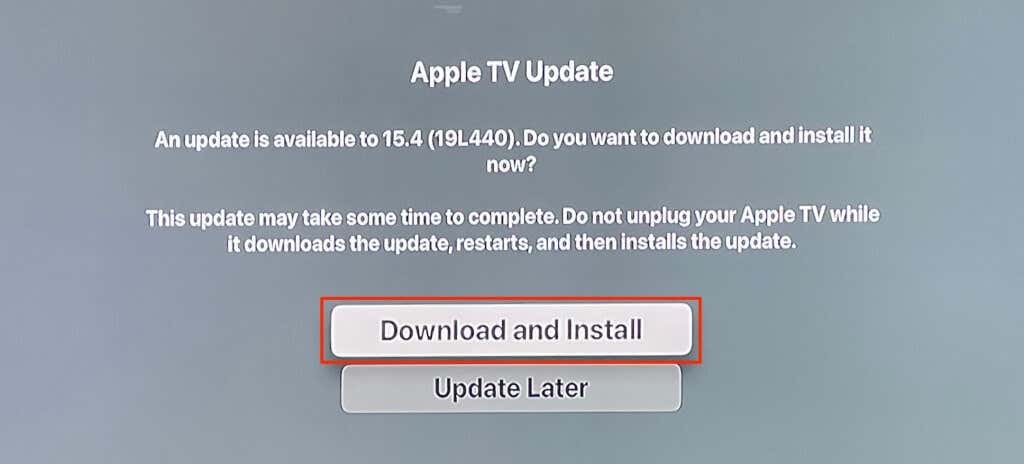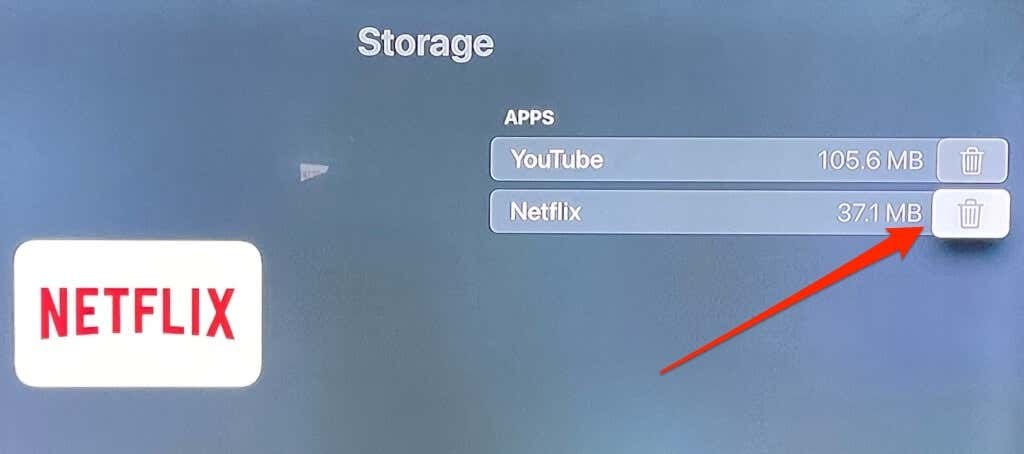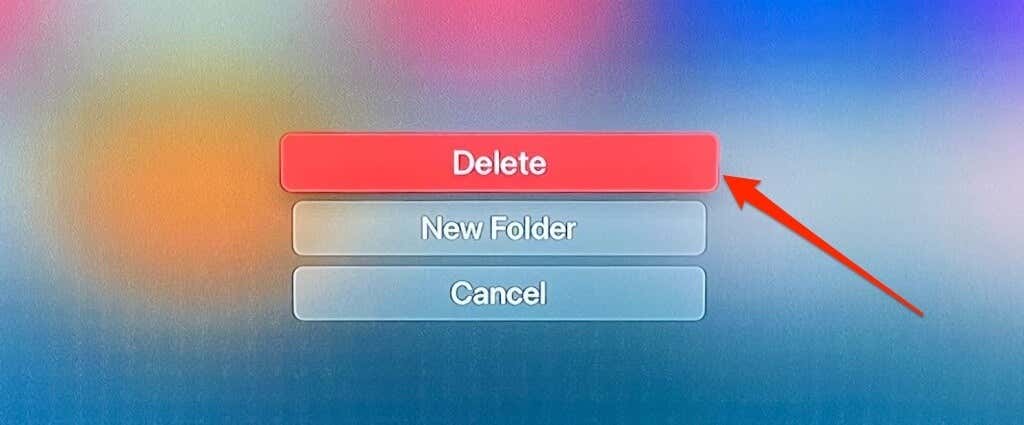If these don't work, call Apple Support
Do streaming apps on your Apple TV take forever to load content? When streaming content on your Apple TV, do you experience an audio or video playback delay? Spotty video feeds and buffering interruptions are annoying, but they’re often easy to fix.
Follow the troubleshooting steps below to stop buffering interruptions and enhance your Apple TV streaming experience.
1. Stream Lower Quality Content
Many streaming services have specific internet speed requirements to watch different video qualities. Streaming apps like HBO Max automatically adjust video quality based on your network’s download speed.
However, Netflix, Hulu, and other apps will keep buffering if your connection doesn’t have the required speed to stream the selected quality.
Test your connection (use fast.com) from a computer or smartphone on the same network as your Apple TV. Compare your network speed test result against the internet speed recommendations of some streaming services below.
| Streaming Service | Video quality | Recommend download speed |
| Netflix | High Definition (HD) — 720p | 3.0 Mbps |
| Full High Definition (FHD) — 1080p | 5.0 Mbps | |
| Ultra High Definition (UHD) | 15.0 Mbps | |
| Hulu | Standard Definition (SD) | 1.5 Mbps |
| High Definition (HD) | 3.0 Mbps | |
| Full High Definition (FHD) | 6.0 Mbps | |
| Live stream | 8.0 Mbps | |
| Ultra High Definition (UDH) or 4K | 16.0 Mbps | |
| Disney+ | High Definition (HD) | 5.0 Mbps |
| 4K Ultra High Definition (UHD) | 25.0 Mbps |
Adjust video quality or playback settings in the streaming app based on your network’s download speed. Otherwise, follow the troubleshooting recommendation in the next section to boost your internet speed.
2. Troubleshoot Your Internet Connection
Slow or inconsistent internet speed is the common culprit of buffering issues on many streaming services and devices.
Disconnecting other devices from your home network can fix the buffering issue. Doing so reduces activity on your network and frees up bandwidth for smooth streaming on your Apple TV.
If your Apple TV uses a Wi-Fi connection, ensure it’s close to the router/modem. Positioning your Apple TV too far from your router might cause videos to buffer due to reduced connection strength.
Ethernet has a speed advantage over Wi-Fi. Run an Ethernet cable to your Apple TV if your router/modem supports Ethernet. Ensure the cable is authentic, high-specification, and in good condition. Using a damaged or knockoff Ethernet cable might not improve your network connection speed.
Reboot your router/modem if the Apple TV buffering issue persists. Unplug your router/modem power supply for 1-2 minutes and plug it back in. Updating your router/modem can also fix connectivity problems and improve network strength.
tvOS has a built-in network troubleshooting tool that can diagnose issues with your internet connection. Run the tool if your Apple TV frequently buffers videos on Wi-Fi or Ethernet.
Open the Settings app, select Network, and choose Troubleshoot. The recommendations on the page could help fix connection issues on your Apple TV.
Contact your internet service provider or reset your router/modem if nothing changes.
3. Force Quit and Reopen the Affected App(s)
If an app freezes or takes too long to stream content, force-closing the app could get it working correctly again.
- Double-press the TV button on your Siri Remote to open the app-switching view.
- Navigate to the app and swipe up on the remote’s Clickpad or Touch Surface to force-close it.
Reopen the app from the Home screen and check if it streams without buffering.
4. Check Your HDMI Connection
A loose HDMI connection could delay video or audio transmission from your Apple TV to your TV. Unplug both ends on the HDMI cable and reconnect it firmly to your Apple TV and TV.
5. Check the Streaming Service Server Status
Streaming apps on your Apple TV might buffer videos if their servers are experiencing an interruption or downtime. Streaming apps like Netflix, Paramount+, and Apple TV+ have dedicated web pages to check the status of their services.
You can also check the status and availability of your streaming apps on third-party site-monitoring tools like DownDetector or IsItDownRightNow.
6. Restart Your Apple TV
Corrupt cache files or system memory could cause streaming apps to buffer videos on your Apple TV. Rebooting your Apple TV refreshes the streaming device and deletes corrupt cache causing apps to buffer videos.
Go to Settings > System and select Restart.
Alternatively, press and hold the Back + TV buttons on your Siri Remote until the Apple TV flashes rapidly.
If you have the 1st generation Apple TV or Siri Remote, press and hold the Back + Menu buttons to restart your Apple TV.
Disconnect your Apple TV from its power source if your remote isn’t working. Wait a few seconds and plug in the power cable to restart your Apple TV.
7. Updating the Streaming App(s)
Streaming apps sometimes malfunction when buggy or outdated. Update the streaming app that keeps buffering videos on your Apple TV.
Open the App Store, head to the Purchased tab, choose All Apps on the sidebar, and select the affected application. Select Update on the app info page to update it to the latest version.
Alternatively, head to the Search tab and type the app’s name in the search bar. Select the app in the results section and select the Update button to update the app.
8. Update Your Apple TV
Software bugs in your Apple TV’s operating system can cause network and buffering issues. Connect your Apple TV to Wi-Fi or Ethernet and follow the steps below to update its software.
- Head to Settings > Software > Software Updates and select Update Software.
- Select Download and Install to start the update process.
Your Apple TV’s status light may flash white during the software update. Keep the streaming device connected to power and wait for it to reboot when the update is complete.
9. Reinstall the Streaming App
If a streaming app keeps buffering after trying the above fixes, delete and reinstall the app on your Apple TV. You can uninstall the app from your Apple TV Home Screen or Settings menu.
Delete Apps from the Settings Menu
Go to Settings > General > Manage Storage, select the Bin icon next to the application, and choose Delete.
Delete Apps from the Home Screen
Navigate to the app icon, then press and hold the Clickpad or Touch Surface on your Apple TV Remote. Release the Clickpad or Touch Surface when all apps on the Home Screen start to jiggle.
Next, press the Play/Pause button and select Delete.
Fix Apple TV Buffering Issues
Reset your Apple TV to factory settings or contact Apple Support if the streaming device keeps buffering content.