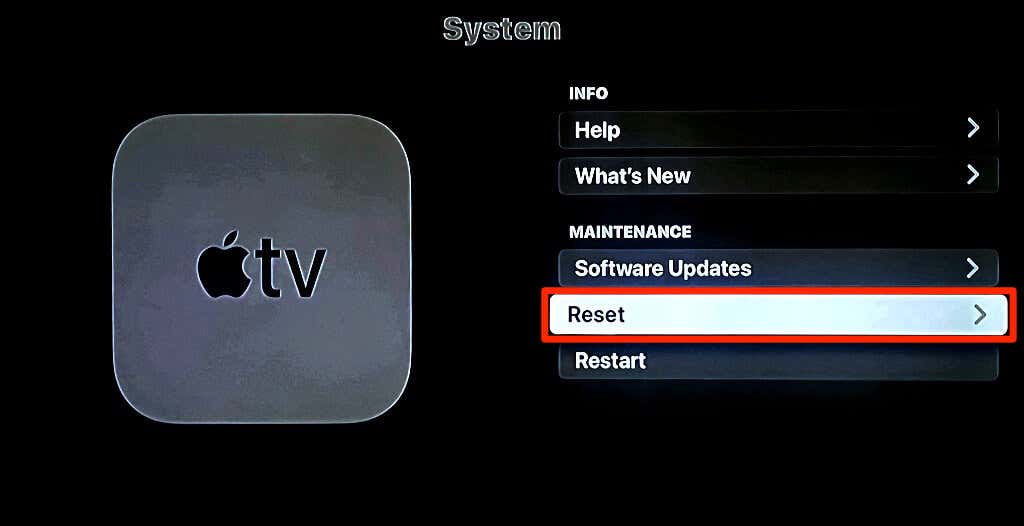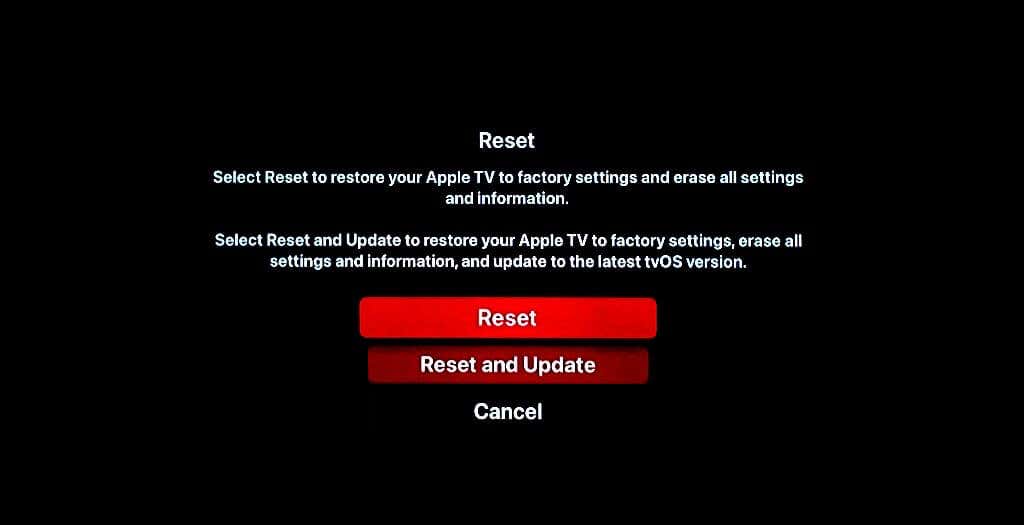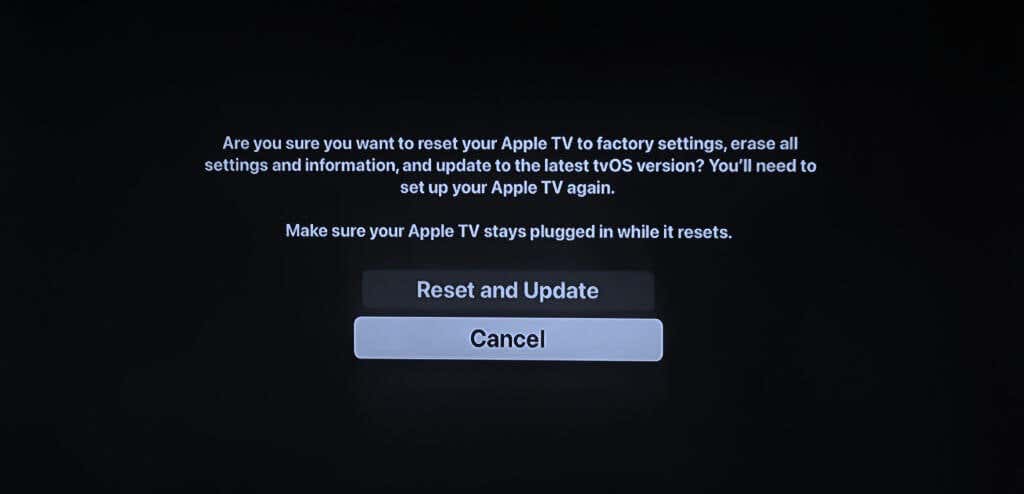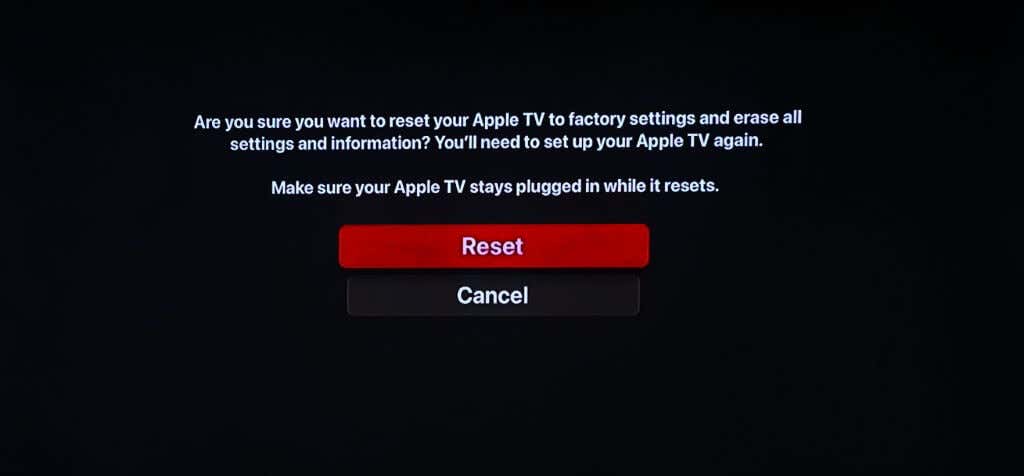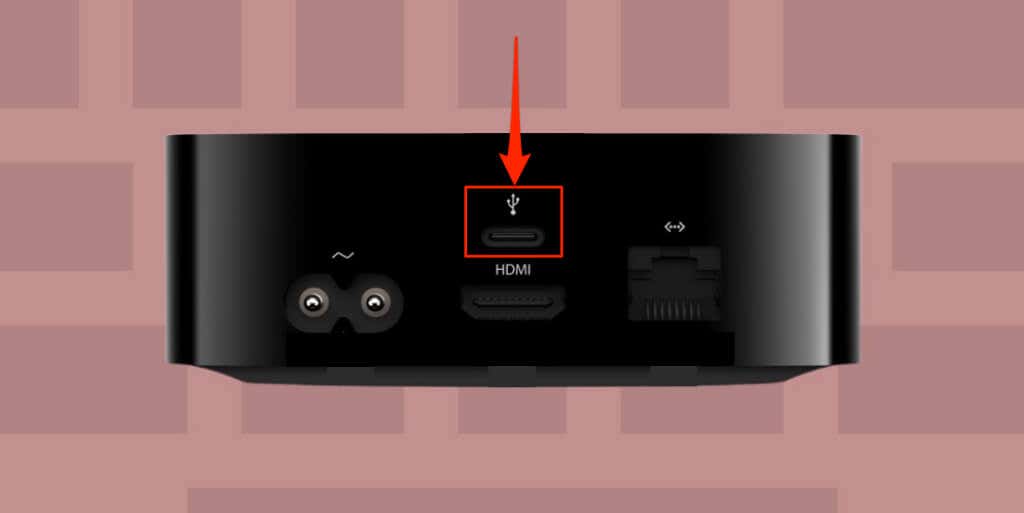Might help fix any complex issues
Is your Apple TV freezing or unresponsive? Do apps constantly crash or fail to open? Are features like Siri or AirPlay malfunctioning on the Apple TV? Performing a factory reset might fix these complex issues.
We recommend rebooting and updating your Apple TV before resetting it to factory settings. Power cycling your Apple TV can fix app malfunctions, remote connectivity issues, and other temporary glitches. Unplug your Apple TV’s power cord, wait 1-2 minutes, and reconnect the cable. Reset your Apple TV to factory default if it keeps malfunctioning.
Reset Apple TV 4K or Apple TV HD
Open the Settings app on the Home Screen, select System, and select Reset.
You can choose to Reset or Reset and Update your Apple TV.
The “Reset and Update” option requires an internet connection because it updates your Apple TV’s operating system while restoring it to factory settings. Ensure your Apple TV has an internet connection (Wi-Fi or Ethernet) before selecting this factory reset option.
Resetting and updating your Apple TV simultaneously can take some time, depending on your internet connection speed. If your internet is spotty, we recommend updating your Apple TV’s software manually after the factory reset.
The standard “Reset” is quicker and doesn’t require an internet connection. It restores your Apple TV to factory default without updating its software.
Note: Both reset options erase everything except built-in applications on your Apple TV device. Your accounts, custom tvOS settings, and third-party applications are deleted during the factory reset.
Reset Apple TV (3rd Generation or Earlier)
To reset these Apple TV models, head to Settings > General > Reset and select Reset All Settings or Restore.
Select “Reset All Settings” to reset your Apple TV settings or configurations to factory default. This option won’t delete your data, accounts, or applications. Also, your Apple TV doesn’t require an internet connection to perform this operation.
The “Restore” option factory resets your Apple TV, removes all the data on the streaming device, and updates its software. This operation requires an internet connection.
When troubleshooting an issue, we recommend resetting your Apple TV’s settings before performing a factory reset.
Reset Apple TV With Mac or PC
You can factory reset the Apple TV HD from a Mac (with macOS Catalina or later) or Windows computer. Use this reset method if your Apple TV isn’t turning on.
- Disconnect the power cable and HDMI cable from your Apple TV.
- Connect your Apple TV to your Mac or Windows PC using a USB-C cable. Plug one cable end into your computer and the other into your Apple TV.
- Open iTunes (PC) or Finder (Mac) and select your Apple TV in the sidebar or list of media devices.
- Select Restore to factory reset your Apple TV.
A Fresh Start
Interrupting the factory reset process may damage or brick your Apple TV. Always keep your Apple TV plugged into a power source while it resets. You’ll see a screen to set up your Apple TV when the reset is complete. If you’re using a computer, keep the USB-C cable connected to your Apple TV and computer while it resets.
Contact Apple TV Support if you need help resetting your Apple TV or if your Apple TV doesn’t work after the factory reset.