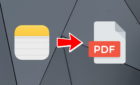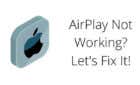All techniques for all your devices
Is your Apple TV Remote malfunctioning, lost, or damaged? You don’t have to spend over $50 on a new remote when you can control your Apple TV from an iPhone, iPad, iPod, or Mac. These Apple devices ship built-in remotes that control your Apple TV, just like the physical remote.
You can also use third-party apps to navigate an Apple TV without the remote. This tutorial covers all available techniques, apps, and tools to control Apple TV from an iPhone, iPad, and Mac.

Control Apple TV From an iPhone or iPad
The Apple TV Remote is automatically added to your iPhone or iPad’s Control Center when setting up your Apple TV with your device. It’s also added when entering text with the Apple TV keyboard on your TV screen.
You won’t find the Apple TV Remote in the Control Center if your iPhone is running iOS 11 or older. For iPads, the operating system requirement is iPadOS 13 or later.
Nonetheless, you can manually add the Apple TV Remote to the Control Center without updating your device.
- Open the Settings app on your iPhone or iPad.
- Select Control Center, and scroll to the “More Controls” section.
- Tap the plus (+) icon next to Apple TV Remote.
- Open your device’s Control Center and tap the remote icon to launch the Apple TV Remote interface.
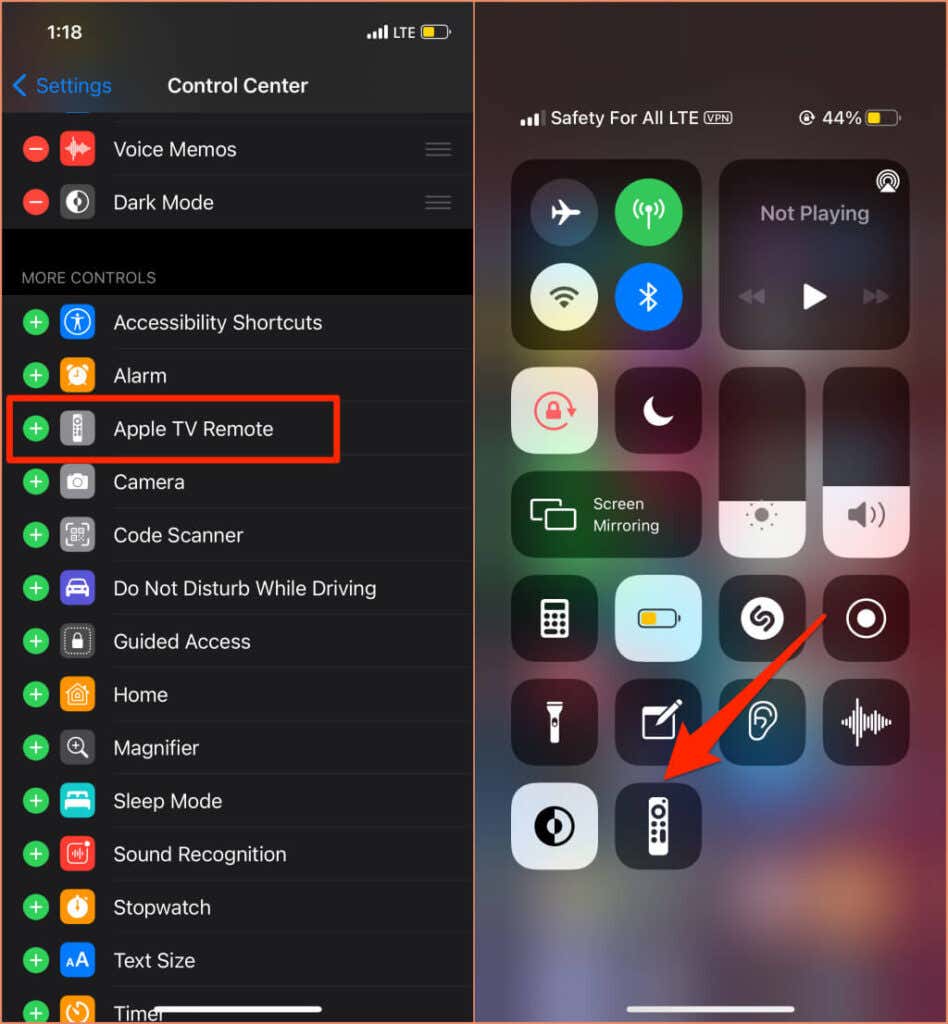
Quick Tip: To access the iOS Control Center on iPhones with a physical Home button, swipe up from the screen’s bottom edge. On iPhones with a notch, swipe down from the top-right corner of the screen. On iPads, swiping down from the top-right corner of the screen opens the Control Center.
If you have multiple Apple TVs linked to your Apple ID, tap the arrow-up icon at the top of the screen and select the Apple TV you want to control.
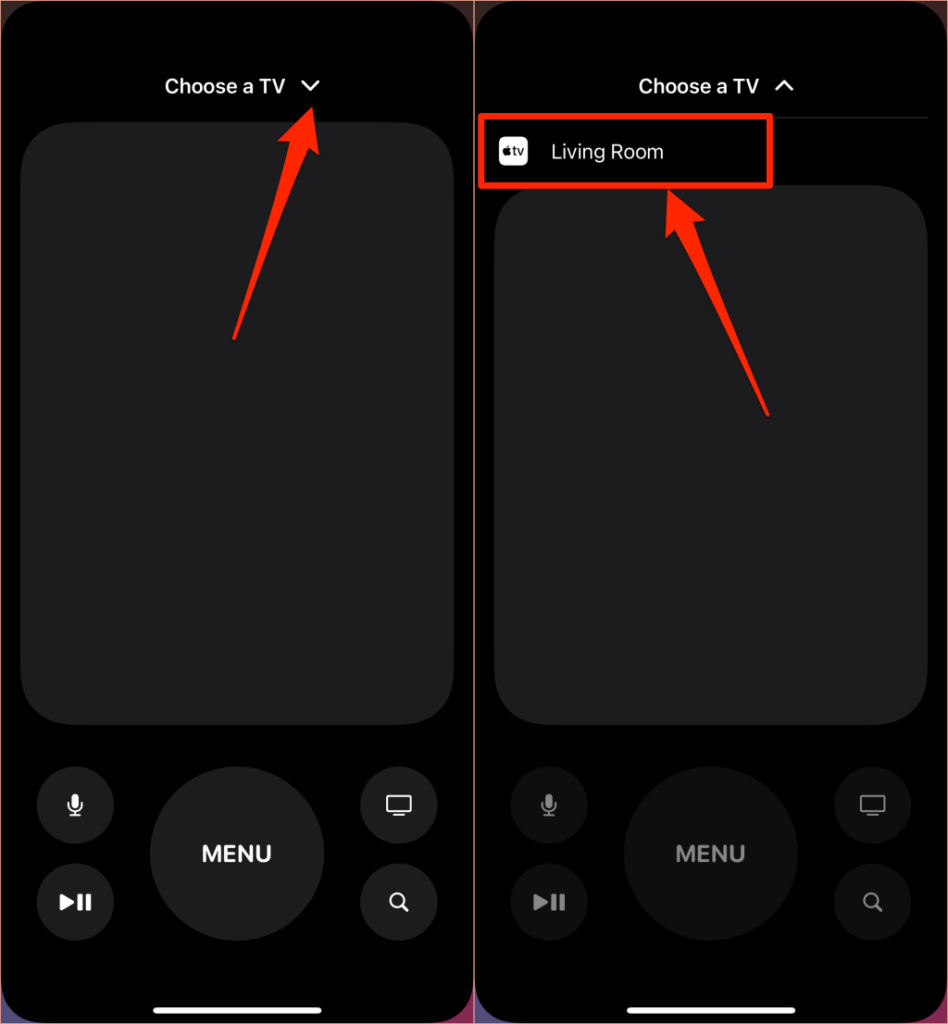
Understanding the Apple TV Remote Interface on iPhone and iPad
The Apple TV Remote interface is pretty straightforward. The gray rectangle is the “Touch Area.” It mirrors the touch-enabled clickpad on the Siri Remote (2nd generation) or touch surface of the 1st generation Apple TV Remote. You’ll find the basic options to control media playback on the remote’s interface.
Swipe the Touch Area to move between apps and items. To select an item, tap anywhere within the Touch Area.
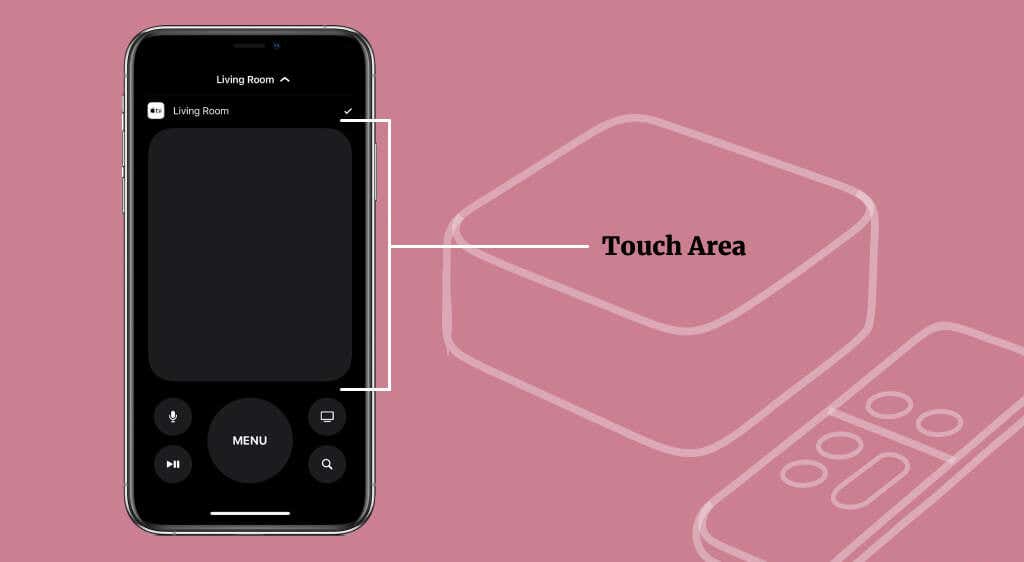
Note that additional controls will pop up within the Touch Area when playing content on certain apps. For example, when watching a movie on Netflix, the “Skip Back” and “Skip Forward” buttons appear on the remote interface. Tap either of the buttons to skip playback backward or forward by 10 seconds, respectively.
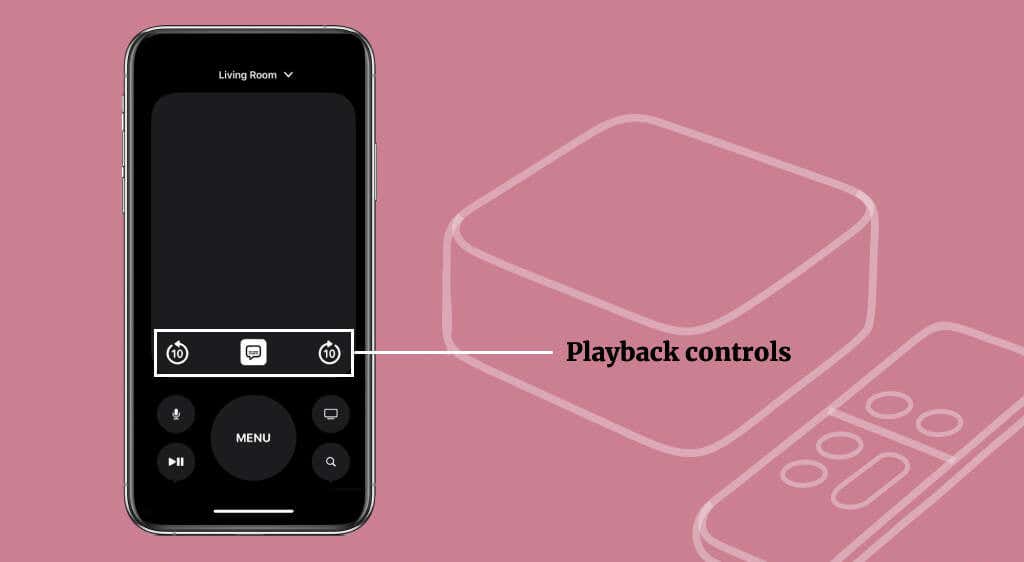
The functions of other buttons are self-explanatory.
- The microphone button activates Siri and lets you search and control your Apple TV via your iPhone or iPad voice commands.
- Tap the button with a TV icon to go to the Apple TV Home screen.
- Press the TV button twice to open the Apple TV app-switching view and hold the same button to access the Apple TV Control Center.
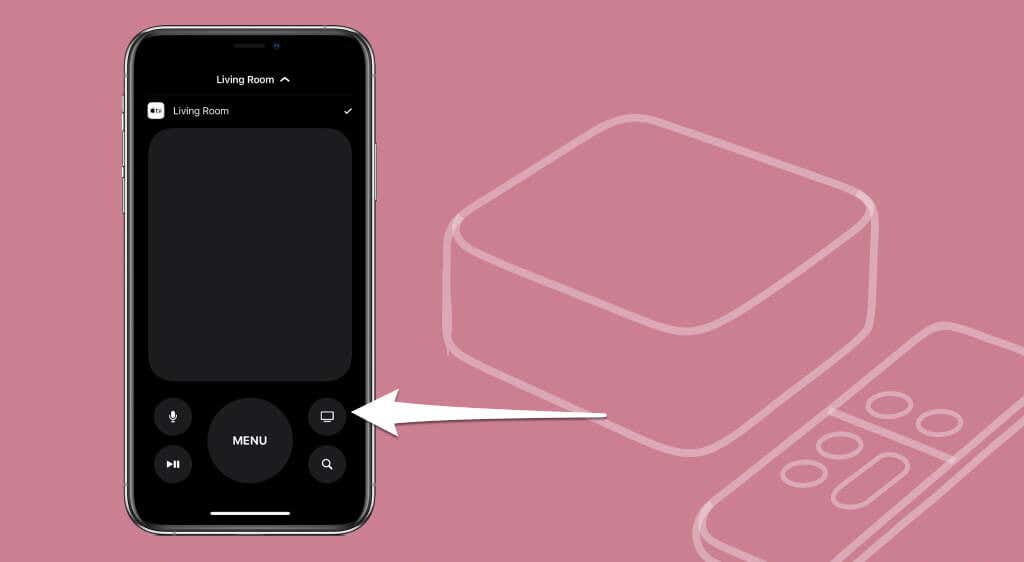
- The Play/Pause button in the bottom-left corner pauses and resumes media playback.
- The Menu button is multi-functional: Tap it once to return to the previous screen, or hold the button to open the Home screen. Tap the Menu button while on the Home screen to activate your Apple TV screensaver.
- Tap the Search button in the bottom-right corner to launch the Apple TV Search app. The Search button changes to a Keyboard icon afterward.
- Tap the Keyboard button to type your search query using the iOS or iPadOS keyboard.
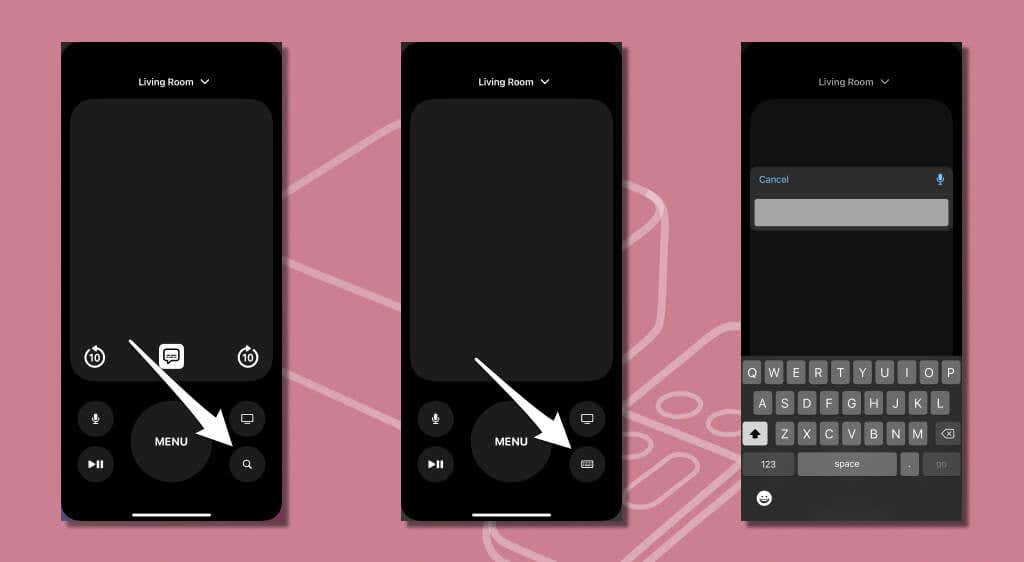
Control Apple TV From Mac
Mac notebooks and desktops don’t have an Apple TV Remote, per se. All you can do from your Mac is to pause or resume media playback. You cannot search for TV shows, activate the Apple TV screensaver, perform voice searches, or navigate apps.
Follow the steps below to link and control Apple TV from your Mac. Before proceeding, confirm that your devices (i.e., Mac and Apple TV) use the same iCloud account.
On your Apple TV, go to Settings > Users and Accounts, select the Default User account, and note the iCloud address in the “Apple ID” section.
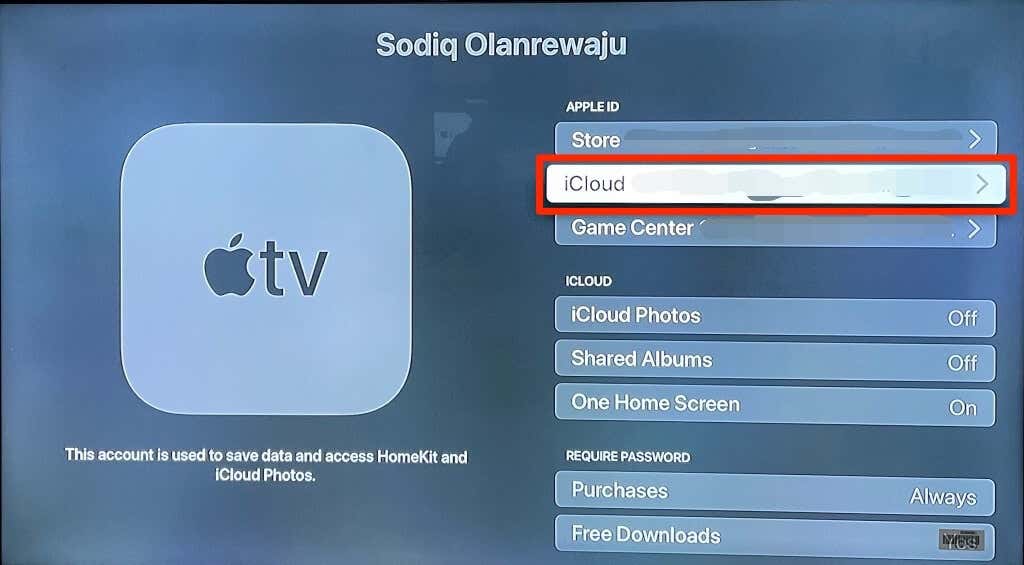
Open your Mac’s System Preferences, select Apple ID, and check if the iCloud or Apple ID email corresponds with the address on your Apple TV.
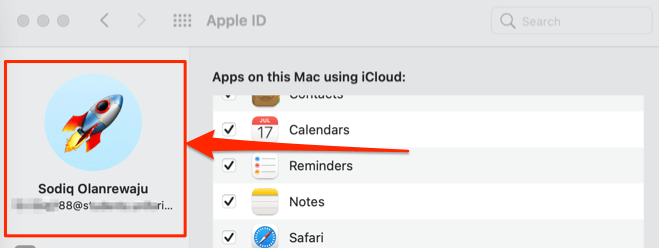
- Launch the Home app on your Mac.
- You’ll need to grant the Home app access to your iCloud Keychain if it’s your first time launching the app. Then, select Turn On iCloud Keychain to proceed.
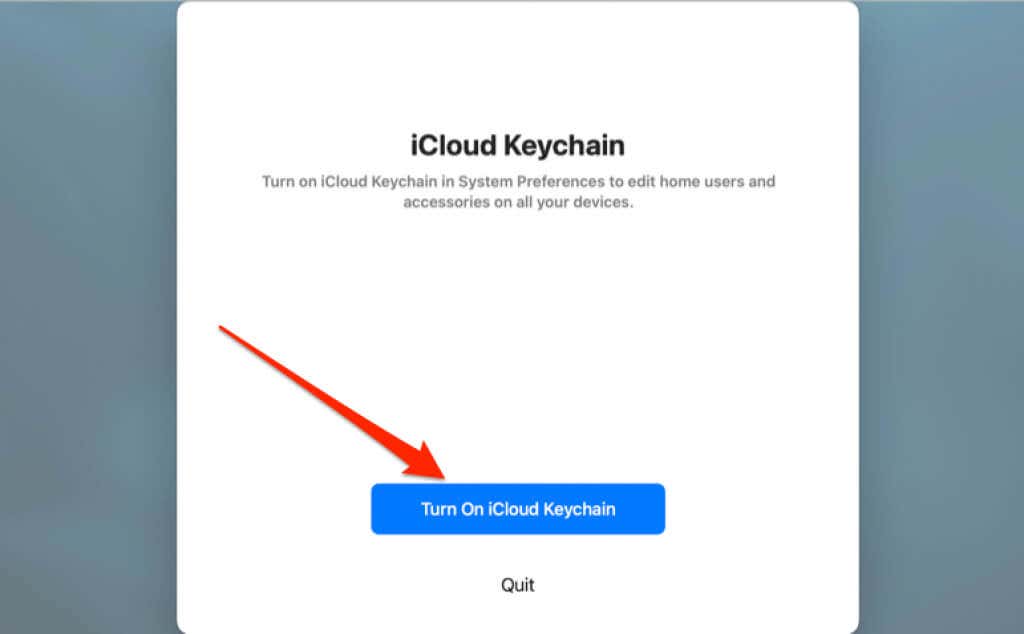
- Check the Keychain box.
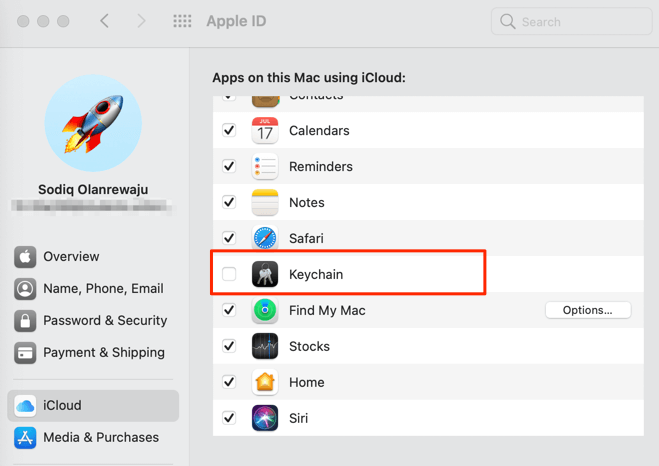
- Select Continue.
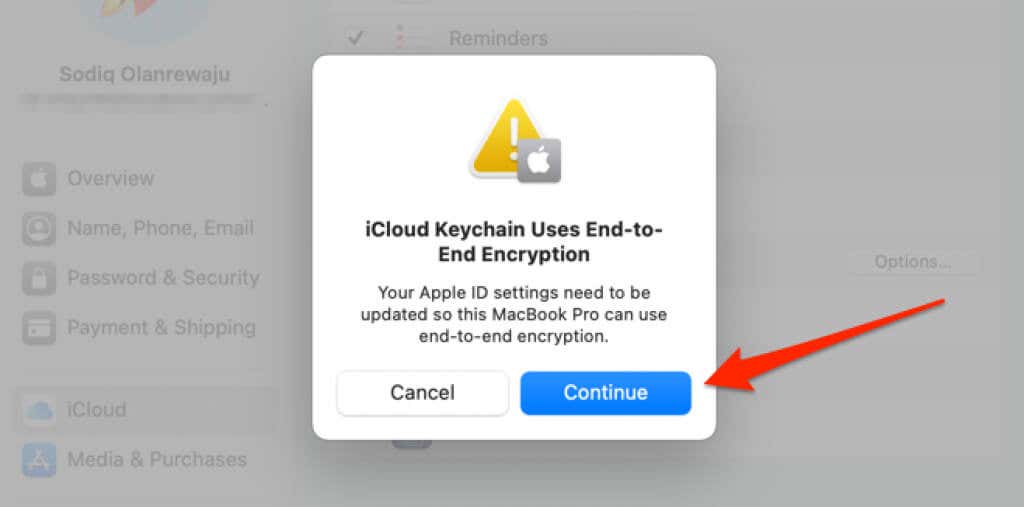
- Enter your Apple ID password and select Next to proceed.
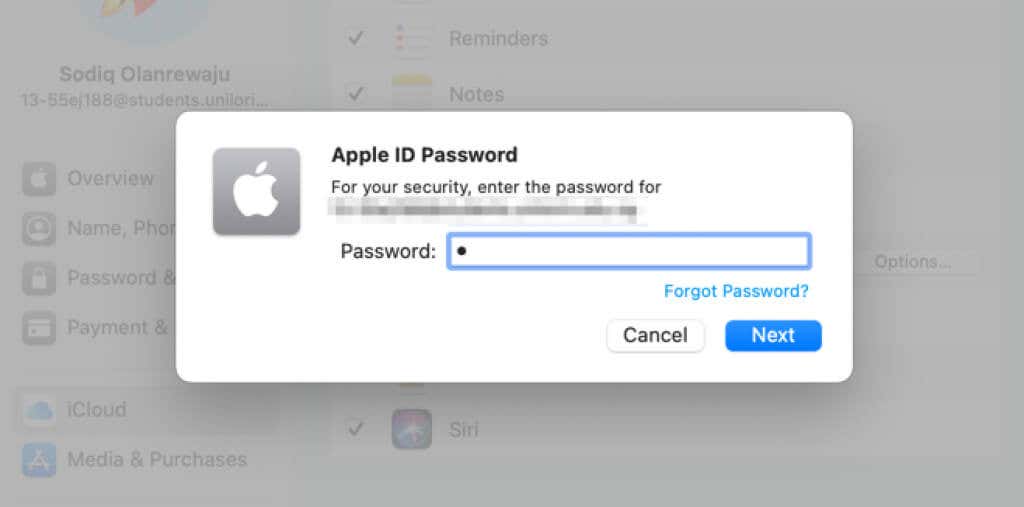
- Enter your Mac admin password and select OK.
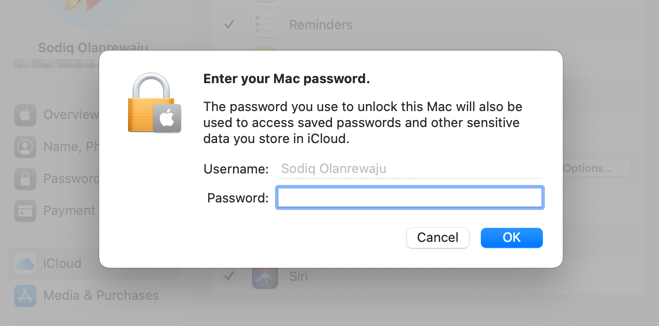
- Return to the Home app and select Turn on iCloud Keychain again.
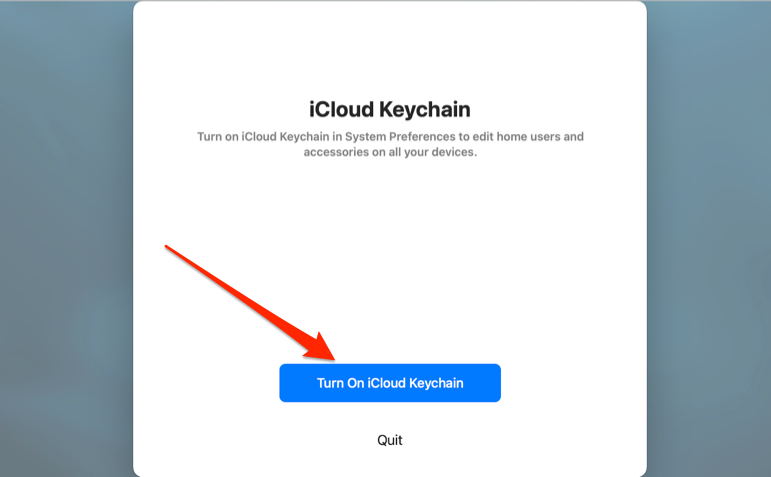
- Enter your iPhone or iPad’s passcode and wait for the Home app to load all accessories connected to your Apple ID.
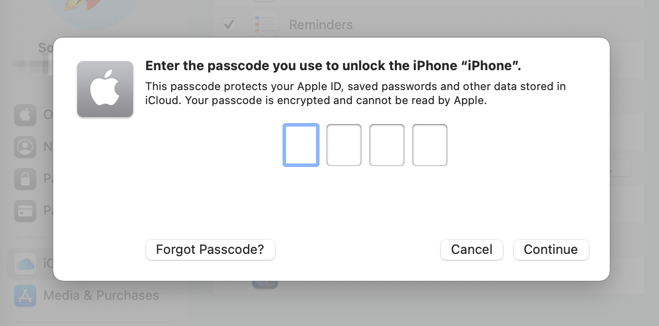
- Select Continue.
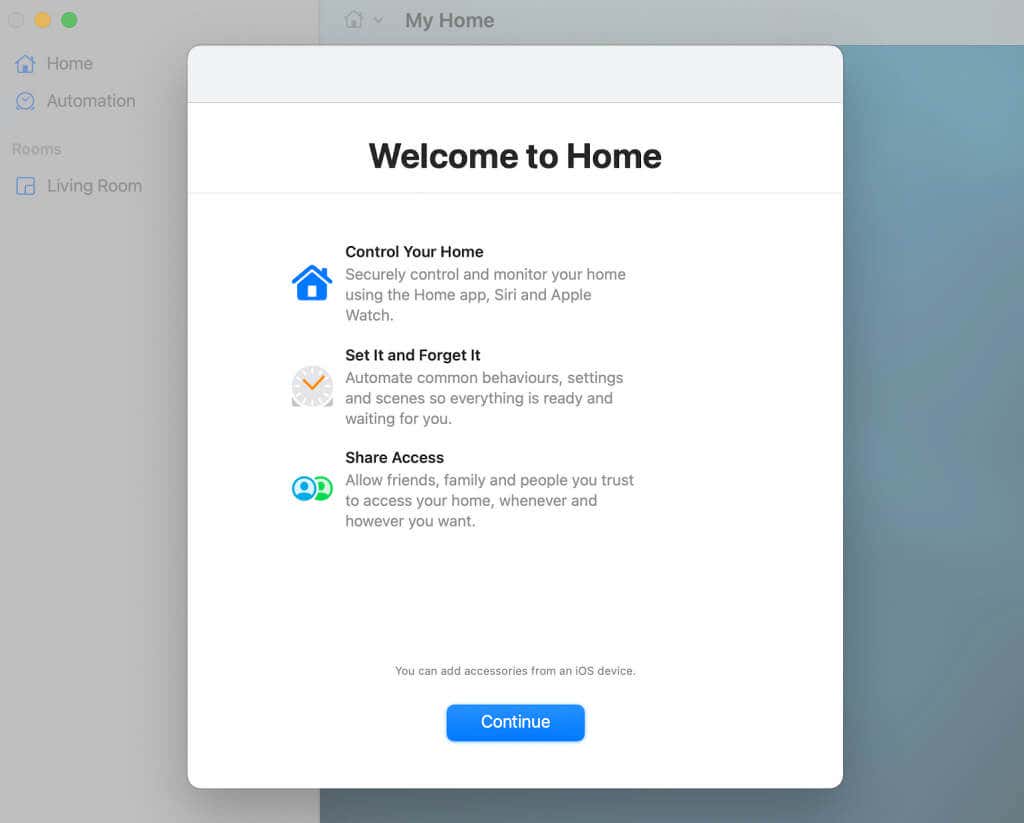
- If your Apple ID and Apple TV are linked, you should see a pop-up message prompting you to add yourself to Apple TV. Select Add Me to Apple TV to continue.
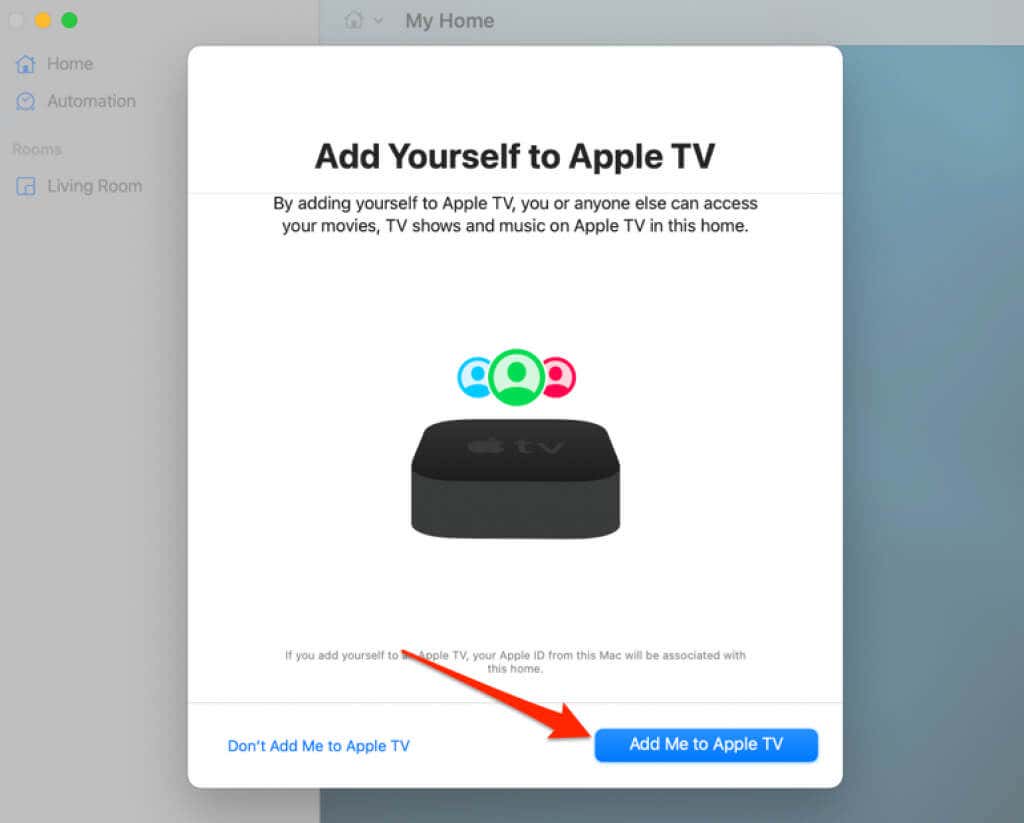
Your Apple TV should now appear in the “Home” or “Rooms” tab on the sidebar.
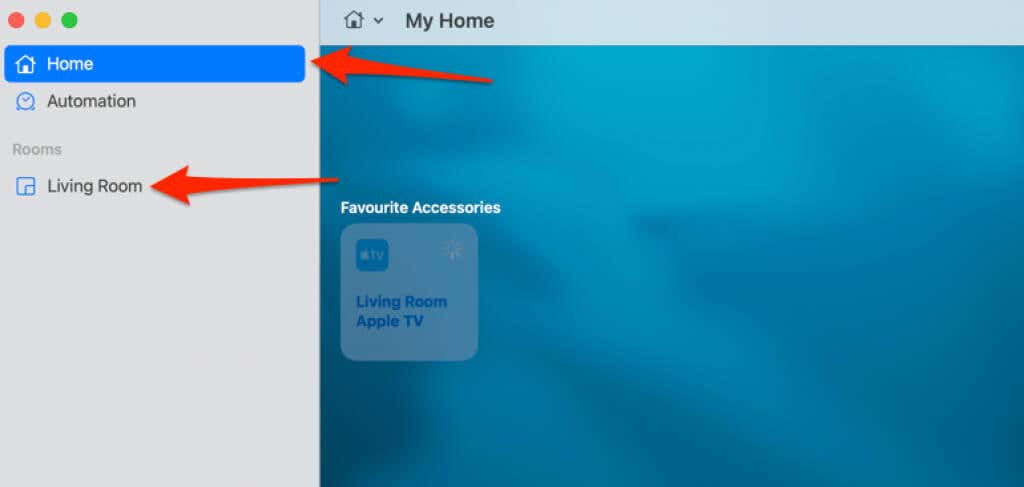
You can only control media playback on your Apple TV from the Mac Home app. Select the Apple TV to play or pause media playback.
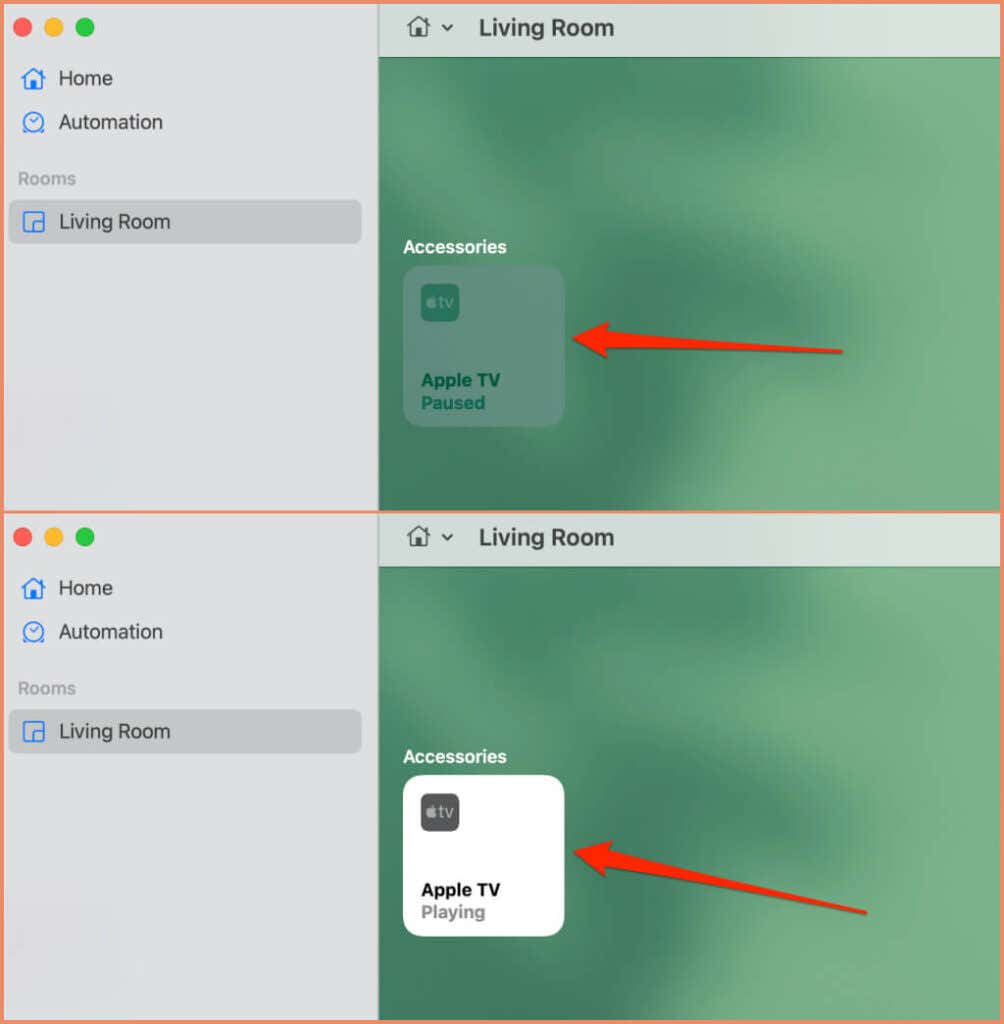
The Apple TV status will switch from “Playing” to “Pause” (and vice versa) when you pause or resume media playback.
Control Apple TV on Mac Using Third-Party Apps
There are third-party apps that offer more extensive control options than the Home app. Ezzi Keyboard, for example, has navigation controls and keyboard support—you can enter search queries on your Apple TV using your Mac’s keyboard. But it’s a paid app ($0.99).
CiderTV, on the other hand, is entirely free to use but lacks support for keyboard input. You can only use the app to navigate and select apps and items. It’s Bluetooth-powered and easy to set up and use to control Apple TV from your Mac.
- Install CiderTV from the Mac App Store and launch the app.
- Select Add on the sidebar to link the app to your Apple TV.
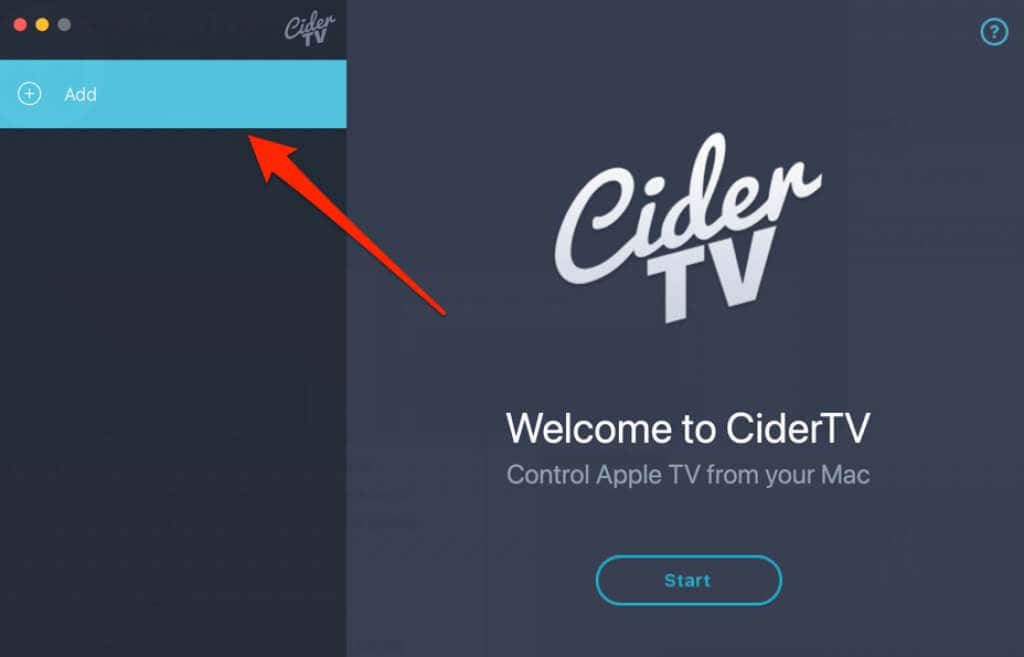
- Select Open Bluetooth Preferences, turn on your Mac’s Bluetooth, and keep the Bluetooth preferences window open.
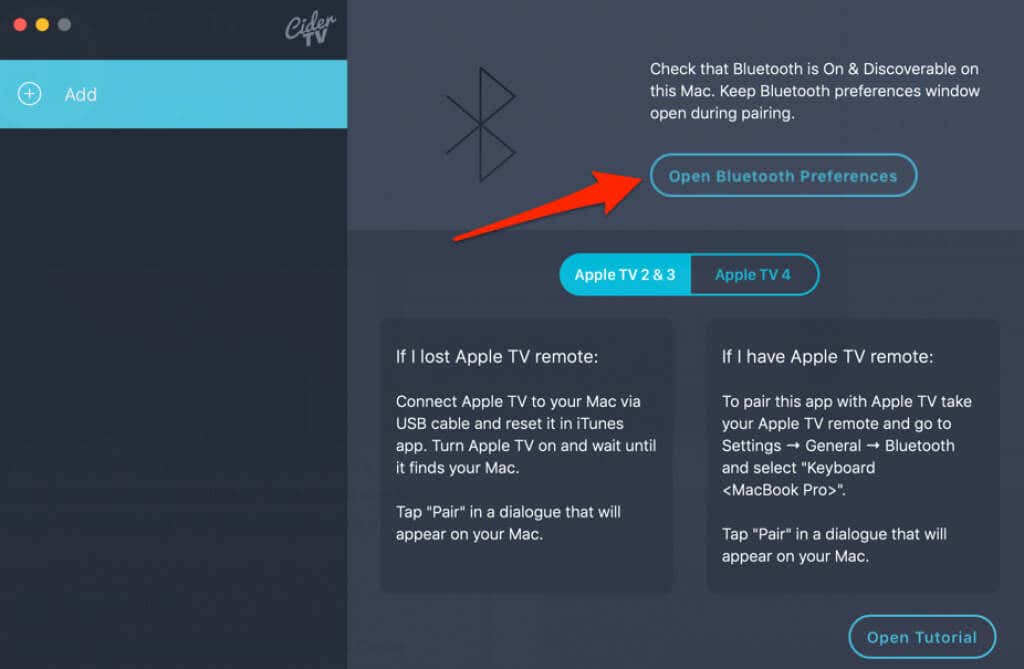
- Go to Settings > Remotes and Devices > Bluetooth and select your Mac in the “Other Devices” section on your Apple TV.
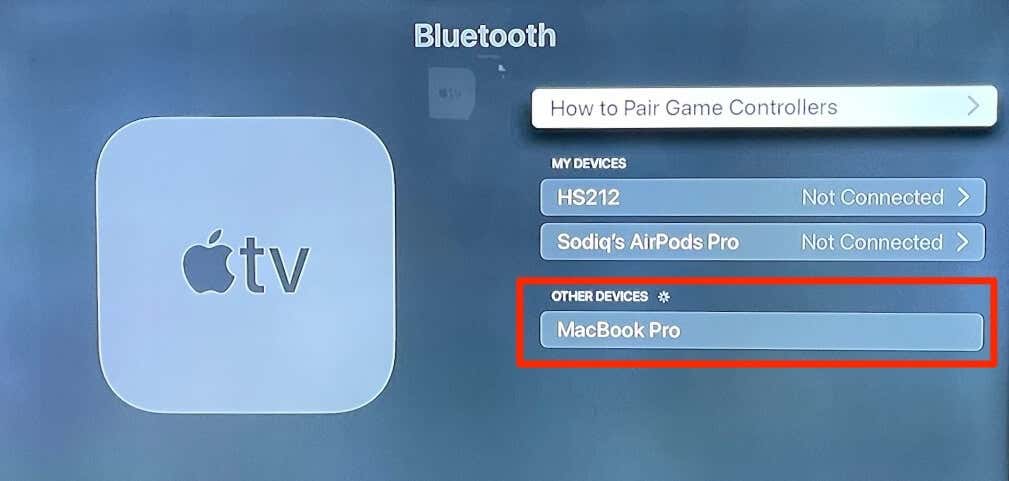
If your Mac doesn’t show up, turn off your Mac’s Bluetooth and turn it back on. Remember to keep the Bluetooth preferences window open during the pairing process.
- Your Mac should display a connection request from your Apple TV. Select Connect to pair your Mac to the Apple TV.
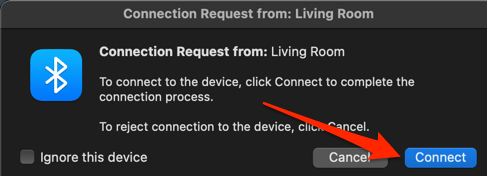
- Return to the CiderTV app and use the navigation controls to control your Apple TV.
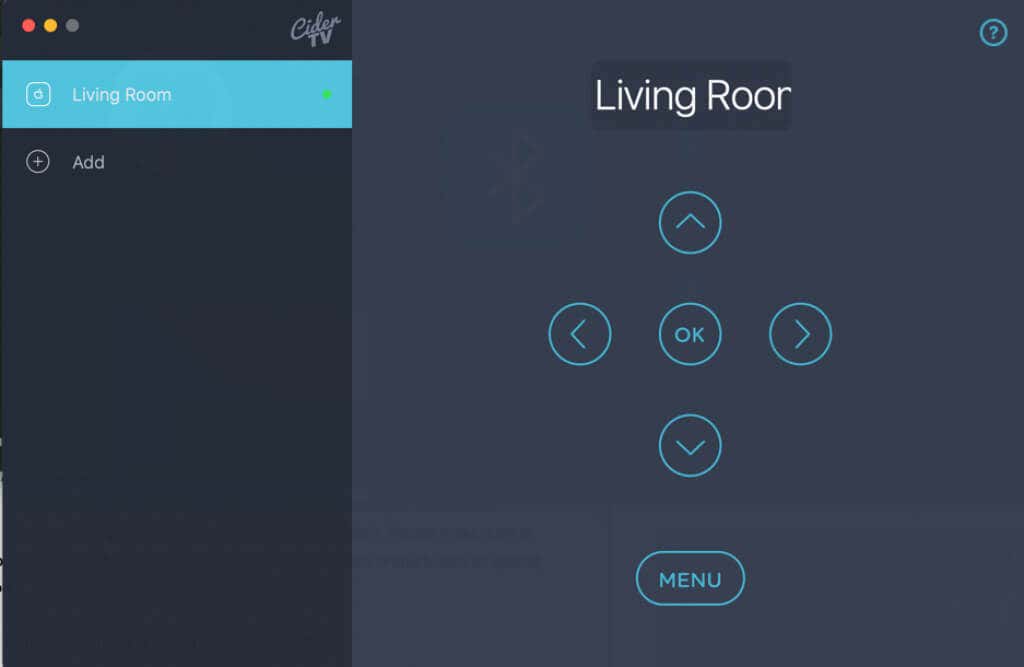
Tap the arrow icons to navigate your Apple TV and tap OK to select apps or items. The Menu button will take you back to the previous screen or Home screen.
CiderTV should suffice for navigating your Apple TV. But if you often search for TV shows and apps, or simply fancy keyboard input, the Ezzi Keyboard app is worth the $0.99 investment.
Navigate Apple TV Remotely
From experience, the iOS and iPadOS Remote work best when all devices are on the same Wi-Fi network. For example, we tried controlling an Apple TV on a Wi-Fi connection from an iPhone using a cellular connection. The iPhone remote worked on the first connection but stopped detecting the Apple TV after some minutes.
So, if the Apple TV Remote on your iPhone or iPad keeps displaying a “Searching” message in the Touch Area, connect your devices to the same Wi-Fi network and try again. You should also update the Apple TV’s software to the latest version.