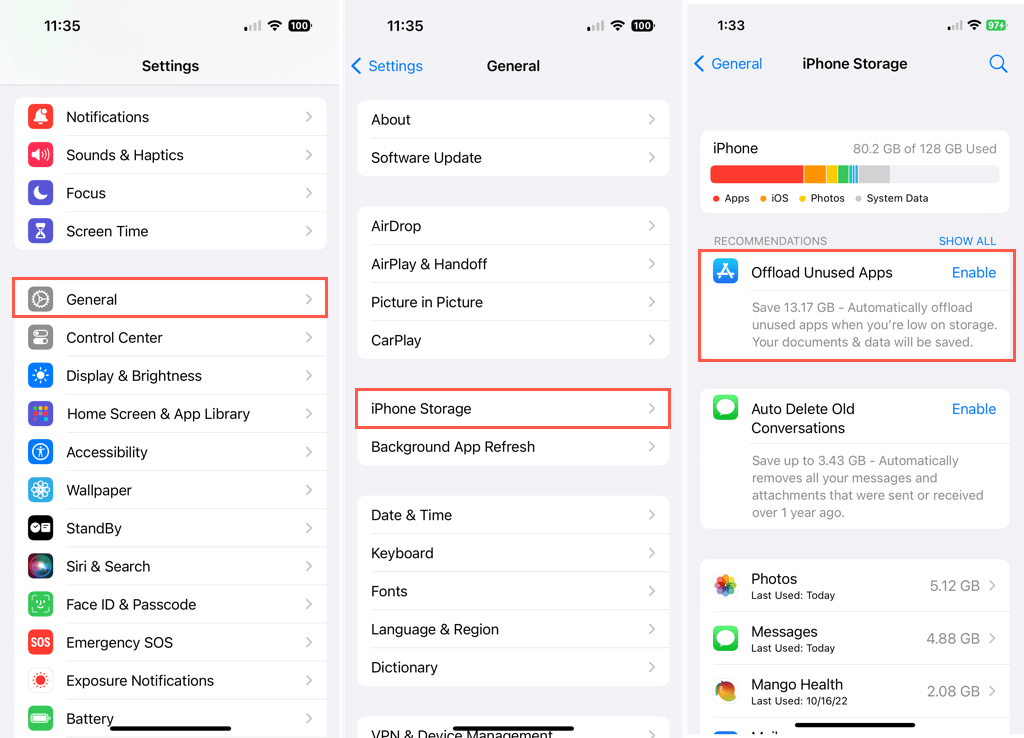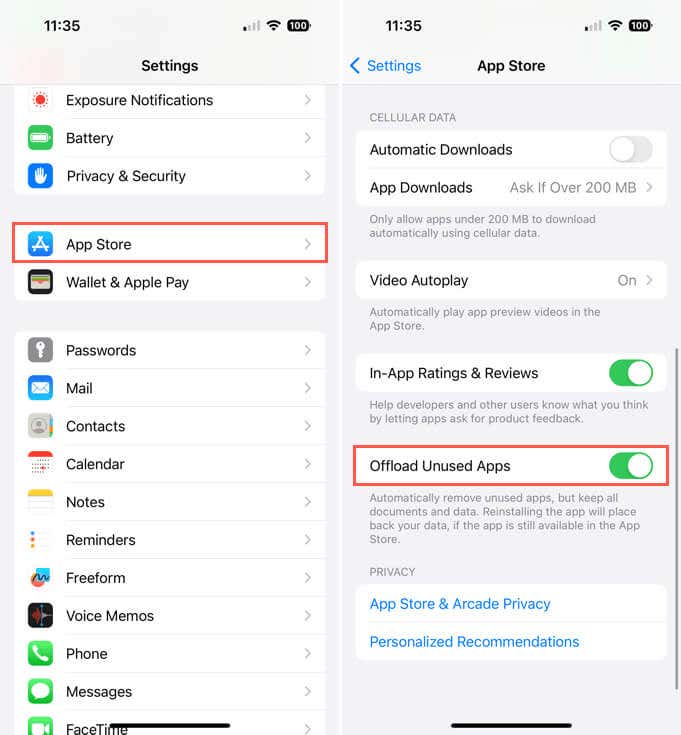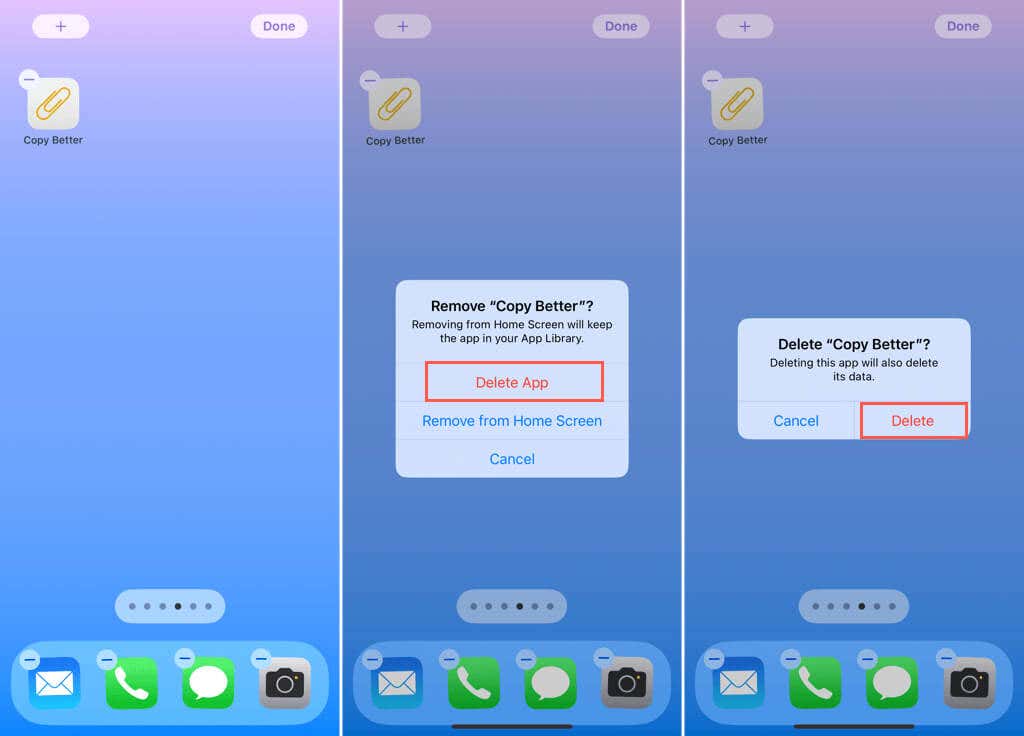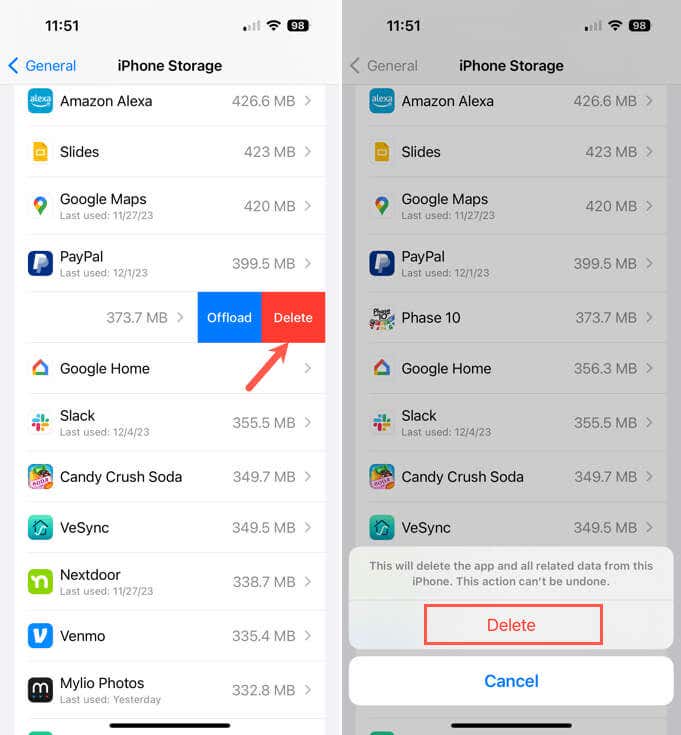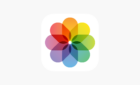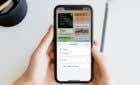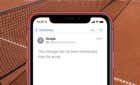Which of these methods is fastest and easiest?
Want to perform some device cleanup and remove apps you no longer use? If so, you can save time and delete multiple apps on your iPhone or iPad in one sitting. Here, we’ll show you options for removing unwanted apps.
Before we begin, it’s important to note that Apple does not provide functionality for deleting apps in bulk on the iPhone or iPad as of this writing.
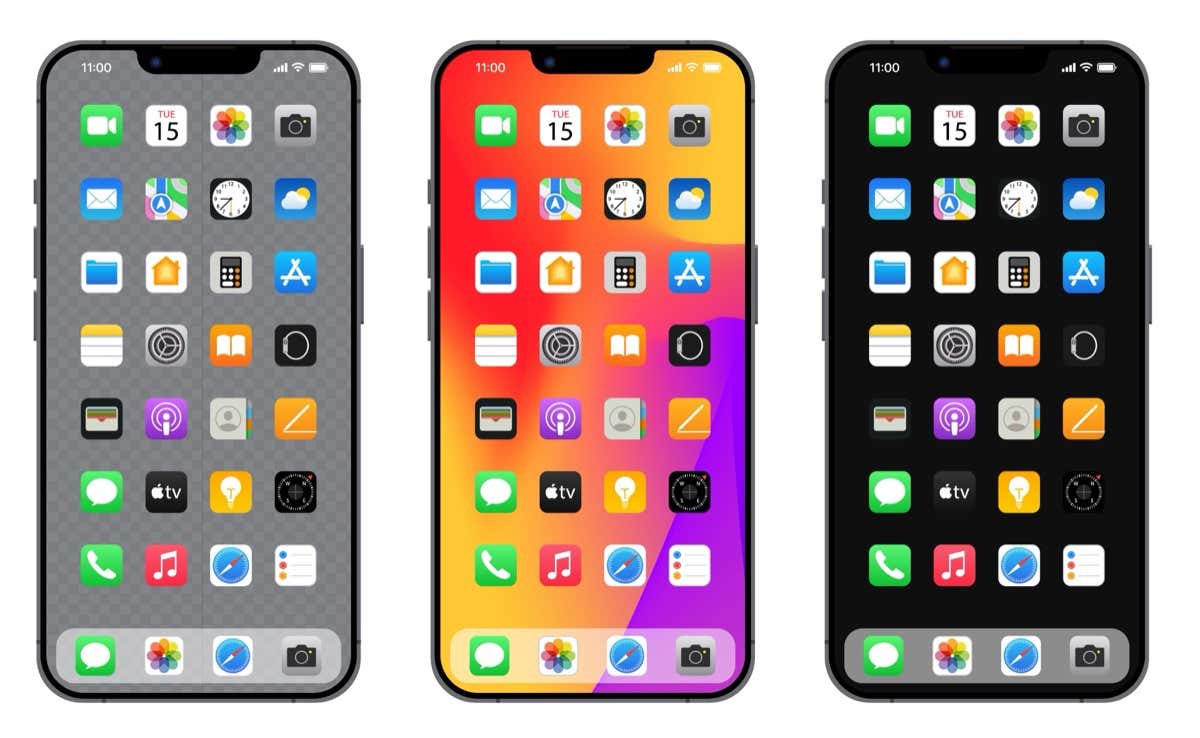
Offload Multiple Unused Apps
The best way to simultaneously remove many apps you never use is with the Offload Unused Apps feature. With it, apps you haven’t used in over 12 days are automatically removed from your device; however, the app data and documents remain. This is ideal for those apps you may decide to reinstall later.
To enable the feature, do one of the following:
Open the Settings app and go to General > iPhone Storage or iPad Storage. Below Recommendations at the top of the next screen, select Enable next to Offload Unused Apps.
Open the Settings app and select App Store. Move down to Offload Unused Apps and turn on the toggle.
If you want to reinstall an offloaded app later, tap the Download icon (cloud with arrow) by the app icon or on the App Store.
Delete Multiple Apps From the Home Screen
If you have several apps that you know you won’t want to reinstall, you can permanently delete them instead. Again, there isn’t currently a way to remove apps in bulk on iOS or iPadOS, but there is a somewhat quick method to uninstall the apps.
- Long-press a blank spot on your Home screen to enter jiggle mode. You’ll see all app icons and widgets jiggle.
- Select the minus sign (-) on the top left corner of an app you want to remove and tap Delete App.
- Confirm by choosing Delete.
- Follow the same steps above for each app you want to remove.
- Select Done on the top right when you finish.
Although you must delete each app one at a time, it can take little time if those apps are all on one screen or in a particular folder.
Delete Multiple Apps From the Settings
Another way to quickly delete multiple apps on iPhone or iPad is with a swipe in the Settings.
- Open the Settings app and go to General > iPhone Storage or iPad Storage.
- Swipe from right to left on an app you want to remove and tap Delete.
- Confirm by choosing Delete.
- Follow these same steps for each app you want to remove, and then use the back arrow on the top left to exit when you finish.
You’ll find that this process can go quickly once you begin, allowing you to delete multiple apps in just minutes.
Free Your Device From Unwanted Apps
Whether you are trying to free up storage space or just declutter your iPhone or iPad, you can remove multiple apps in a few ways. Hopefully, Apple will soon provide the ability to delete unwanted apps in bulk. Until then, let us know which of these methods you find the fastest and easiest.