If you own an AirPods Pro, you should explore the “Conversation Boost” feature. When you’re done reading this post, you’ll want to wear your AirPods 24/7—especially if you have mild hearing difficulties.
This post covers what AirPods Pro Conversation Boost does and how to enable the feature on your iPhone or iPad. We also included some AirPods Pro tips and tricks for improved conversation experiences.

What is Conversation Boost on AirPods Pro?
AirPods Pro supports Noise Cancellation and Transparency noise-control modes. Noise Cancellation blocks external noise and counters unwanted internal sound (in your ears) with anti-noise. Transparency mode does the opposite—it allows ambient sound into your ears.
Conversation Boost is a custom form of Transparency mode that improves face-to-face conversations. The whole point of Conversation Boost is to help you hear people better while wearing your AirPods Pro. When enabled, your AirPods Pro’s microphone focuses on the person directly in front of you.

Apple introduced Conversation Boost with the iOS 15.1 and iPadOS 15.1. The feature is disabled by default, so you have to turn it on in your device’s accessibility settings manually.
How to Use Conversation Boost on iPhone or iPad
Connect your AirPods Pro to your iPhone, iPad, or iPod touch and follow the steps below:
- Open Settings and tap Accessibility.
- Scroll to the “Hearing” section and tap Audio/Visual.
- Tap Headphone Accommodations.
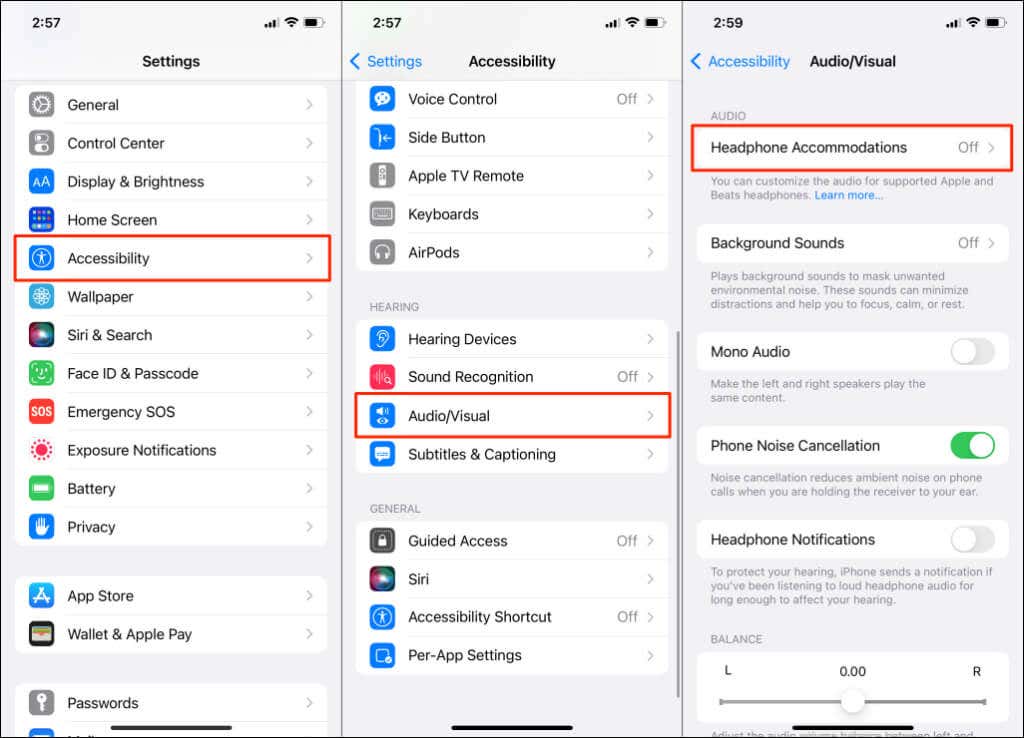
- Toggle on Headphone Accommodations.
- Scroll to the “Apply With” section and tap Transparency Mode.
If you don’t find Transparency Mode in this section, remove and reinsert your AirPods Pro in your ears and check again. You don’t have to wear both AirPods; just one AirPod in your ear will do the magic.
- Turn on Custom Transparency Mode.
- Enable Conversation Boost.
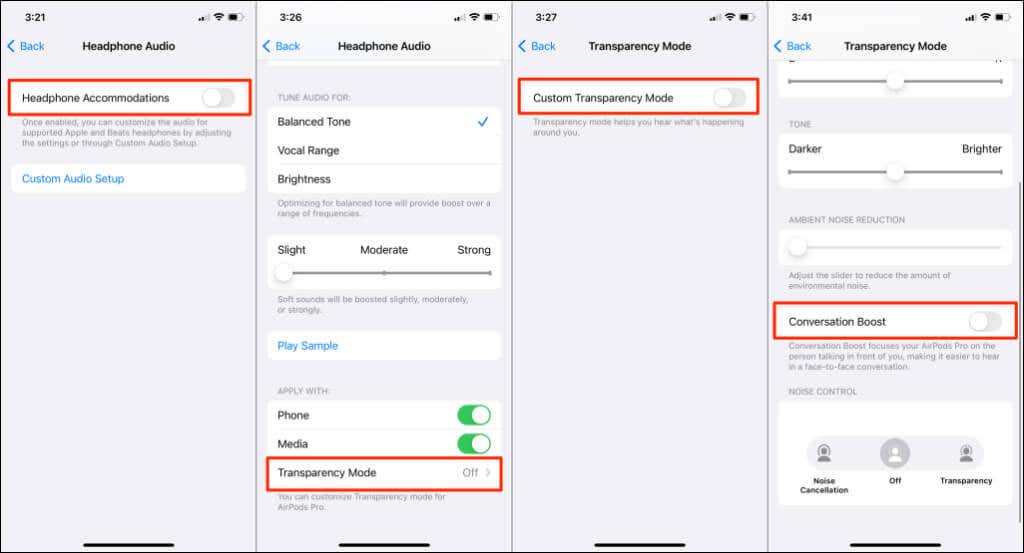
Remember that Conversation Boost is a custom form of the Transparency noise-control mode. Hence, your AirPods Pro must be in Transparency mode to use the feature.
Open your iPhone’s Control Center, long-press the Volume slider, tap Noise Control, and select Transparency.
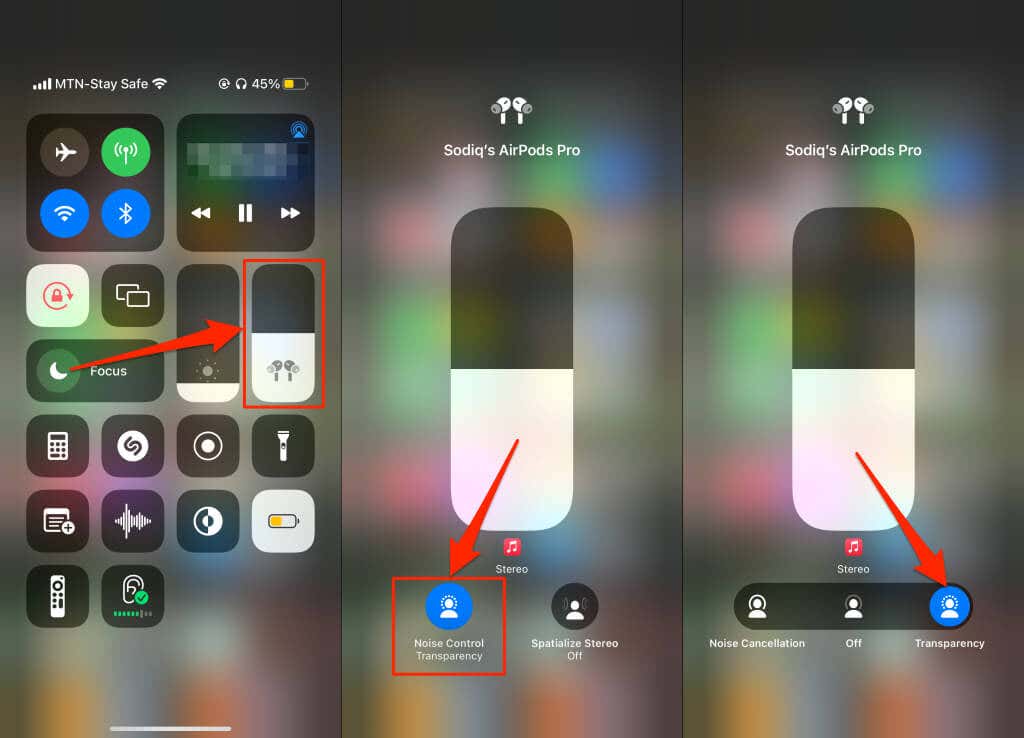
Alternatively, go to Settings > Bluetooth, tap the info icon next to your AirPods, and select Transparency in the “Noise Control” section.
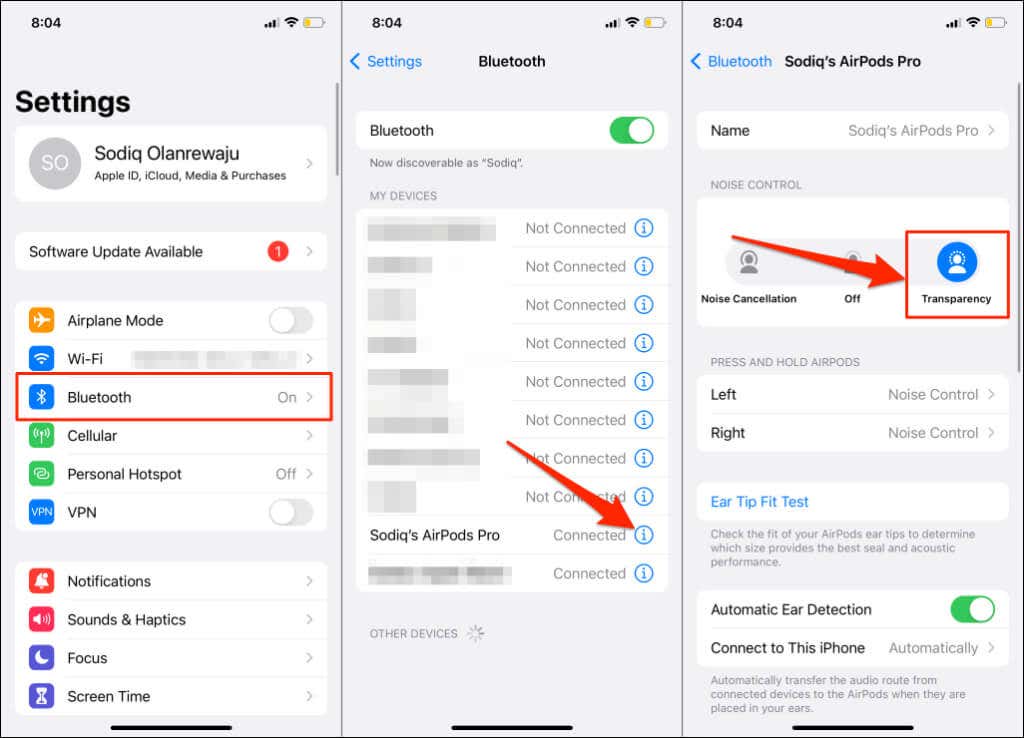
Adjust Transparency Mode for Improved Conversations
“Conversation Boost” is an AirPods Pro feature that enhances the voice of a person directly talking to you. If environmental noise is louder than the voice of someone speaking to you, reduce the level of noise your AirPods absorb.
First, ensure the “Hearing” control is in your iPhone or iPad’s Control Center. Go to Settings > Control Center, scroll to the “More Controls” section, and tap the plus icon next to Hearing.
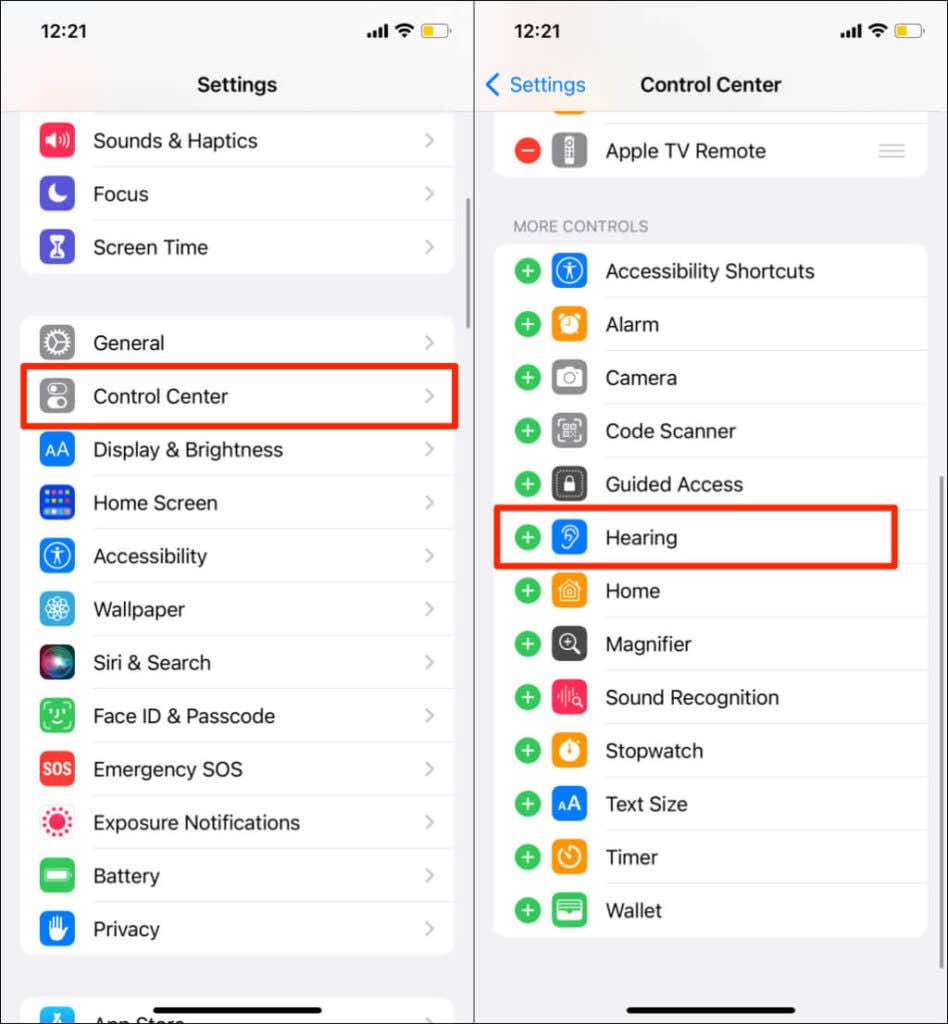
Afterward, wear your AirPods Pro, open your device’s Control Center, and tap the Hearing (or ear) icon. Scroll down the Hearing menu and make sure Conversation Boost is On. Otherwise, tap Conversation Boost to activate the feature. Next, drag the Ambient Noise Reduction slider (to the right) to reduce background noise.
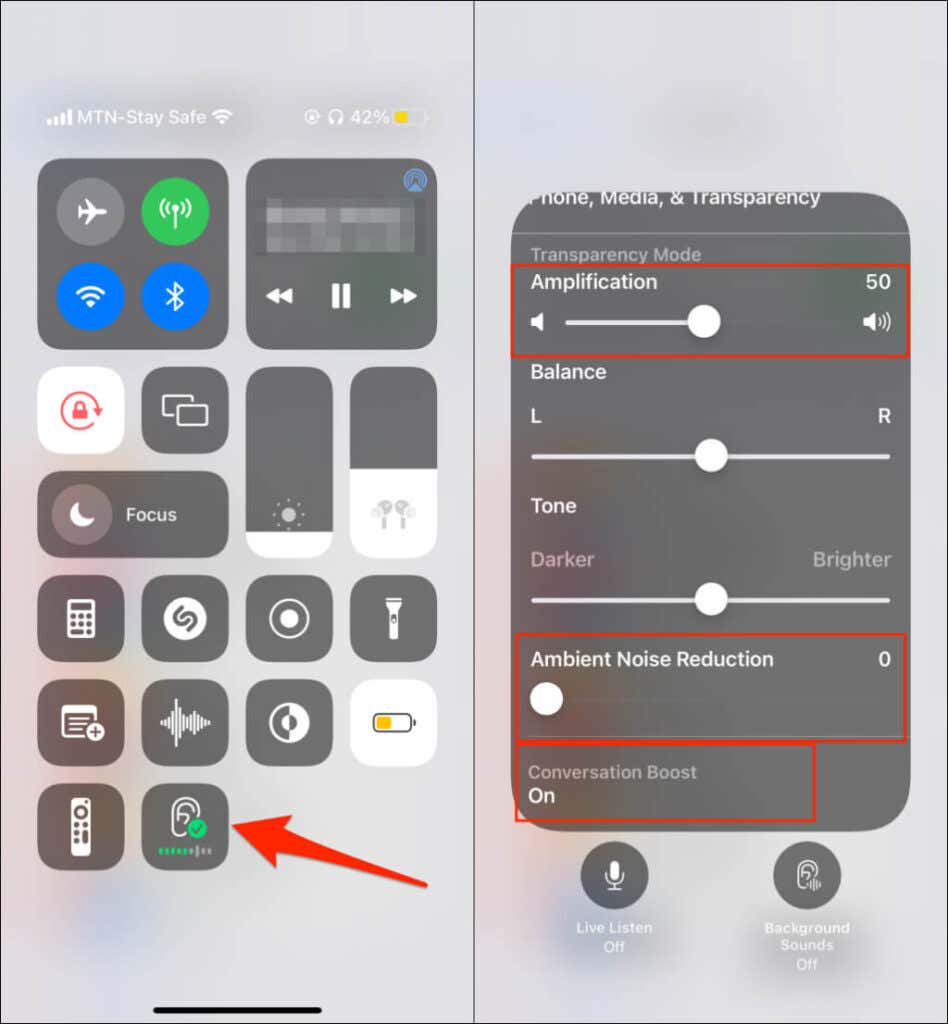
Reducing the Amplification level (drag the slider to the left) can also reduce background noise in Transparency Mode.
Conversation Boost Not Working? 5 Ways to Fix
If you can’t activate or use the AirPods Pro Conversation Boost on your device, these troubleshooting recommendations should help.
1. Use Genuine or Compatible AirPods (Pro)
At the moment, Conversation Boost only works on the AirPods Pro. That’s probably because it’s the only wireless earbuds from Apple that supports Noise Cancellation and Transparency Mode.

The AirPods Max also supports Noise Cancellation and Transparency Mode. However, Conversation Boost isn’t available for the headphones.
We should also mention that Conversation Boost won’t work (correctly or at all) on a counterfeit or fake AirPods Pro.
2. Update Your iPhone, iPad, or iPod Touch
The Conversation Boost feature is available on iPhones and iPod Touch running iOS 15.1 or later. To use the feature on an iPad requires at least iPadOS 15.1 or later.
You won’t find Conversation Boost in the audio accessibility settings if your device doesn’t meet the operating system requirement. If you have a genuine AirPods Pro but can’t activate Conversation Boost, update your iPhone or iPad and check again.
Connect your device to a Wi-Fi network, go to Settings > General > Software Update, and tap Download and Install.
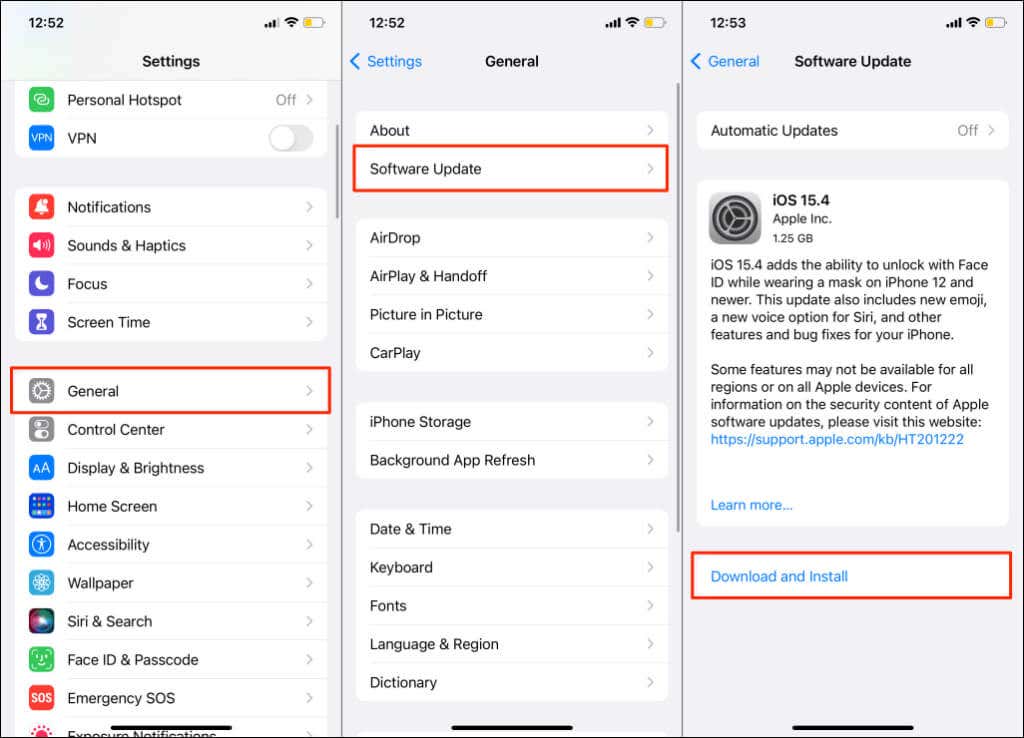
3. Update AirPods Firmware
Conversation Boost may fail to work if your AirPods Pro isn’t running the latest firmware version. Refer to our tutorial on updating AirPods to force-update your AirPods Pro firmware version.
4. Readjust Your AirPods Pro to Fit

Noise-control features (Noise Cancellation and Transparency mode) work best when your AirPods Pro fits properly in your ears. Remove and reinsert your AirPods Pro in your earlobes and ensure that the fit is tight (but comfortable). Engage someone in a physical conversation and check if Conversation Boost works.
Change your AirPods ear tips if you still don’t notice the Conversation Boost effect. AirPods Pro ships with medium-sized silicone ear tips and two extra pairs of different sizes in the packaging. If the pre-fixed tips are uncomfortable or loose, switch to larger (L) or smaller (S) ear tips.
Afterward, run the Ear Tip Fit Test to confirm if the new ear tips provide a good seal.
- Insert both AirPods in your ears and connect them to your iPhone or iPad.
- Open the Settings app, select Bluetooth, and tap the info icon next to your AirPods.
- Tap Ear Tip Fit Test.
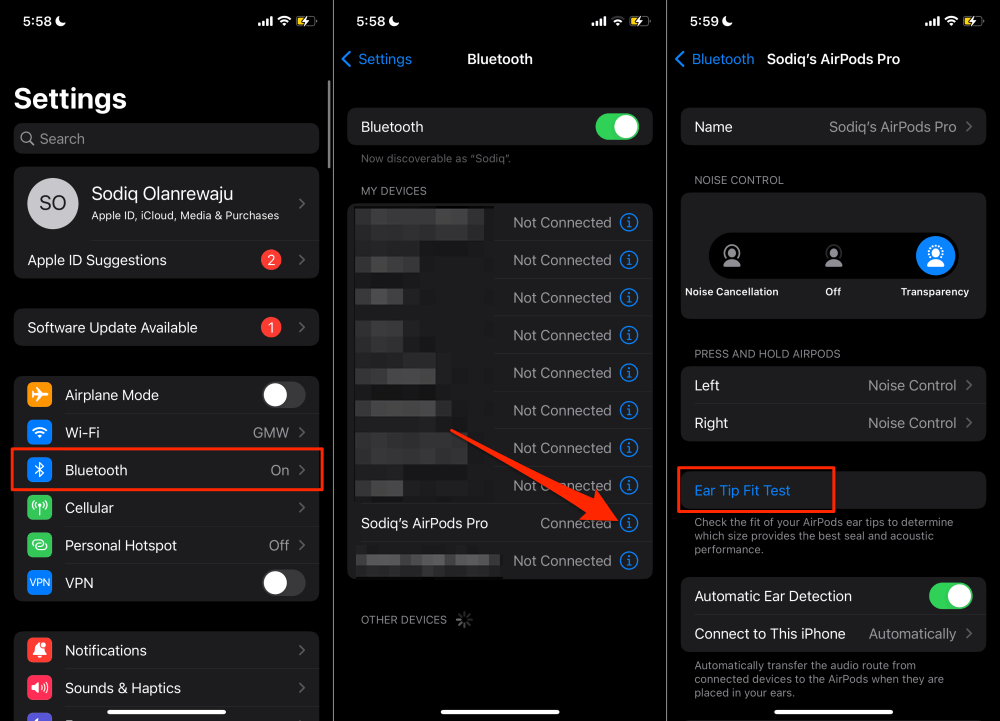
- Tap Continue and tap the Play button to start the test. Your iPhone or iPad should play some sound through the AirPods.
- Tap Done if both (left and right) AirPods have a “Good Seal” result.
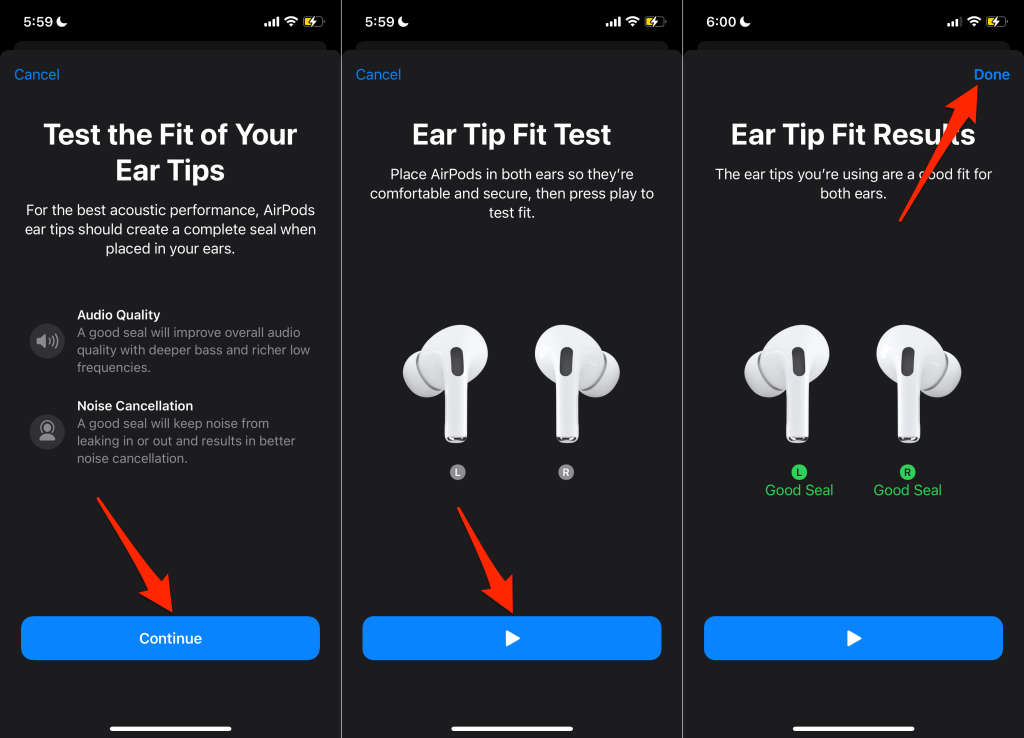
If the test doesn’t detect a good seal, readjust the loose AirPod(s) or try a different ear tip. You might have to use different ear tips depending on the structure or size of your earlobes. Refer to this Apple Support document for instructions on choosing, removing, and attaching ear tips on the AirPods Pro.
5. Clean Your AirPods
Removing dirt, debris, and earwax from vital parts of your AirPods can make them louder and fix sound-related problems. Use a dry cotton swab or lint-free cloth to wipe the AirPods Pro and the charging case.
Place the AirPods in your ears, enable Transparency mode, and check if Conversation Boot works as expected.
AirPods-Assisted Listening
Conversation Boost is designed for people with mild hearing challenges. However, people with perfect hearing can also use the feature for distraction-free conversations. You no longer have to remove your AirPods to have a conversation with someone. We’re confident that newer AirPods models will support Conversation Boost, so the accessibility feature isn’t limited to the AirPods Pro.




