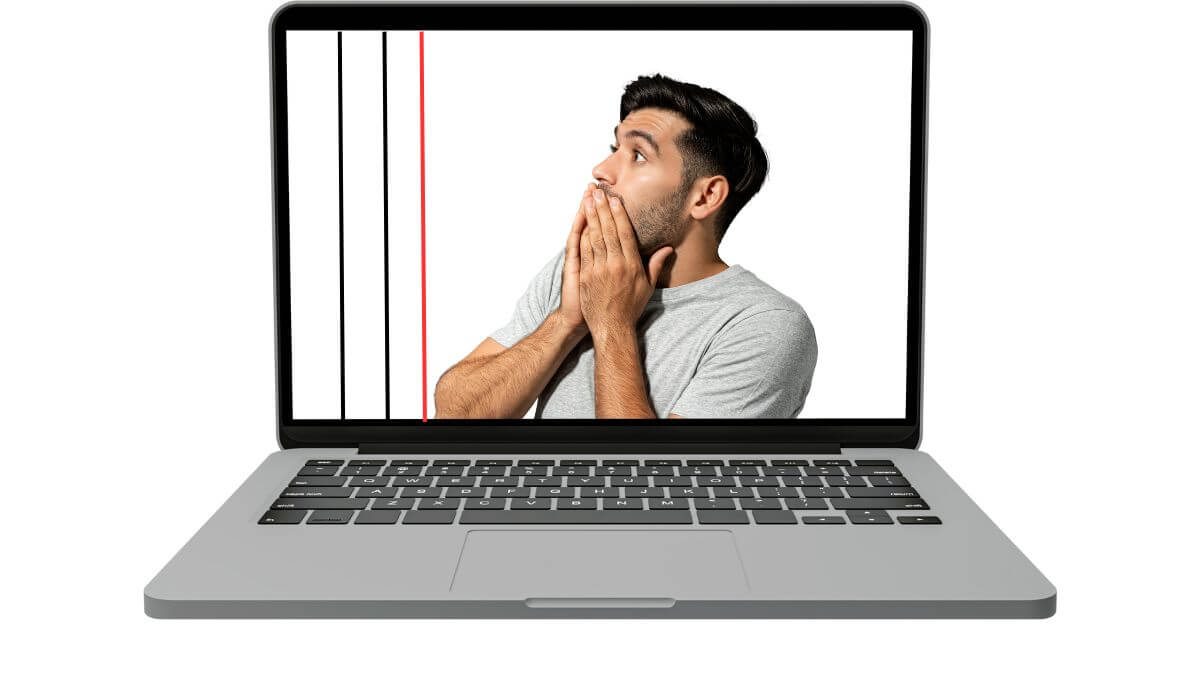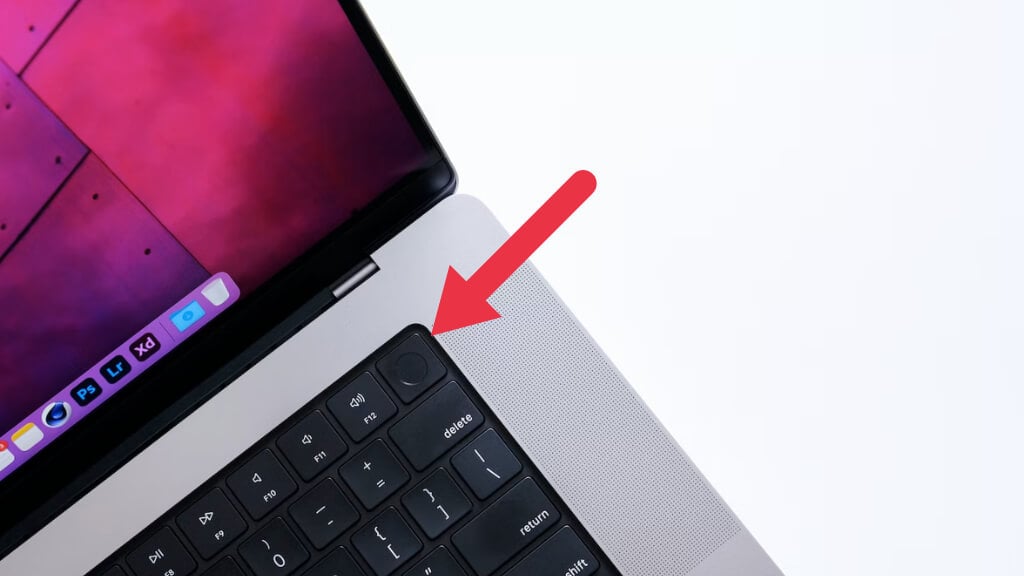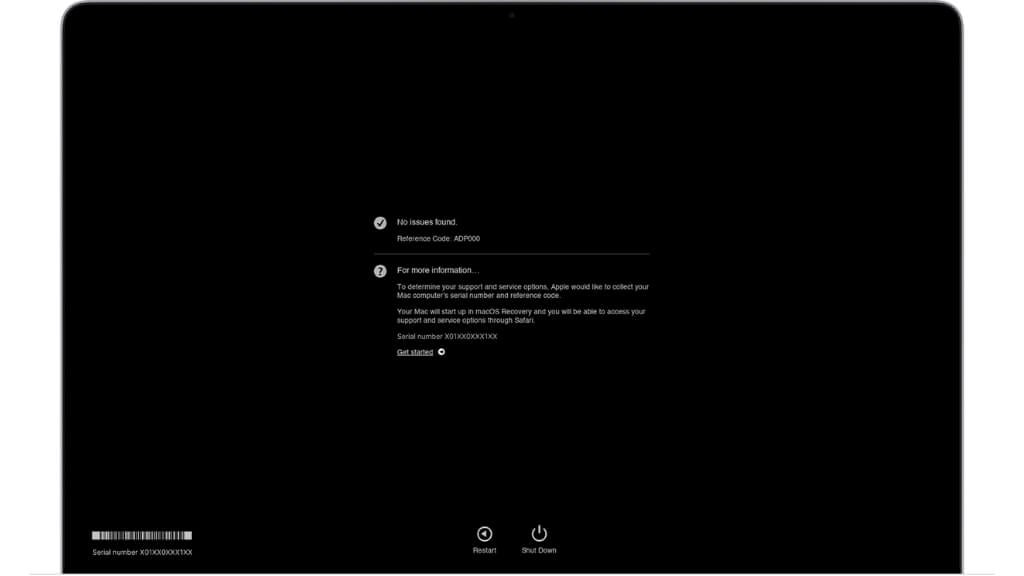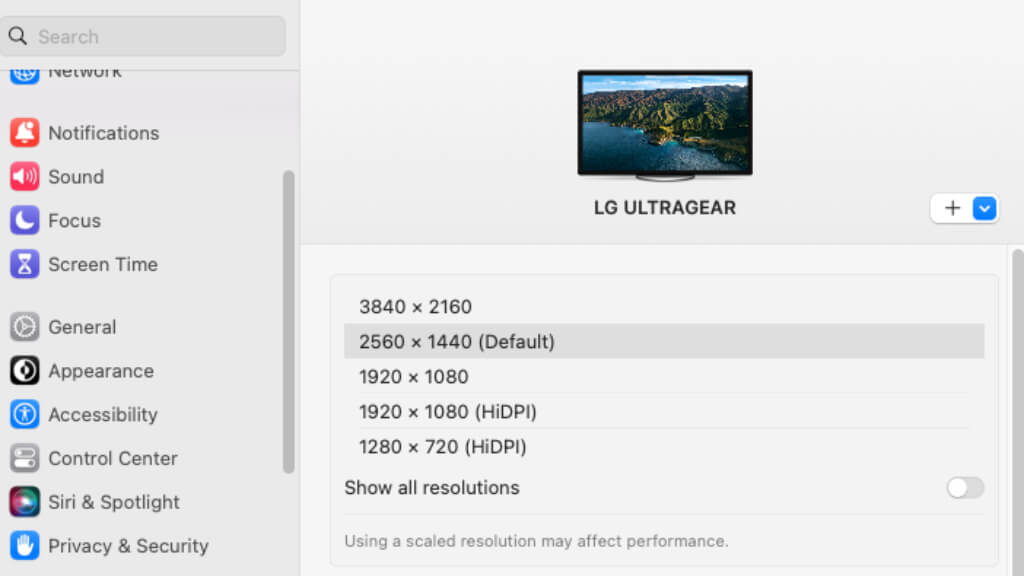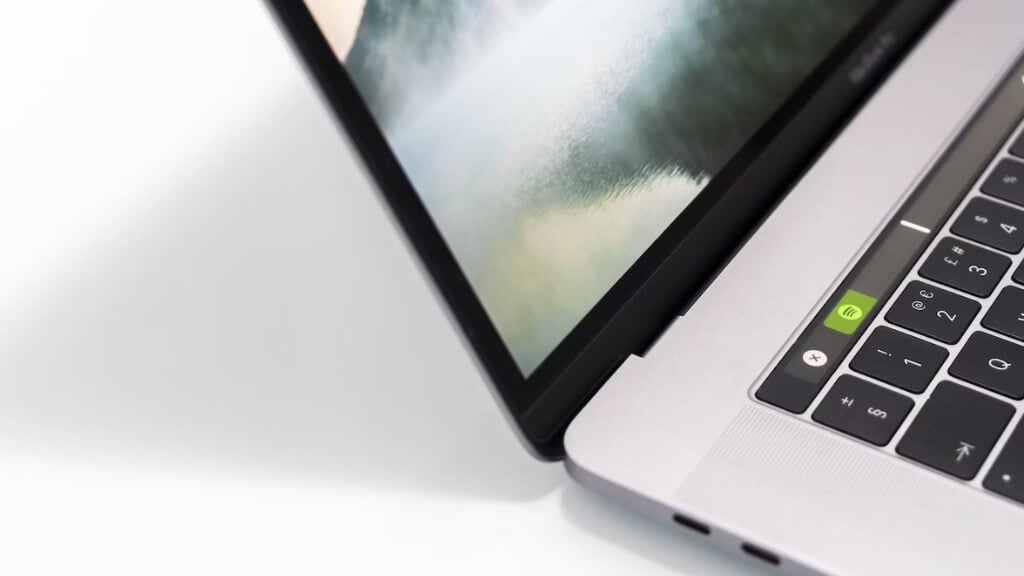Plus the difference between the two
When your Mac, MacBook Air, or MacBook Pro screen starts acting up with vertical lines, horizontal lines, or screen flickering, it can be a hair-pulling experience. Don’t panic quite yet, though; there may be something you can do.
This guide will walk you through tips to fix your MacBook, iMac, or any Mac screen. We’ll explore what causes these lines and what you can do to eliminate them.
Understanding the Lines: Vertical and Horizontal
Vertical or horizontal colored lines or black lines on your Mac screen might seem like a random occurrence, but they usually stem from a variety of underlying causes:
- Graphics Card Issues: Sometimes, vertical lines come from GPU (Graphics Processing Unit) errors. The graphics card in your Mac might be outdated (if glitches only happen with newer software), or its driver might need a software update. In more severe cases, the GPU could be overheating or failing. An overheating CPU (Central Processing Unit) is unlikely to be involved, and in newer Macs, these components are both in the same chip package anyway.
- T-Con Board Malfunction: The T-Con board, or Timing Controller, orchestrates the signals going into the LCD. A malfunctioning T-Con board can result in vertical lines as it struggles to handle complex data streams correctly.
- Motherboard Issues: A defect or fault in the motherboard can cause vertical lines. Any minor damage can interfere with the entire system, leading to various display problems.
- Software Glitches: Occasionally, vertical lines might result from software glitches. An incompatible software update or a conflicting application can disrupt the normal rendering process, leading to these mysterious lines.
- Hardware Problems: From frayed wires to blown screen components, sometimes things are physically broken and need repair and replacement.
- LCD Damage: The LCD (Liquid Crystal Display) in your MacBook Pro display or other Mac devices could suffer from physical damage or wear and tear.
Sometimes, a combination of vertical and horizontal lines may appear. This can signify more severe underlying problems, possibly involving multiple hardware components, like the motherboard, T-Con board, or graphics card.
Now that we have a fair idea of the problems that could result in lines appearing on your Mac screen let’s look at some solutions.
Restart Your Mac
Before we begin diving into diagnostics, shut down your Mac. Wait a moment, and then power it up again. Sometimes, a simple restart clears glitches and resolves the issue.
This is also a good opportunity to see if the lines are visible right from when the screen turns on or if they only appear once the macOS Apple logo appears. If they aren’t immediately visible, it can be a software issue, but that’s not a definitive clue for now.
Reset SMC, NVRAM, & PRAM
Resetting the NVRAM (non-volatile random-access memory) and SMC (System Management Controller) can often fix MacBook and other Mac-related hardware issues.
If you want detailed information about this process and what actually happens when you do it, refer to How To Reset NVRAM, PRAM & SMC On Your Mac.
Safe Mode & Software Update
In safe mode, your Mac only loads the necessary system drivers and software. If the problem is software-related, you won’t see the visual glitches in Safe Mode. So consider updating macOS or even performing a factory reset.
If your Mac doesn’t boot into Safe Mode, you’d like to know how, or you’d like to know more about this special mode, check out How to Boot Up and Use a Mac in Safe Mode.
Connect an External Monitor
If the lines persist, connect your Mac to an external display using an HDMI cable. If the lines appear on the external monitor, too, you could be facing a GPU or motherboard issue.
You can also use a USB to HDMI or DisplayPort cable if your Mac doesn’t have an HDMI port or you want to rule out the HDMI connector as the issue.
Check for Overheating
Your Mac could be overheating, which might cause issues like screen flickering, vertical lines, or horizontal lines.
Ensure proper ventilation by keeping the vents unblocked and clean. Consider using a cooling pad or simply shutting down your Mac for some time to cool down. You may have to cool down your environment if you’re somewhere hot.
If your Mac suffers from thermal issues, you may have to open it up and clean the dust from the fans. For older machines, the thermal interface material between the processors and heatsink may be past its expiry date, in which case you may have to change it for fresh material. In some cases, the heatsink might have to be replaced. Given how modern Macs are designed, we don’t recommend doing any of this yourself; it’s best left to a pro.
Inspect Recent Changes in System Preferences
Sometimes, the issue might be as simple as an incorrect setting within system preferences.
Navigate to your Mac’s system preferences and inspect any recent changes that might have caused the display problem. Correcting these settings may make those lines vanish.
Are you using an external display, and that’s the panel that’s giving you problems? Double-check which resolutions and refresh rates the monitor officially supports so that your Mac’s display settings for that monitor (go to Apple Button > System Settings > Displays) are correct.
Take a Screenshot
A screenshot can be a neat diagnostic tool if you need clarification on whether the issue is with your Mac’s hardware or software.
Take a screenshot (Shift + Command + 3) and check whether the lines appear in the captured image. If they don’t, you likely have a hardware issue guiding. Obviously, you should view the screenshot on an entirely different device, such as an iPhone.
Examine External Display Connections
If you use an external monitor with your Mac, a loose or damaged HDMI or other cable connection might be causing the lines.
Check all connections between your Mac and the external display. Try using a different cable or connect to another external monitor to diagnose the problem.
It’s not that common for digital cable formats such as HDMI to have glitches related to physical damage. Usually, it either works or it doesn’t, but if you’re connecting using an older connector type such as a 15-pin VGA connector (still used by many projectors or older large format business displays), then a loose pin connector or damaged internal cable can create all sorts of weird effects.
Reinstall macOS
In some rare cases, reinstalling macOS might resolve underlying software conflicts causing the display issues.
Back up your data first! Then, restart your Mac and hold Command + R during startup. Follow the instructions to reinstall macOS. For detailed information (and we strongly recommend you read it first), refer to How To Hard Reset a Mac OS X Computer & Reinstall The OS.
Run Apple Diagnostics (Formerly Apple Hardware Test)
Apple’s built-in diagnostics tool can provide insights into what might be causing your display issues.
Ensure your Mac is updated to the latest version of macOS. Then, shut the computer down.
If you’re using an older Intel Mac, here’s what to do:
- Turn on your Mac, then hold the D key on the keyboard.
- Release the D key once you see a progress bar appear.
If you’re using an M1 or newer Apple Silicon Mac, the process is a little different:
- With your Mac turned off, press and hold the power button (this is the Touch ID button on MacBooks).
- When you see Startup Options appear, immediately release the power button.
- Press and hold Command + D to run the diagnostics.
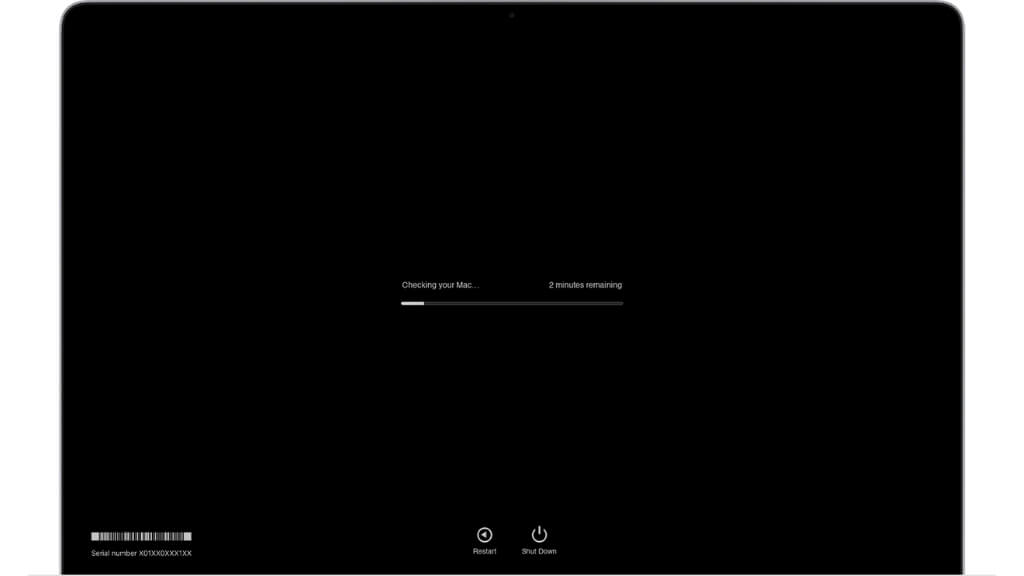
Once this test is over, the results will let you know if there are any hardware issues.
Apple’s test is pretty comprehensive, but there are always some hardware issues that can’t be detected, so just because you get an all-clear doesn’t mean 100% it’s not a hardware issue; it just makes it much less likely.
Reset Your Mac’s Display Settings
If display settings have been altered, resetting them to default might solve the problem.
Go to Displays under System Settings and select the Default option to reset to standard settings.
Just remember that, as we mentioned above, if the default detected settings are incorrect and causing the problem, the issue could still be image setting related, just not in the way you’d expect.
Inspect for Physical Damage
Physical damage to the screen, internal cables, or connectors can cause many issues. It may not always be apparent to the naked eye, but check the screen for cracks, marks, deformation, or anything else that looks out of the ordinary.
If the lines or other visual artifacts on the screen change when you touch the screen or open the hinge in the case of a MacBook, it’s almost certainly a problem with the panel or the cables that connect it internally to the motherboard.
Screen Burn-In: A Rare but Possible Culprit
While often associated with older display technologies or OLED technology, screen burn-in could still, in rare instances, be responsible for those perplexing lines on your Mac screen. Screen burn-in occurs when a static image remains on the screen for a prolonged period, causing it to “burn” into the display.
This is a long shot, and if you have burn-in (more correctly known as image retention), there’s only a little you can do about it other than live with it or have your screen replaced.
Contact Apple Support or Service Provider
A fair number of the issues we described above aren’t something you can fix with a few mouse clicks, and any problems that require hardware repair have to go back to Apple or to a certified technician who can work on these often difficult-to-repair machines. If your Mac is still under the standard or extended warranty, don’t hesitate to take it back since they’ll happily replace the entire computer if the fault can’t be repaired.