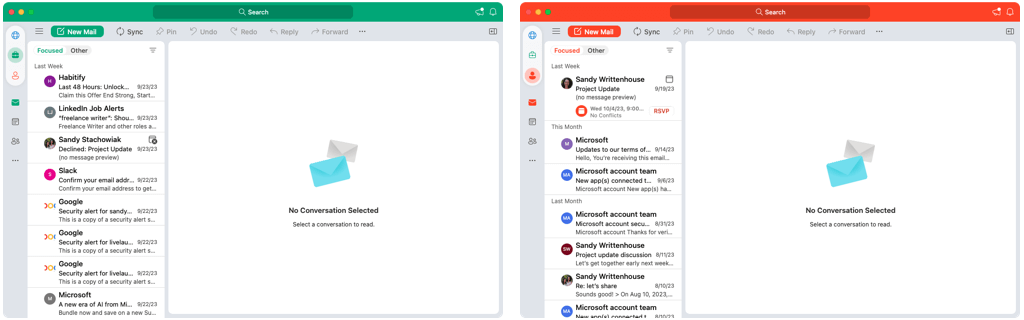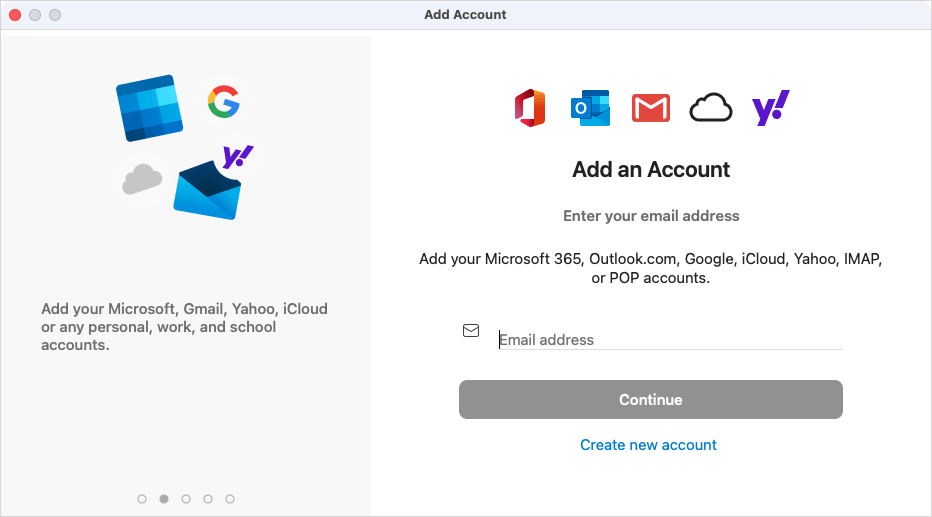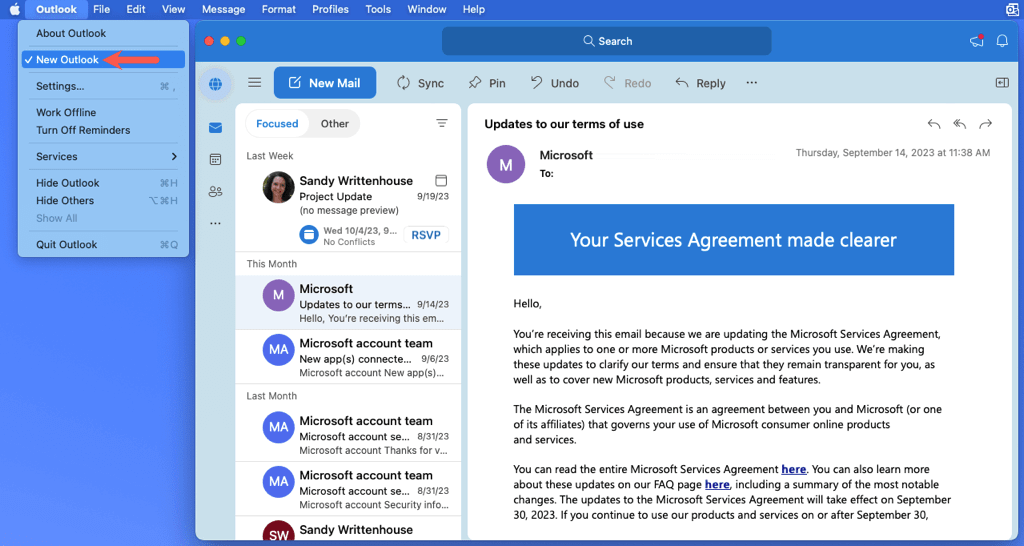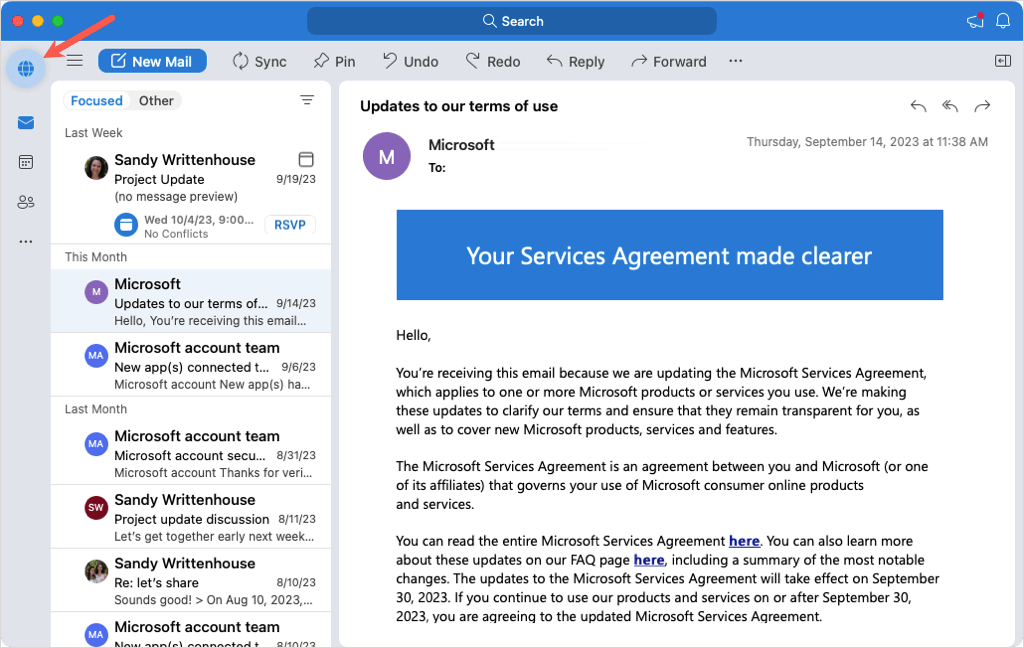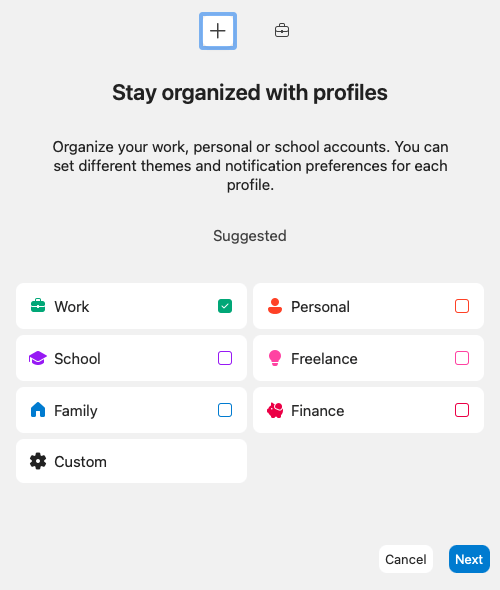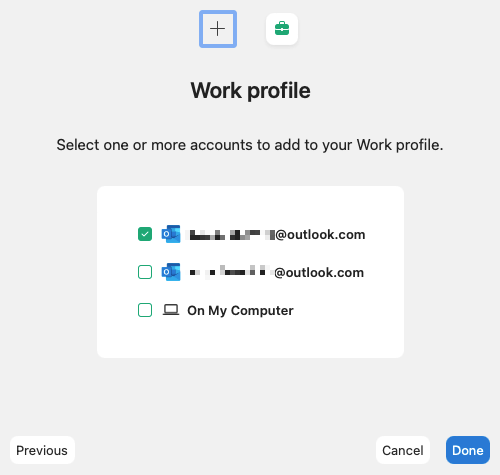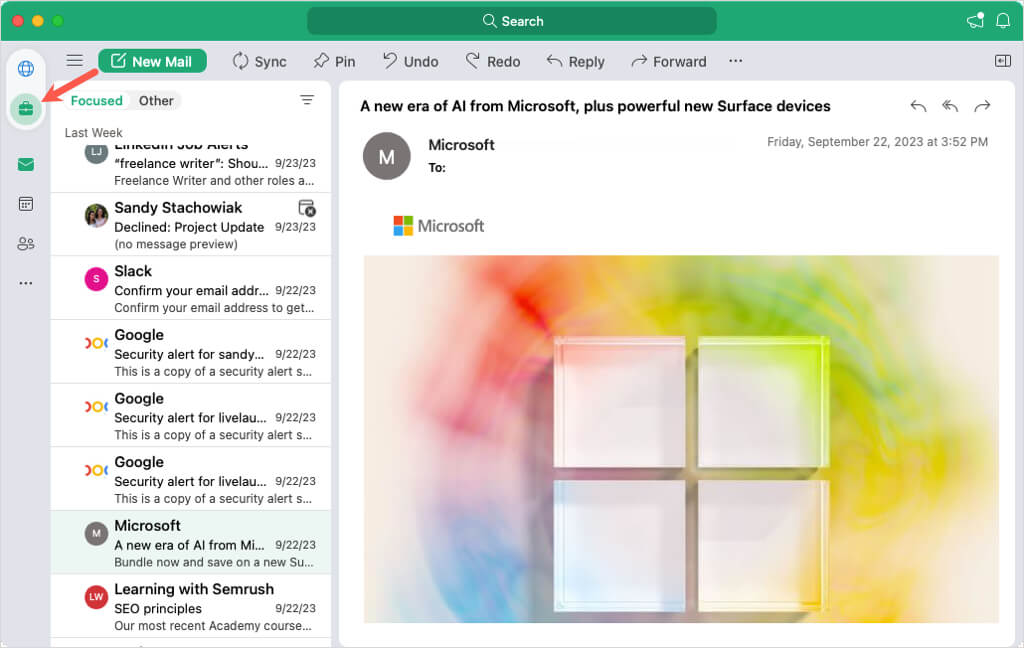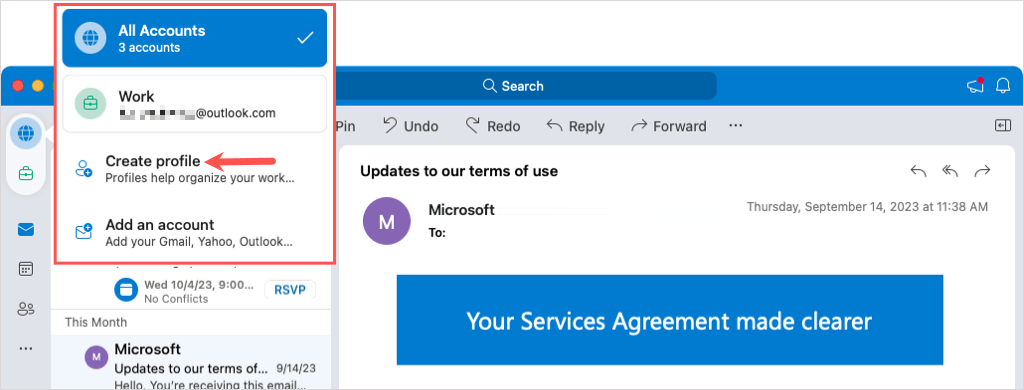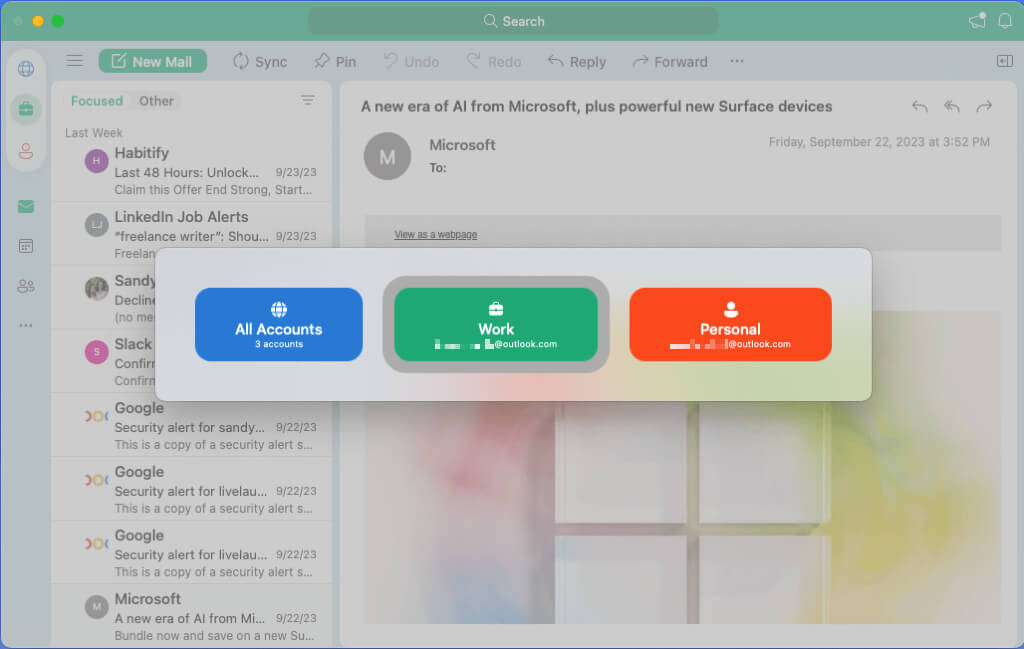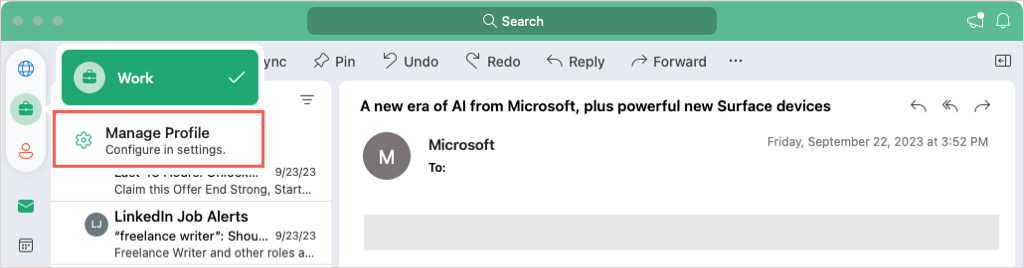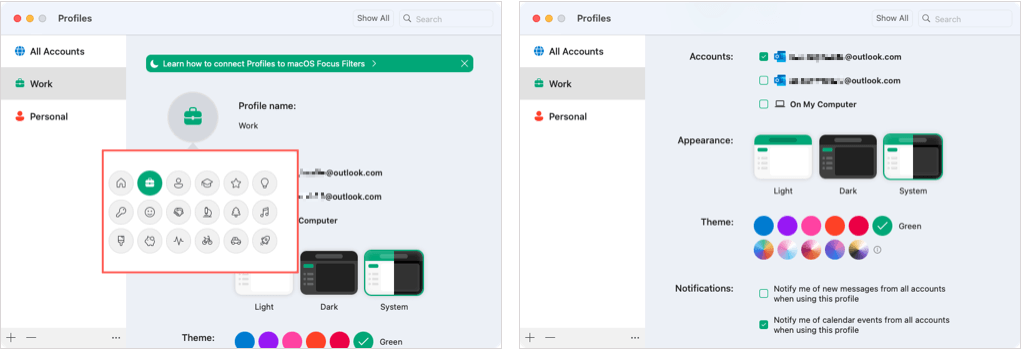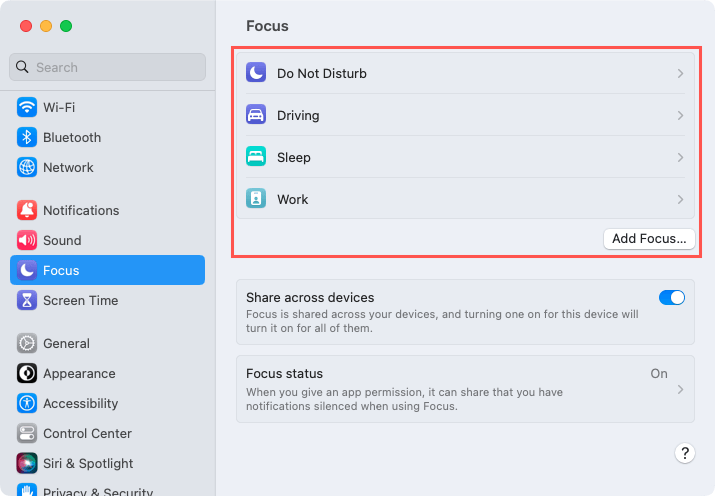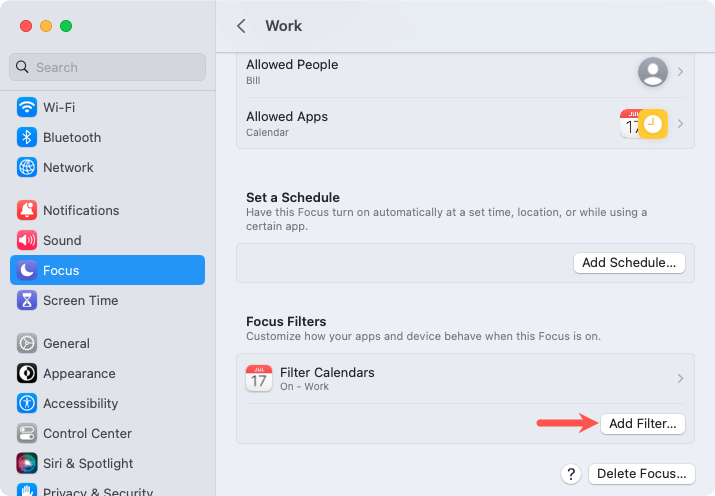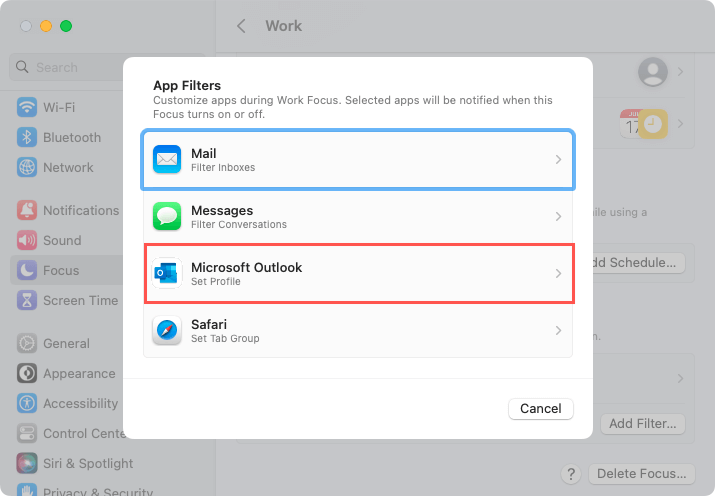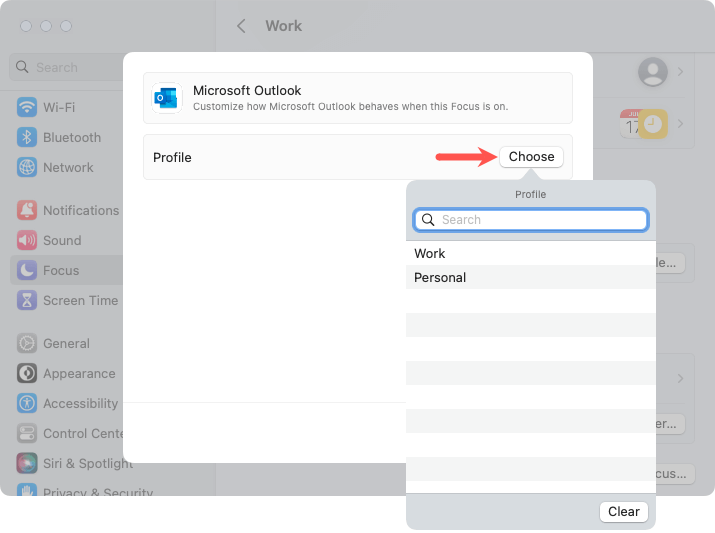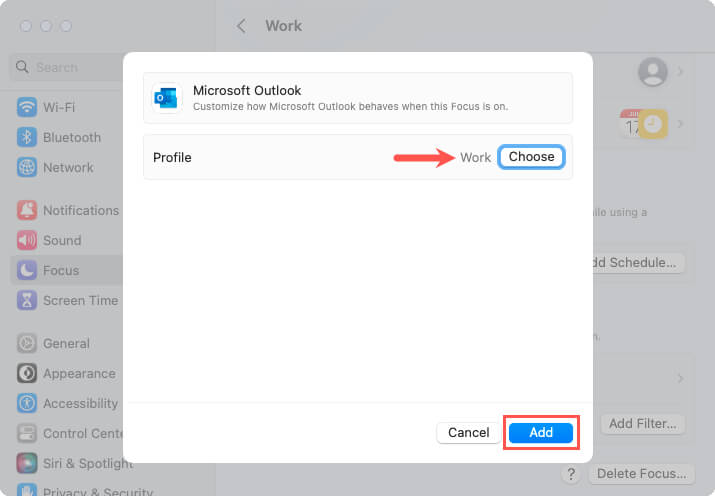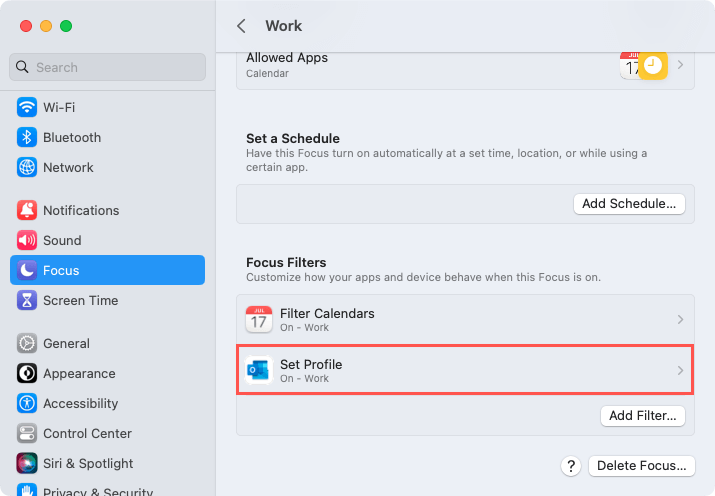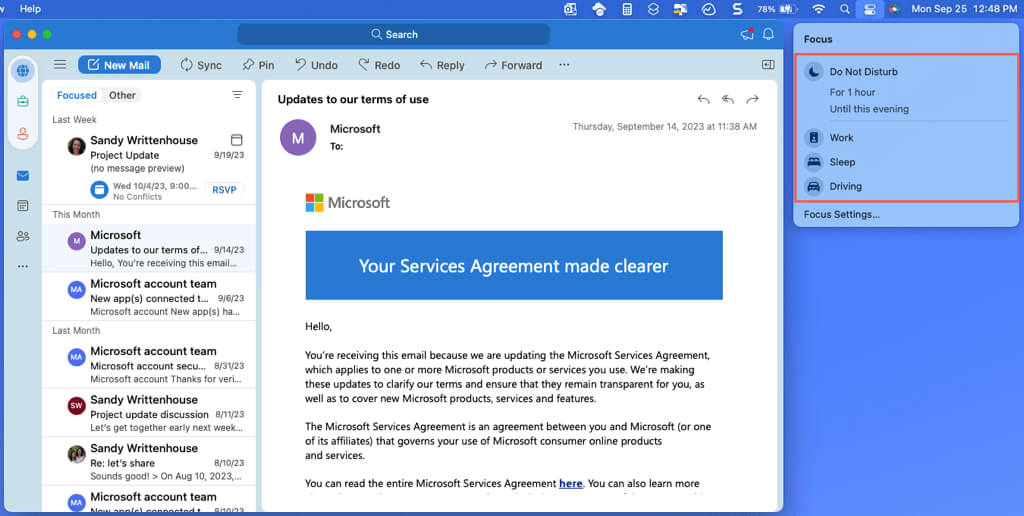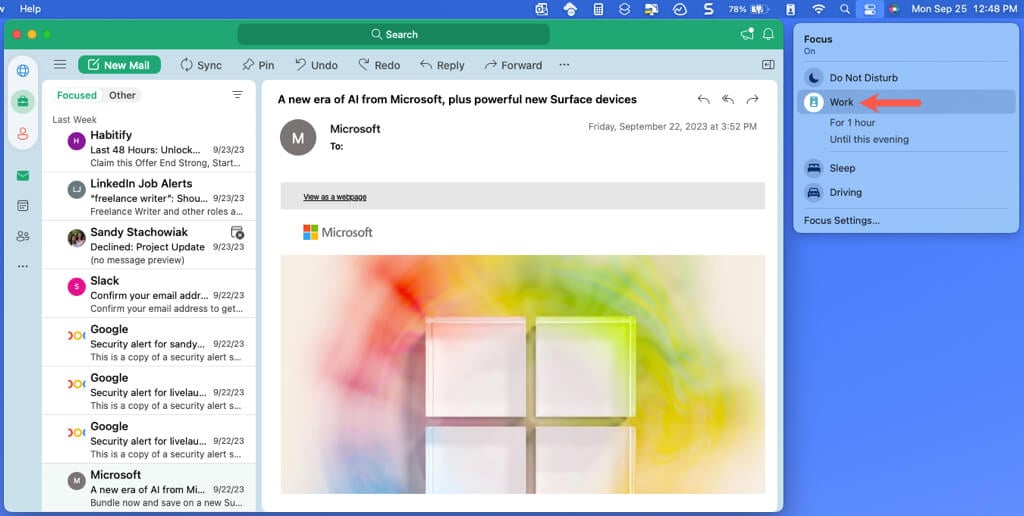You'll get yourself in the zone automatically
Outlook profiles let you read work, school, or personal emails with a custom theme for easy viewing. When you couple those profiles with the Focus modes on your Mac, you can automatically switch to the profile you need when you need it.
Here’s how to set up and use an Outlook-focused mode on Mac.
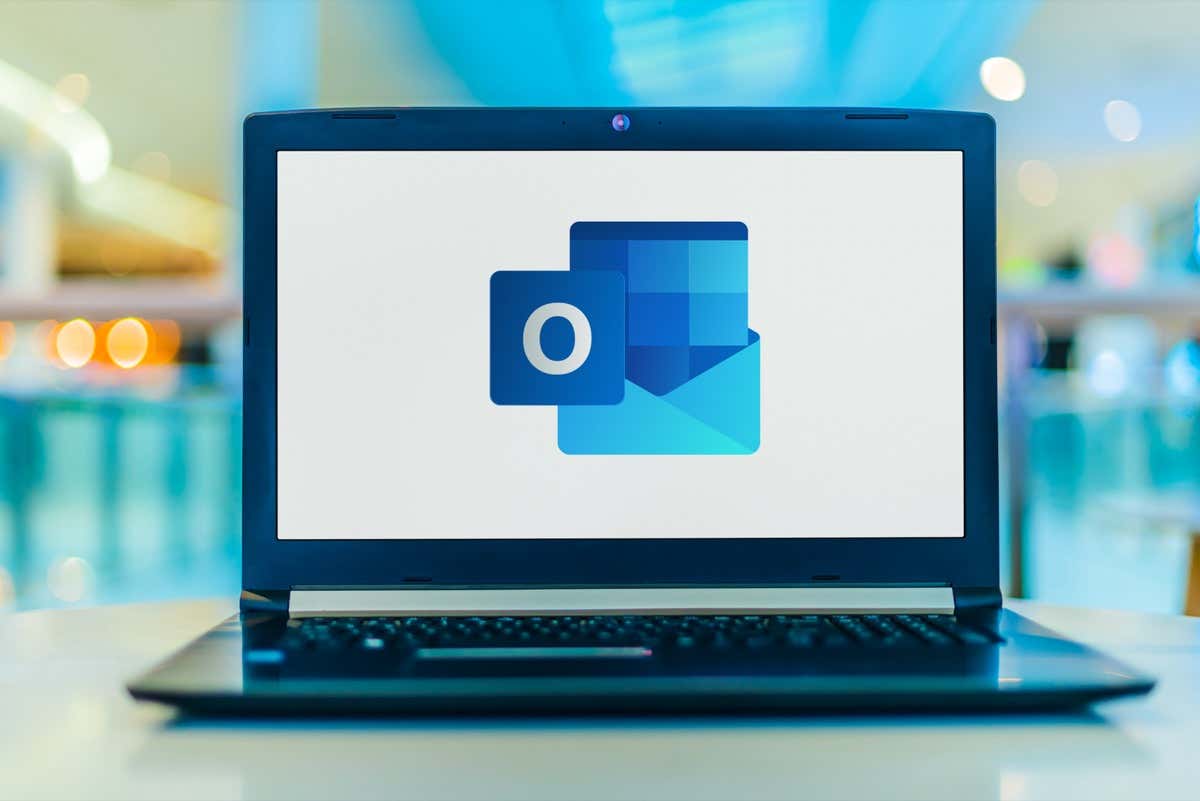
About Profiles in Outlook for Mac
Using Outlook profiles on Mac, you have an easy way to switch between account types and view only those important emails for a distraction-free inbox experience. For instance, you can set up profiles for work, school, and personal messages.
You can use a different theme for each profile, so you’ll always know which one you’re viewing with a glance. Then, switch between your profiles with a simple click or keyboard shortcut.
For those using Focus modes on Mac, the Outlook profile feature gets even better. You can connect a profile to a Focus mode to automatically switch to it on a schedule or by turning on the Focus mode.
Requirements for Profiles in Outlook
There are a couple of things to remember for setting up profiles in Outlook on macOS.
You must have at least two email accounts added to Outlook. To add an account, select Outlook > Settings in the menu bar and pick Accounts. Use the plus sign on the bottom left to Add an Account and follow the subsequent prompts per the account type.
You must use the New Outlook for Mac. To switch to this version, select Outlook > New Outlook in the menu bar to place a checkmark next to it. If prompted, confirm that you want to use the New Outlook.
The Outlook profile feature on Mac began rolling out to Microsoft 365 Insiders in spring of 2023 with additional users over time. If you don’t see the feature yet, hang tight as features like this become available slowly over weeks or months.
Tip: Make sure to keep your version of Outlook updated on Mac.
How to Create a Profile in Outlook on Mac
It takes on a few minutes to set up your Outlook profile on Mac. Open the Outlook app and follow these simple steps.
- Select the All Accounts Profile icon (globe) on the top left of the Outlook window.
- In the pop-up window, choose the first profile type you want to create from the list of suggestions that display or use the Custom option for a different type. Pick Next.
- Select the email address(es) you want to attach to the profile and pick Done.
- You’ll then see the new profile with its corresponding icon below the globe on the top left and its matching color for your theme. Simply select it to switch to that profile.
- To create your next profile, select the globe icon and pick Create profile. Then, follow the same steps as above. Each profile’s icon displays on the top left with its theme as the window color.
As mentioned, you can select the profile on the top left of Outlook to switch to it. For a quicker way, you can also use the keyboard shortcut Control + Tab. Use the Tab button to move to other profiles and release both keys when you land on the one you want.
Edit Profiles in Outlook on Mac
Once you set up your profiles in Outlook, you can change the icon, appearance, accounts, and notifications.
To edit a profile, do one of the following to open its settings:
- Right-click the Profile icon on the top left of Outlook and select Manage Profile.
- Open Outlook > Settings in the menu bar, choose Profiles, and pick the profile on the left.
You’ll then see your options on the right side. Select the current icon to choose a different one, pick a different or additional email account, choose the appearance or theme, and mark the notification options you want to use.
Use the X on the top left to close the Profile settings and you should see your updates immediately.
How to Connect a Focus Mode to an Outlook Profile
After you create one or more Outlook profiles, you can connect them to the Focus modes you have set up on your Mac.
- Select the System Settings icon in the Dock or use the Apple icon in the menu bar.
- Choose Focus on the left and pick the Focus mode you want to connect on the right. To create a new one, select Add Focus.
- Move down to Focus Filters and choose Add Filter.
- In the App Filters pop-up box, select Microsoft Outlook.
- In the subsequent box, select Choose next to Profile and pick the profile in the drop-down box.
- You’ll then see the profile name next to Profile. Select Add.
- When you return to the System Settings window, you’ll see the Set Profile Focus Filter at the bottom. You can then attach another Outlook profile to a different Focus mode or just close the window.
Moving forward, whenever you turn on that Focus mode or the schedule you set up kicks in, you’ll see your profile automatically set in Outlook.
To manually enable a Focus mode, open the Control Center in the menu bar, select Focus, and pick the Focus mode.
You’ll then see Outlook switch to the corresponding profile. Below, we pick our Work Focus mode and see our connected Work Outlook profile appear.
If needed, you can still use the profile icon or keyboard shortcut to switch to a different Outlook profile during your Focus time.
A More Focused Outlook Experience on Mac
With Outlook profiles, you can more easily concentrate on the emails you need at the time, whether for work, school, or something else. But by connecting Outlook profiles to your Focus modes on Mac, you don’t even have to think about switching from one to another. You’ll see your profile automatically. Will you give it a try for a more focused inbox?
For help with your other Apple devices, look at how to link custom Lock screens to different Focus modes on iPhone.