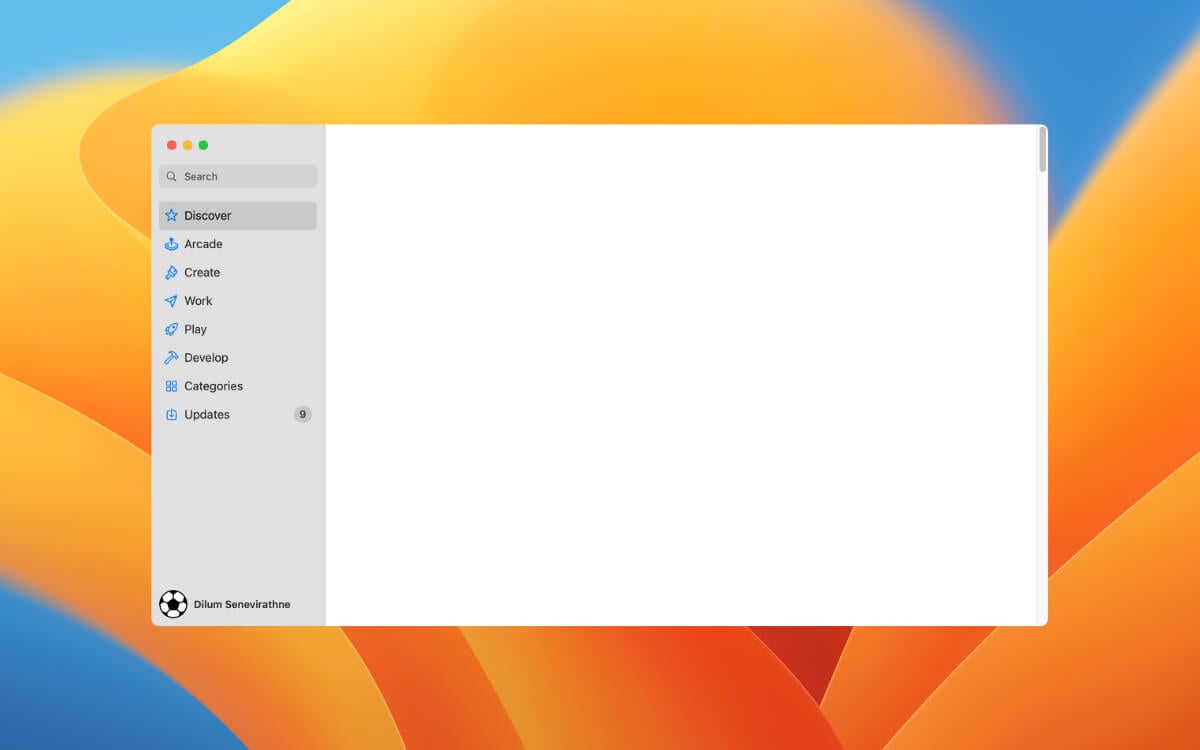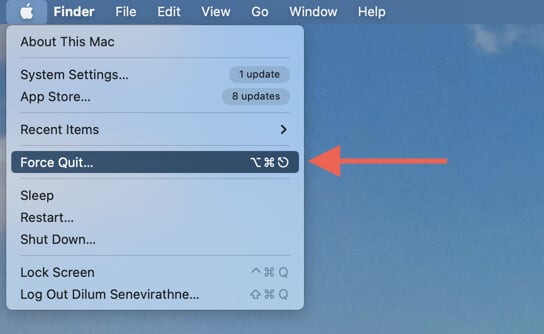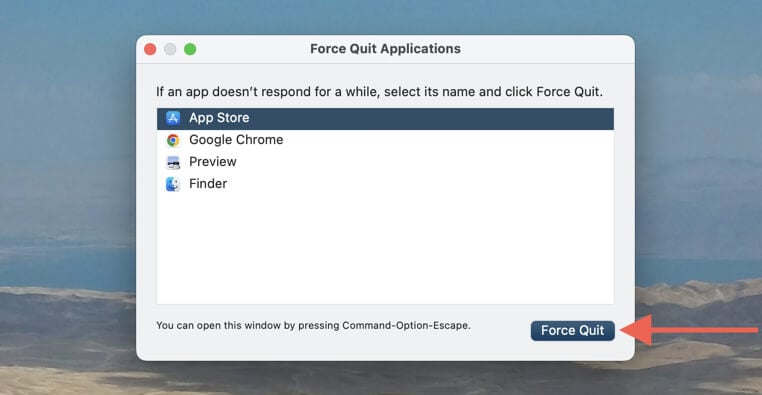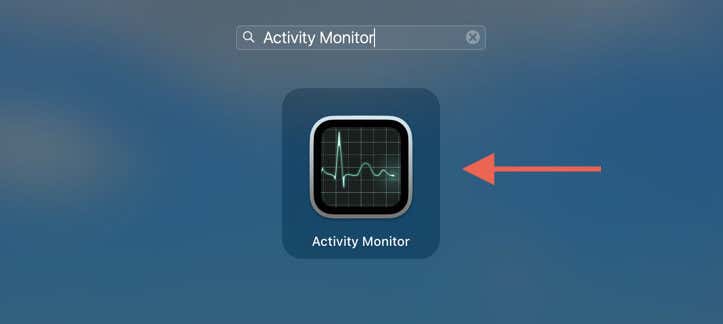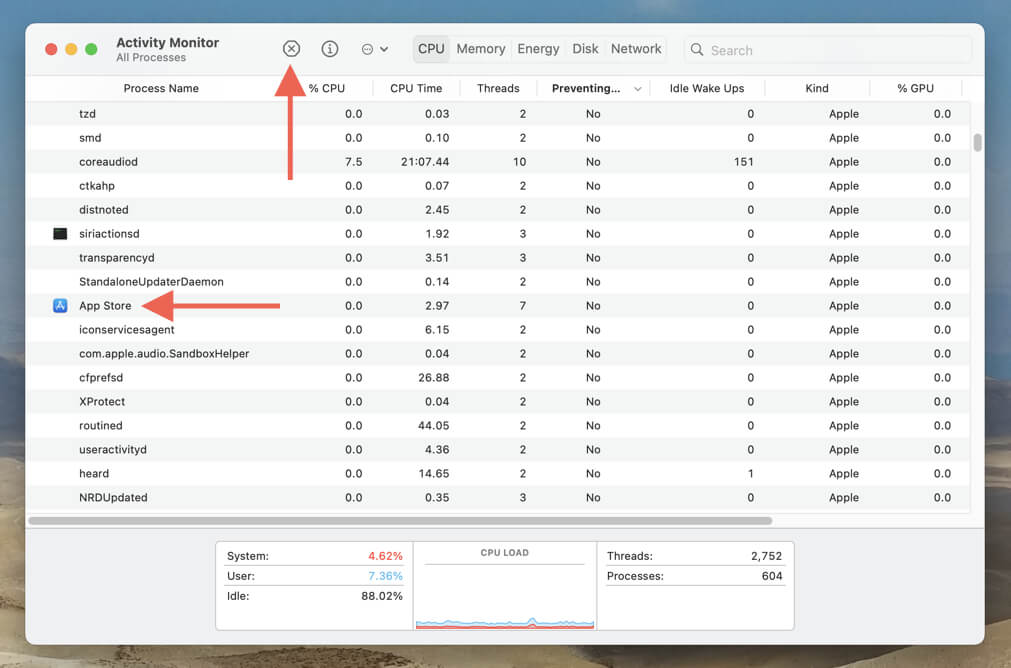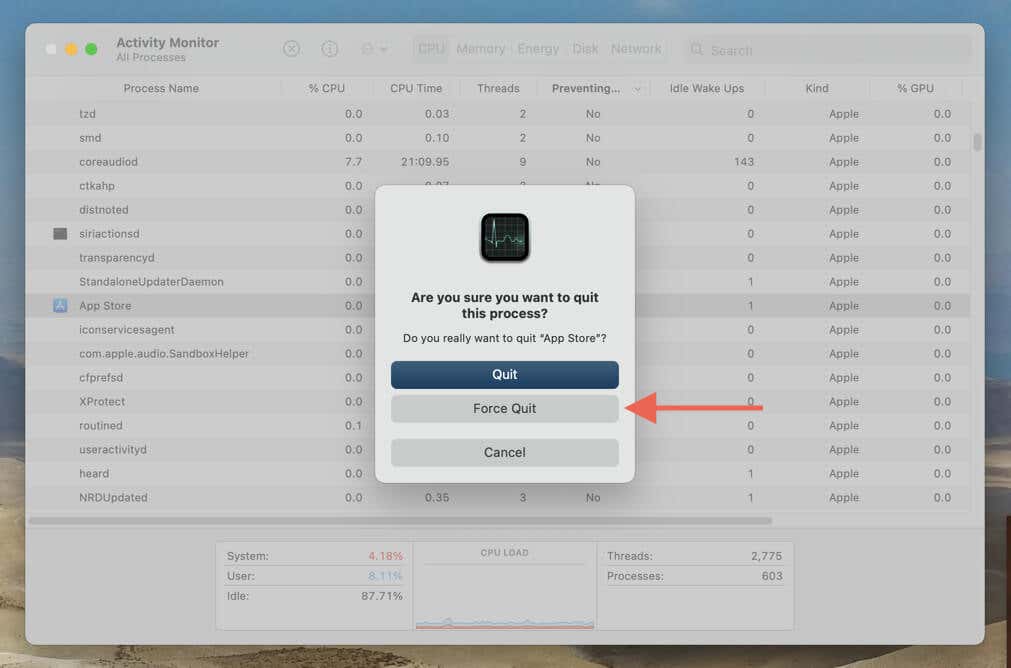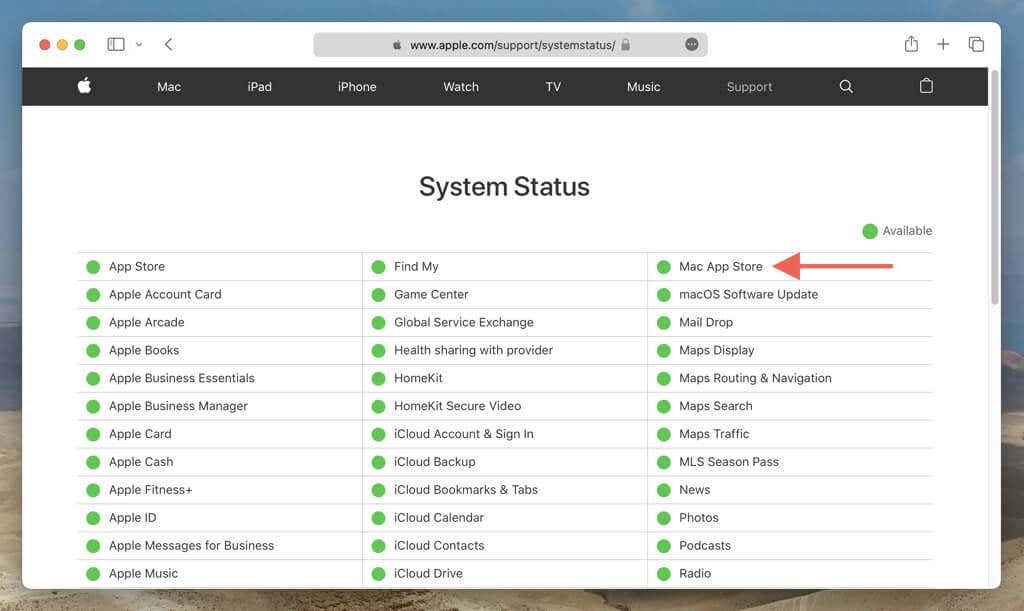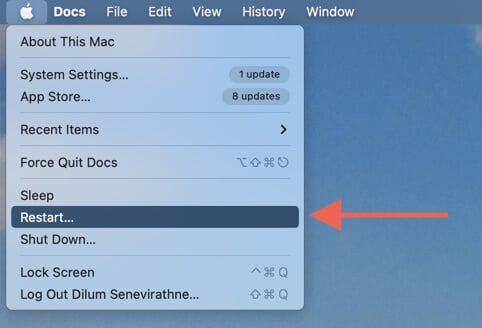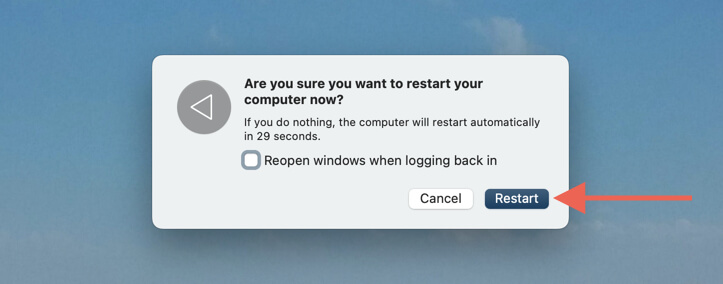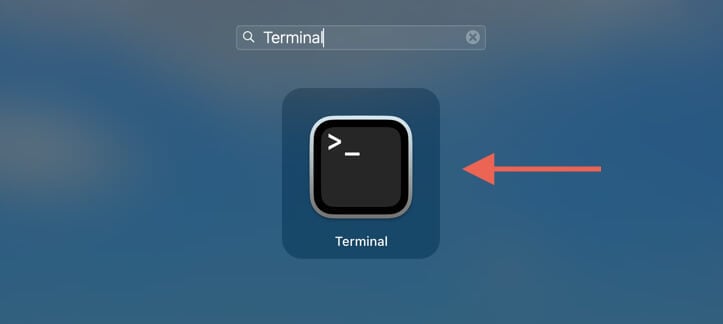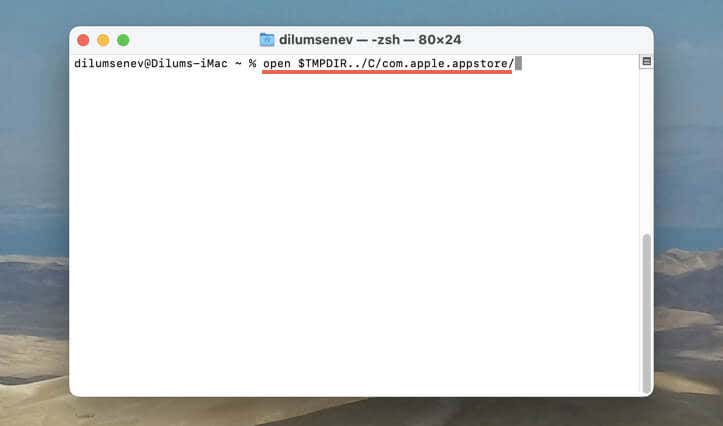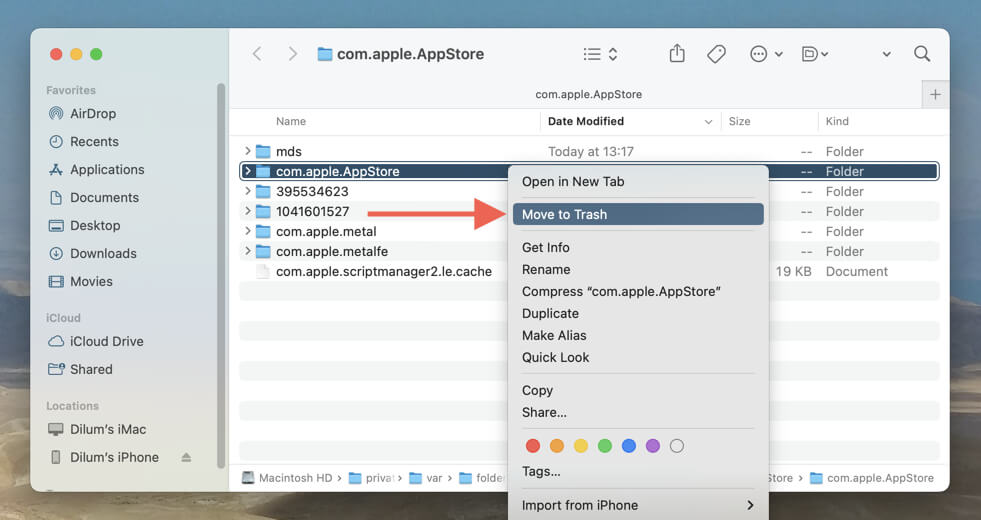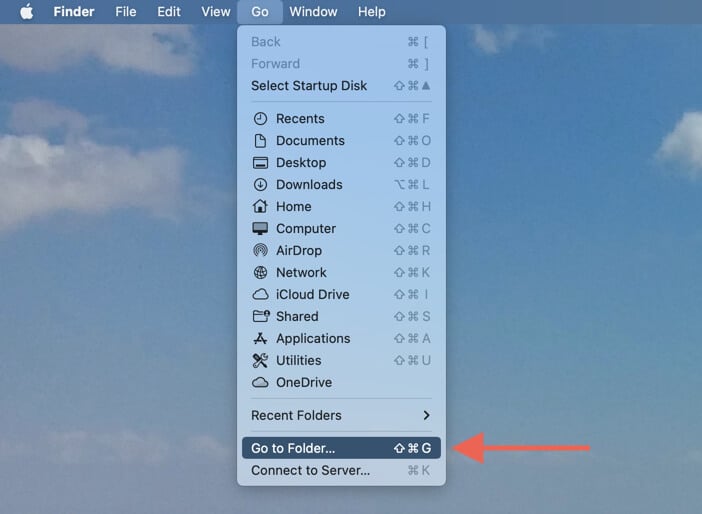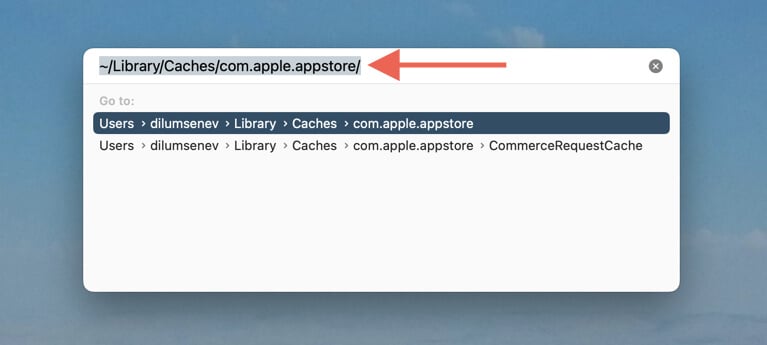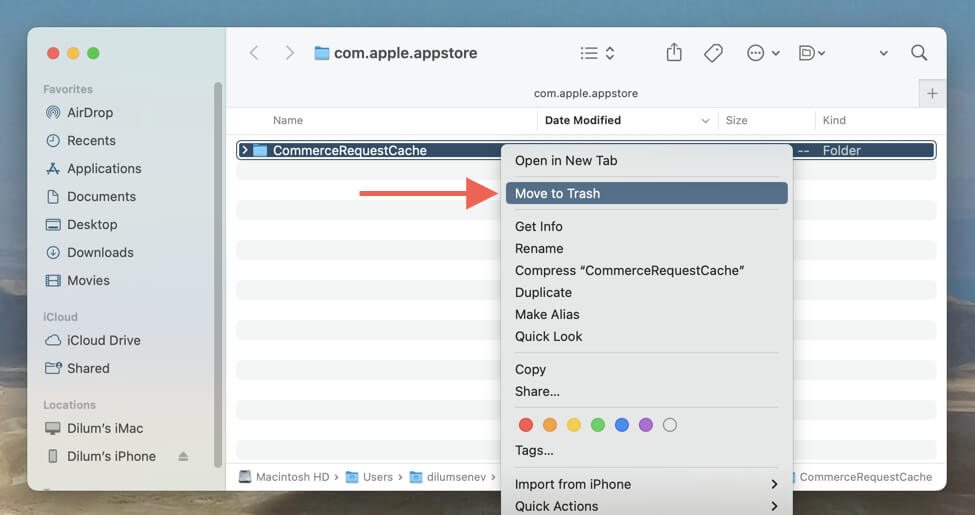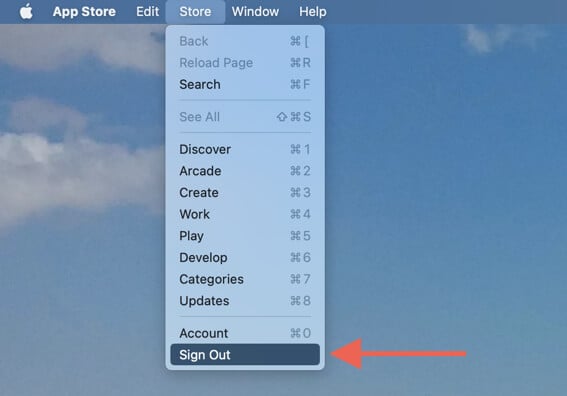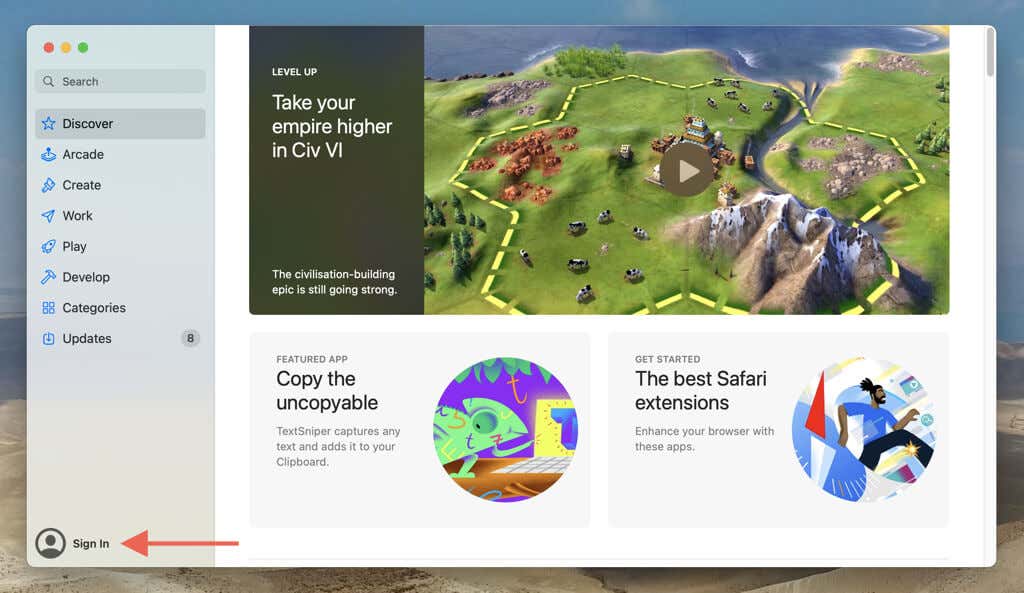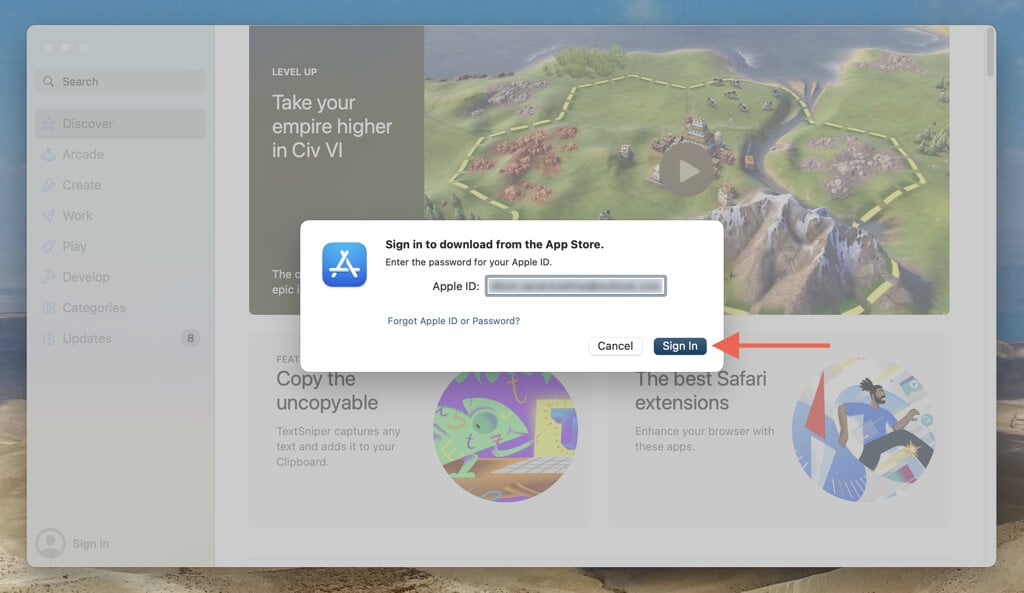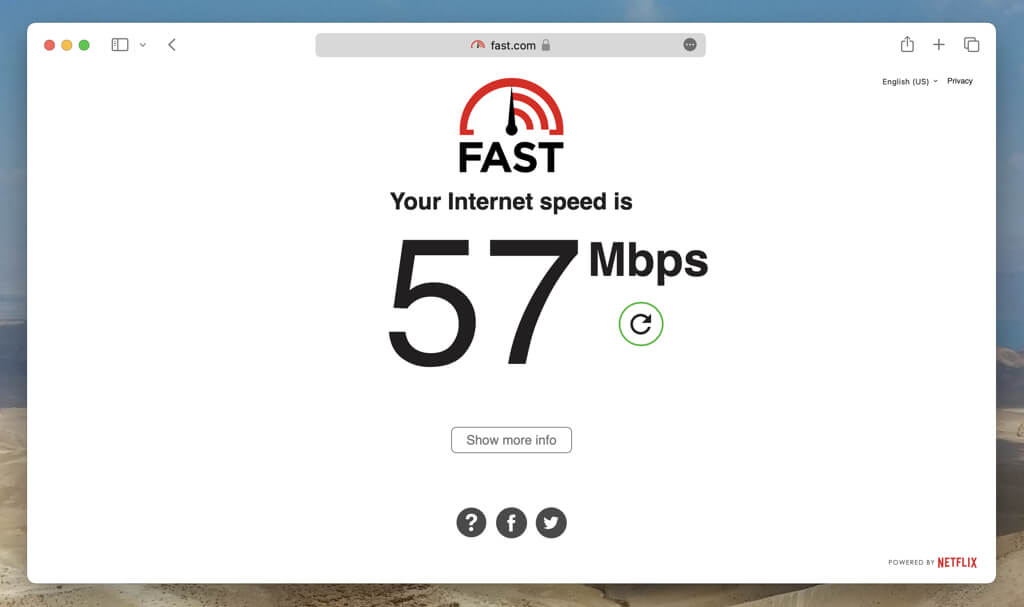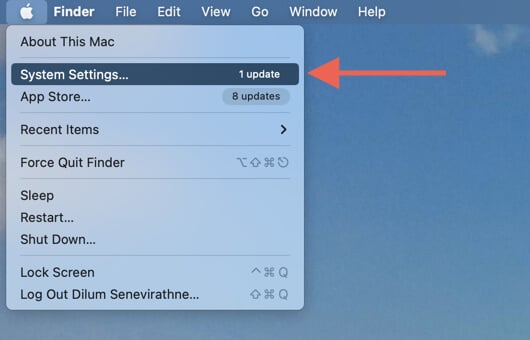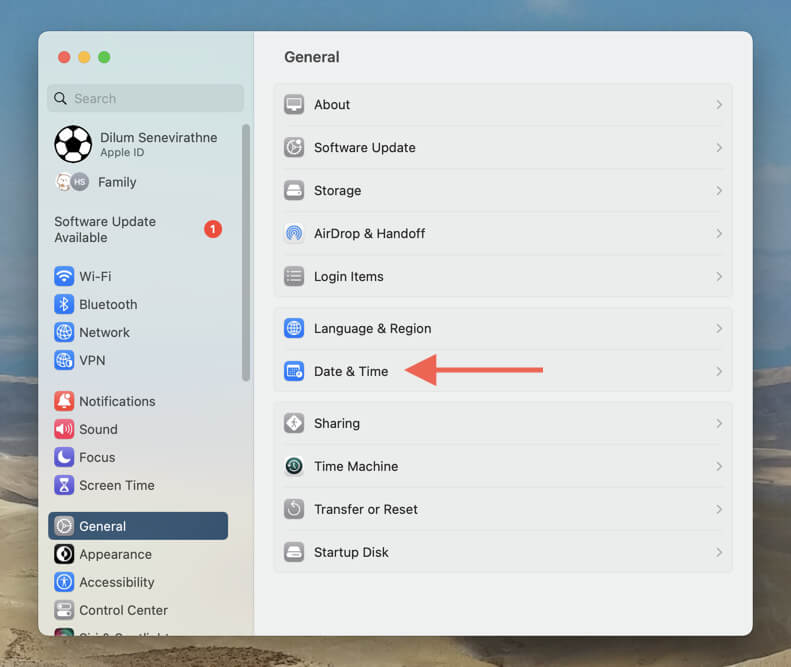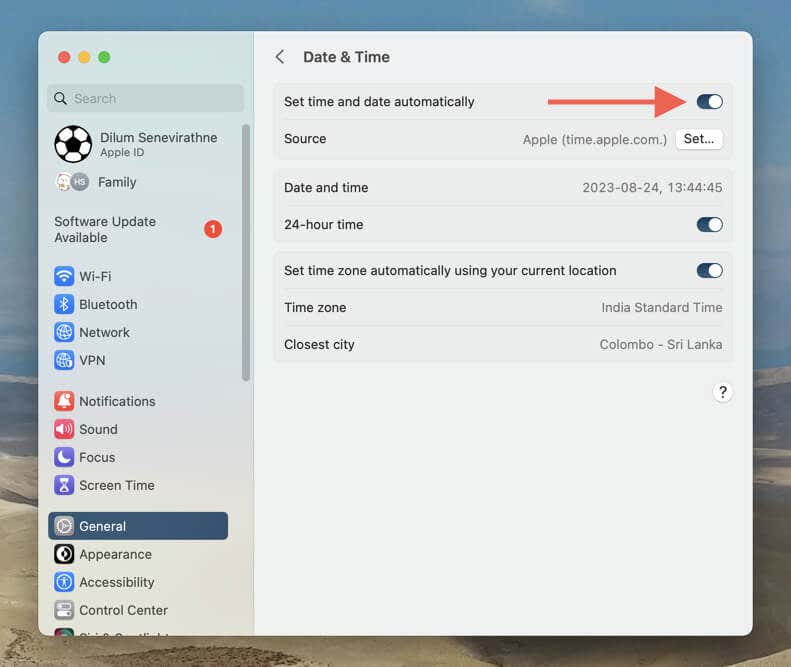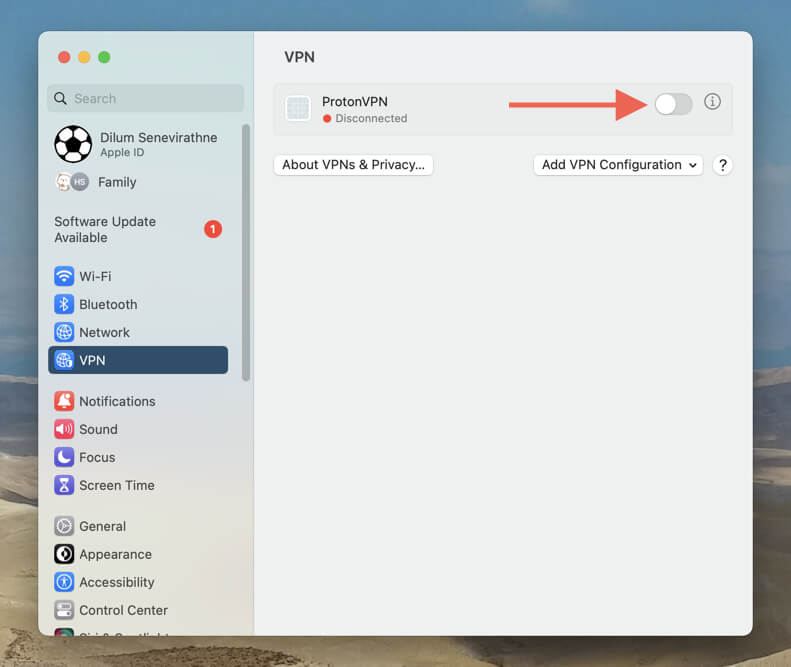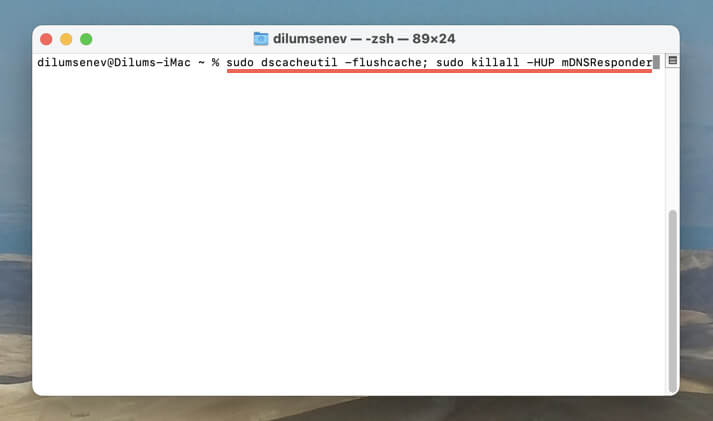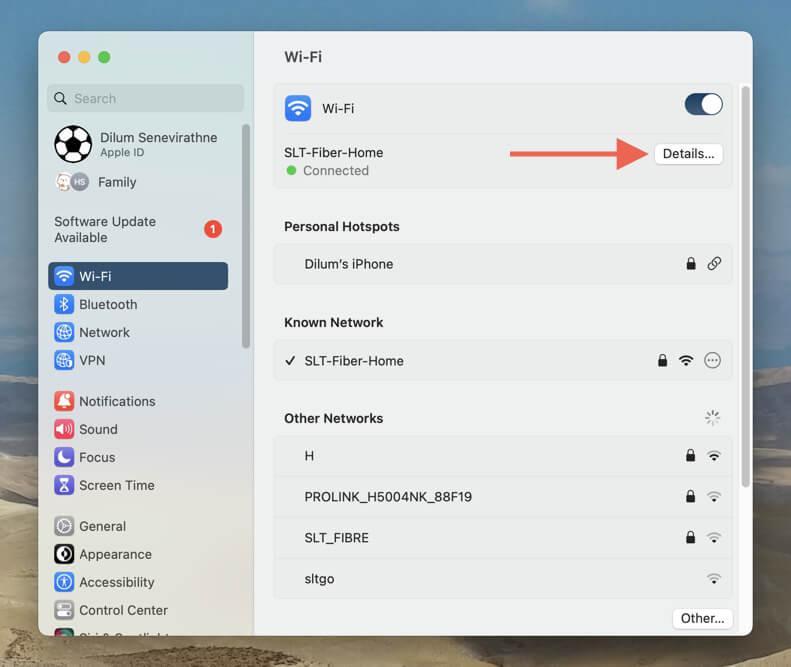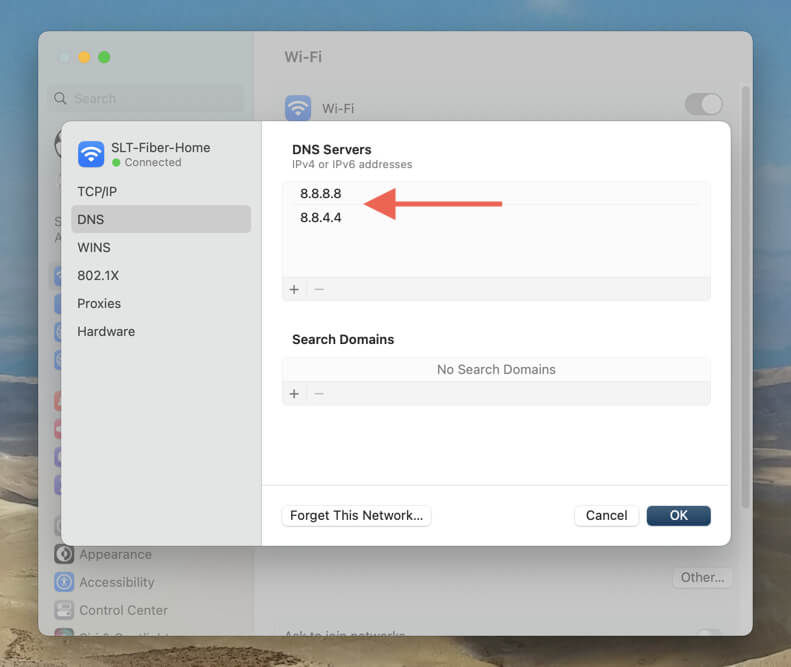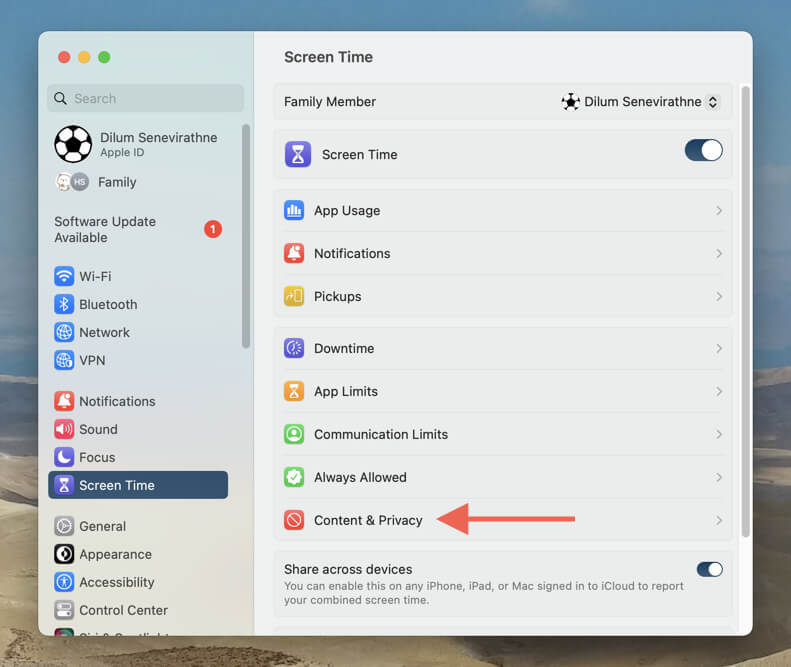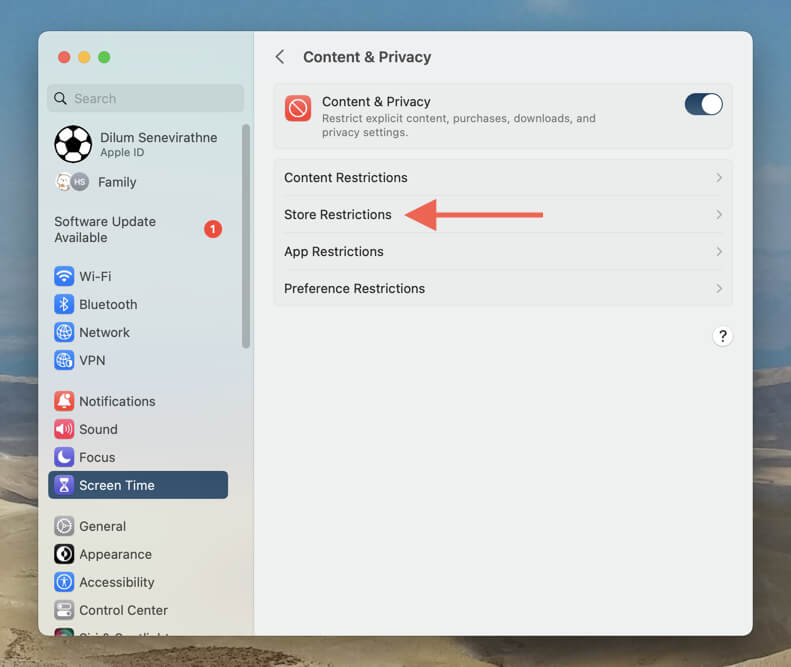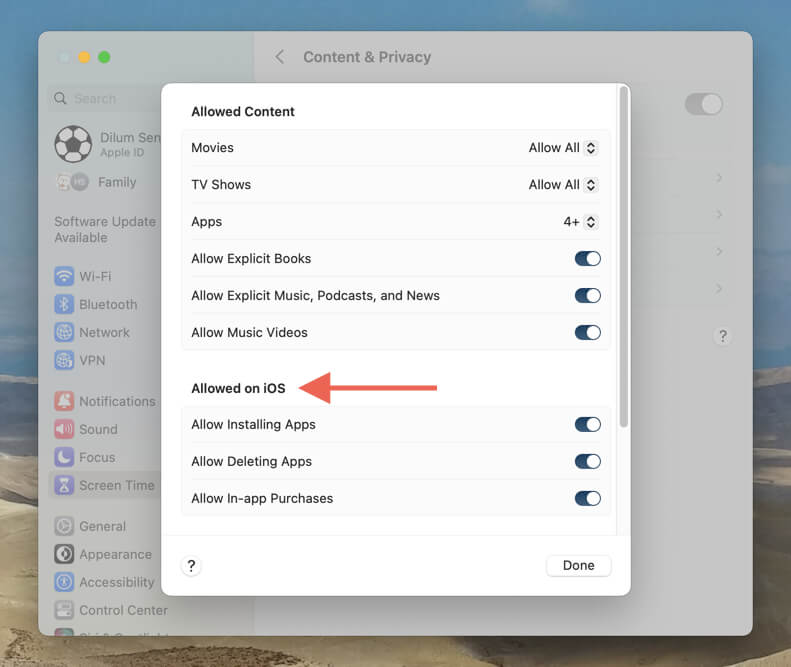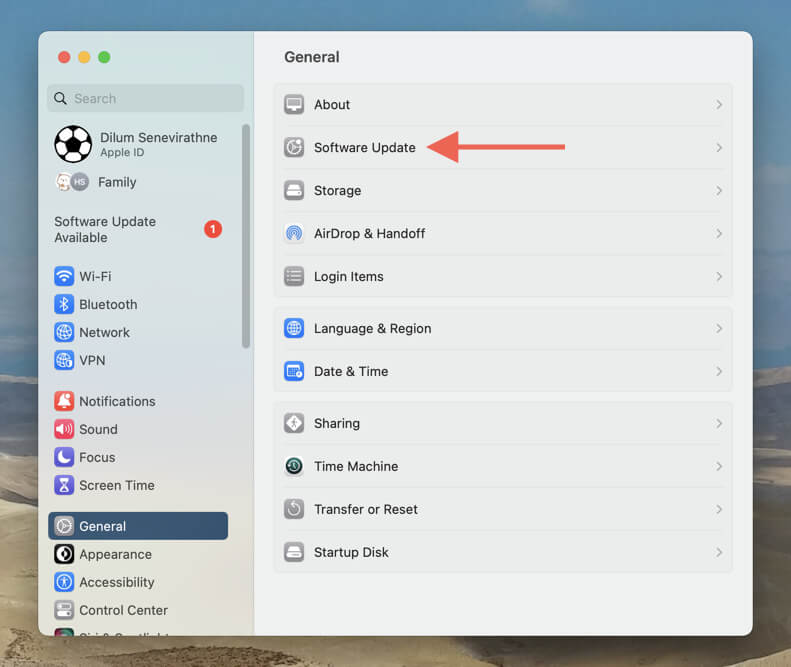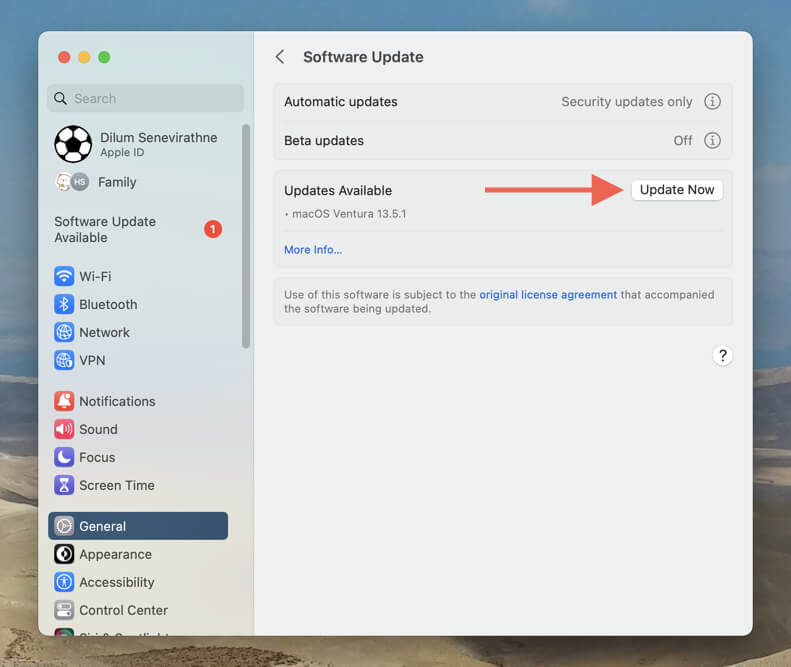One of these is sure to work
Like any other online platform, the Mac App Store is not devoid of occasional glitches. Among the most baffling is the infamous blank screen. This problem can arise for various reasons, from momentary hiccups to conflicting settings or internet connectivity issues.
In this troubleshooting guide, you’ll learn multiple techniques to fix App Store blank screen issues on your MacBook Pro/Air, iMac, or Mac mini.
Note: The instructions below are taken from a Mac running macOS Ventura and later. If you’re using macOS Monterey, Big Sur, or an earlier system software version, you can still follow these fixes—just substitute “System Preferences” where “System Settings” is mentioned and search for the relevant setting.
1. Force-Quit and Restart the App Store
Force-restarting an application on the Mac almost always clears minor technical issues preventing it from functioning correctly, and the App Store isn’t an exception. Just:
- Open the Apple menu and select Force Quit. Or, press Command + Option + Esc.
- On the Force Quit Applications dialog that shows up, select App Store and choose Force Quit.
- Re-launch the App Store via the Dock or Launchpad to see if the issue is resolved.
If the App Store repeatedly freezes at startup, quit the following processes via the Mac’s Activity Monitor and try again. To do that:
- Open the Launchpad and select Other > Activity Monitor.
- Under the CPU tab, locate the following processes:
- App Store
- storeaccountd
- storedownloadd
- storekitagent
- appstoreagent
- com.apple.AppStoreDaemon.StorePrivilegedTaskService
- Highlight a process and select the Stop button at the top of the window.
- Choose Force-Quit.
- Repeatedly force-quit the other processes within the list above.
2. Check the Apple System Status
Before further troubleshooting, check if the Mac App Store’s blank screen issue is on Apple’s end. To do that, open Safari, visit the Apple System Status page, and locate the Mac App Store entry. If there’s an outage (denoted by a red or yellow triangle), you must wait until the server is up and running again.
3. Reboot Your Mac
If there’s nothing wrong with the Apple servers, shut down and restart your Mac to resolve potential system-related glitches that could interfere with the App Store. To do that:
- Select the Apple logo at the top left of the screen and choose Restart.
- Uncheck the box next to Reopen windows when logging back in and select Restart again.
4. Clear the Mac App Store’s Cache Files
The Mac App Store caches files locally to enhance performance but can lead to problems if the data inside corrupts. Clear the cached content to see if that resolves the blank screen issue.
To do that, force-quit the App Store, and then:
- Open the Launchpad and select Other > Terminal.
- Copy and paste the following path and press Return:
open $TMPDIR../C/com.apple.appstore/
- On the Finder window that shows up, drag the folder labeled com.apple.AppStore into the Trash.
- Select Go > Go to Folder on the Finder menu bar.
- Copy and paste the following directory and press Return:
~/Library/Caches/com.apple.appstore/
- Drag all items inside the “com.apple.appstore” folder to the Trash.
- Repeat steps 5–7 for the directories below:
- ~/Library/Caches/com.apple.storekitagent
- ~/Library/Caches/com.apple.appstoreagent
- ~/Library/Caches/com.apple.appstorecomponentsd
- ~/Library/Caches/com.apple. AppStoreDaemon.StoreUIService
5. Sign Out and Back In
Signing out and back into the Mac App Store with your Apple ID is another way to resolve persistent loading errors with the application. To do that:
- Open the App Store, select Store on the menu bar, and choose Sign Out.
- Quit and relaunch the App Store and select Sign In in the lower left corner of the window or within the Store menu.
- Enter your Apple ID or iCloud account user credentials to sign back in.
6. Check Your Internet Connection
A stable internet connection is crucial for the App Store to function correctly, and a black or white screen will inevitably result if there’s spotty Wi-Fi or Ethernet connectivity. You can assess your connection speed using services like Fast.com.
If you detect any slowdowns or lag, start by rebooting your router. Should the issue continue, consider resetting your Mac’s network settings and contacting your internet service provider.
7. Check the Date and Time Settings
An incorrect system date and time can lead to synchronization problems with the Apple servers and prevent the Mac App Store from fetching data. To check and correct the clock:
- Open the Apple menu and choose System Settings.
- Go to General > Date & Time.
- Ensure the date, time, and timezone is correct. If not, toggle the switch next to Set time and date automatically off and on or disable and adjust the clock manually.
8. Disable Virtual Private Networks
VPNs (virtual private networks) can stop the Mac App Store from communicating with the Apple servers by creating time and regional mismatches. If you have one set up, try turning it off.
To do that:
- Open the System Settings app and select VPN.
- Disable the switch next to the active VPN.
If the VPN auto-connects, select the Info icon next to it and disable the Connect on Demand switch.
9. Clear Your Mac’s DNS Cache
Flushing the Mac’s DNS (Domain Name System) cache addresses problems caused by outdated or corrupted DNS data. Just:
- Open a Terminal window.
- Execute the following command:
sudo dscacheutil -flushcache; sudo killall -HUP mDNSResponder
- Enter your Mac’s administrator password to authenticate the action and press Return.
10. Change Mac’s DNS Servers
Switching your Wi-Fi or Ethernet connection’s Domain Name System to a public service, such as Google DNS, can enhance the Mac App Store’s ability to find the best servers. To do that:
- Open the System Settings app and go to Network > Wi-Fi/Ethernet.
- Choose Details next to the active internet connection.
- Select DNS on the sidebar and replace any existing DNS servers with the following entries:
8.8.8.8
8.8.4.4
- Select OK to save the modified DNS server list.
11. Check Your Screen Time Restrictions
Setting Screen Time restrictions for the App Store on Apple ID-linked iPhone and iPad devices might lead to loading problems on the Mac version. Consider checking and turning off these restrictions to see if that fixes the issue. To do that:
- Open System Settings and select Screen Time.
- Choose Content & Privacy.
- Choose Store Restrictions.
- Under Allowed on iOS, enable the switches next to Allow Installing Apps, Allow Deleting Apps, and Allow In-app Purchases.
- Select Done to save your changes.
12. Update Your Mac
Apple releases bug fixes for native apps like the Mac App Store through newer system software versions. Apply any pending macOS updates and check if that makes a difference. Here’s how:
- Open the System Settings app.
- Go to General > Software Update.
- If there’s an available update, select Update Now to install it.
Apple’s App Store Is Loading Again on Your Mac
It’s frustrating to see a blank App Store screen on your Mac, especially when you’re in a hurry to update or download apps. However, by following the solutions above, you can quickly address common problems and pinpoint the cause. If the issue keeps returning, consider troubleshooting the Mac App Store in Safe Mode.