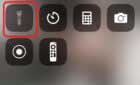Keep it awake with these tips
You might have noticed that your Mac falls asleep quite fast as soon you stop actively interacting with it. Even if you didn’t mean to finish working on your computer, your Mac can fall asleep on you if it detects that you’re not using it. It gets even worse when you’re running it on battery power only.
That happens because your Mac is using every chance it has to preserve energy and save battery life. While that sounds like a good thing, it can be rather annoying, like when your Mac decides to go into sleep mode while you’re downloading something and you have to start all over again.
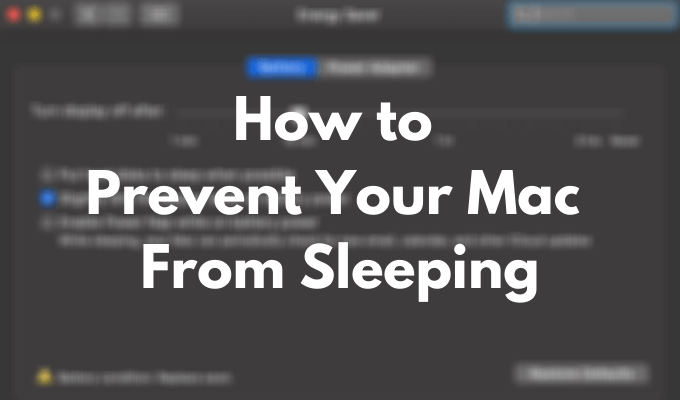
Luckily, there are a couple of ways to block the sleep mode on your computer and prevent your Mac from sleeping.
Why Block Sleep Mode on Your Mac
One obvious reason why you might want to block your Mac’s power-saving mode is if it starts interrupting active tasks. For example, you start a download and go to sleep expecting to wake up to a finished download. Instead, your Mac falls asleep at the same time as you do and the download’s canceled.
Another occasion could be when you leave your computer for just a few minutes, expecting to come back and continue working straight away. Instead, you come back to your Mac in sleep mode and have to interrupt your schedule to bring it back to life.
Whatever your reason may be, it’s always useful to know a few tricks to stop your computer from sleeping.
How to Prevent Your Mac From Sleeping
There are a few different methods you can use to temporarily stop your Mac from sleeping. If you’re looking for more functionality, download a utility or a third-party app that will allow you to control your Mac’s sleep mode better. If you don’t want to bother installing new software, try one of the following built-in methods.
Use Mac’s Energy Saver
Energy Saver is a built-in tool on your Mac that you can use to customize your computer’s sleep mode.
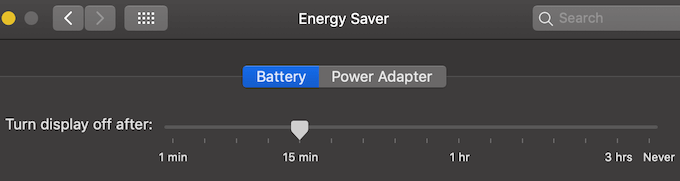
Using Energy Saver, you can set the exact time when your computer goes to sleep after you stop using it, both on battery and when using a power adapter. You can set the time for as soon as 1min, to 3hrs, to Never. The latter means disabling your computer’s automatic sleep mode completely.
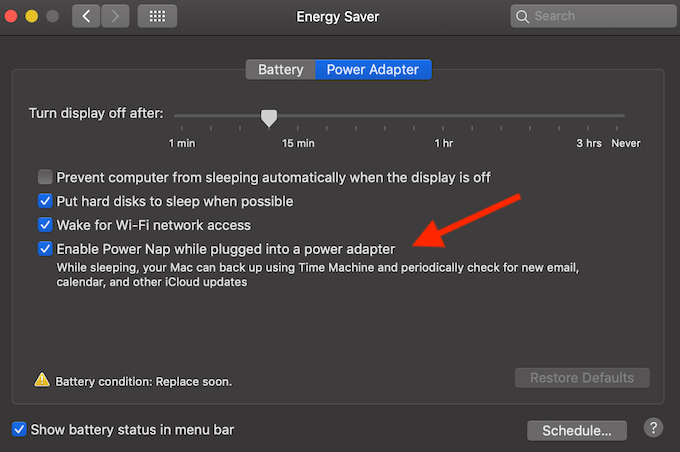
The best part of Energy Saver is a function called Power Nap. When Power Nap is enabled, your Mac can automatically backup using Time Machine, as well as check for new email and calendar alerts while sleeping. If you’re connected to a power adapter, your Mac can also turn off the screen without activating sleep mode.
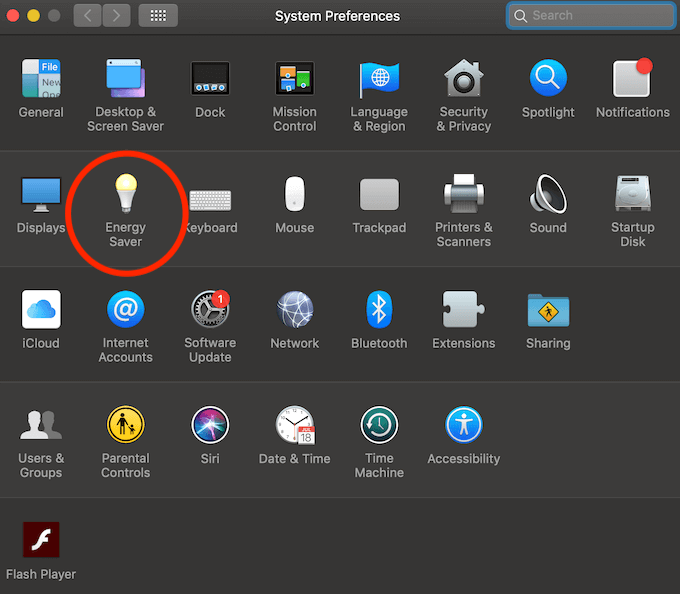
To access Energy Saver, go to your System Preferences > Energy Saver.
You’ll also find it in the drop-down menu under the battery icon in the upper-right corner of your screen.
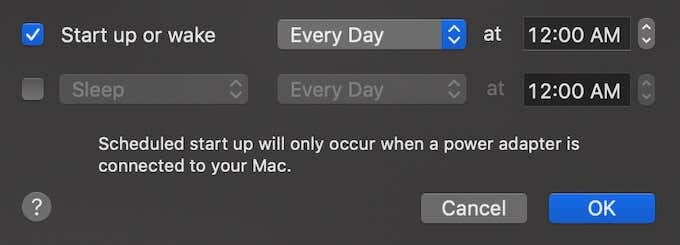
If you just want to set your Mac to sleep and wake up at a certain hour, select Schedule at the bottom of the Energy Saver window and set the times.
Use the Terminal Command
If you don’t find Mac’s Energy Saver efficient, you can use Terminal as an alarm clock for your computer to solve the sleep mode problem.
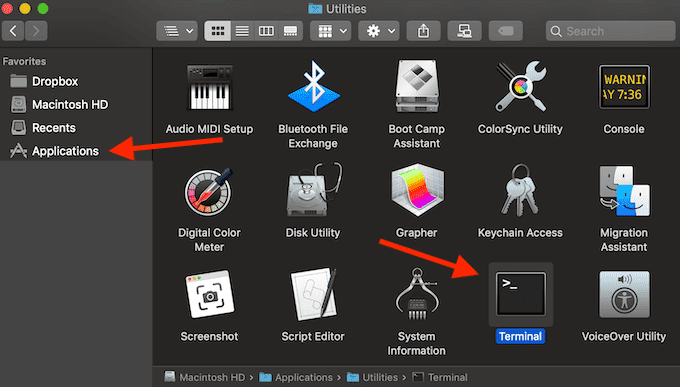
To open Terminal, go to Applications > Utilities folder. Alternatively, use the keyboard shortcut Cmd (Command) + Space and search for Terminal in Spotlight.
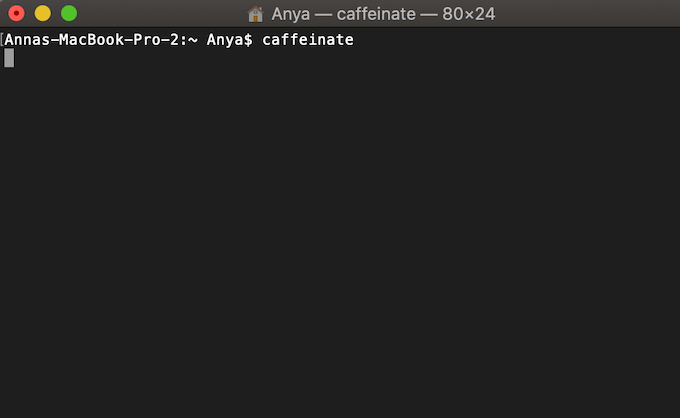
Once you open the Terminal window, type caffeinate into it and press Enter. This will keep your Mac awake as long as you have that Terminal window open. You can minimize or hide it, and that won’t affect your Mac’s blocked sleep mode.
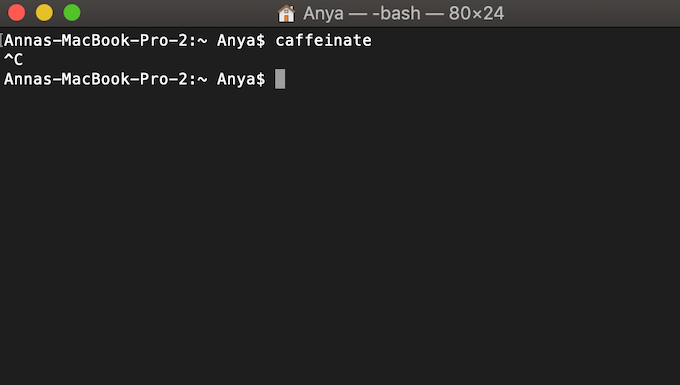
To turn sleep mode back on, either Quit Terminal or use the keyboard shortcut Ctrl + C to terminate the command.
Use the Amphetamine Keep-Awake Utility
If you’re looking for more control over your Mac’s sleep mode, try a Mac app called Amphetamine. You can download it for free from the App Store. It will then appear as a little pill icon in the upper-right corner of your screen.
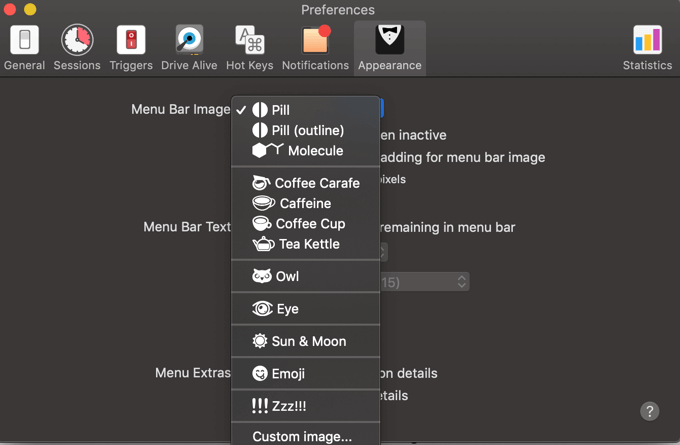
You can later customize the icon to look like an owl, anything coffee-related, sun and moon, emoji, and even your own custom image.
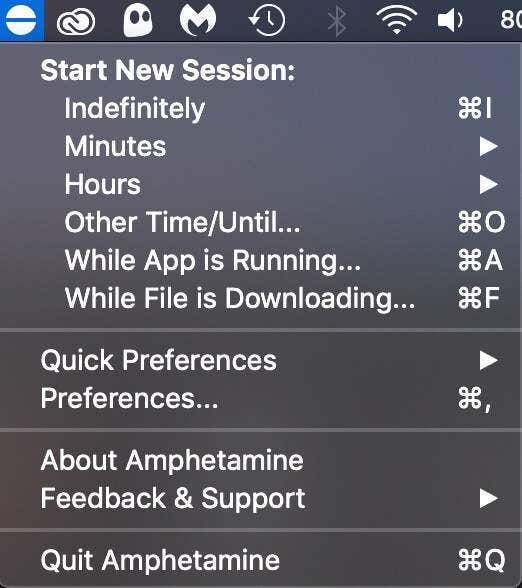
The app’s menu is pretty straightforward and easy to navigate. On top of the standard keep-awake functionality, Amphetamine offers you to control your Mac’s sleep mode using various triggers.
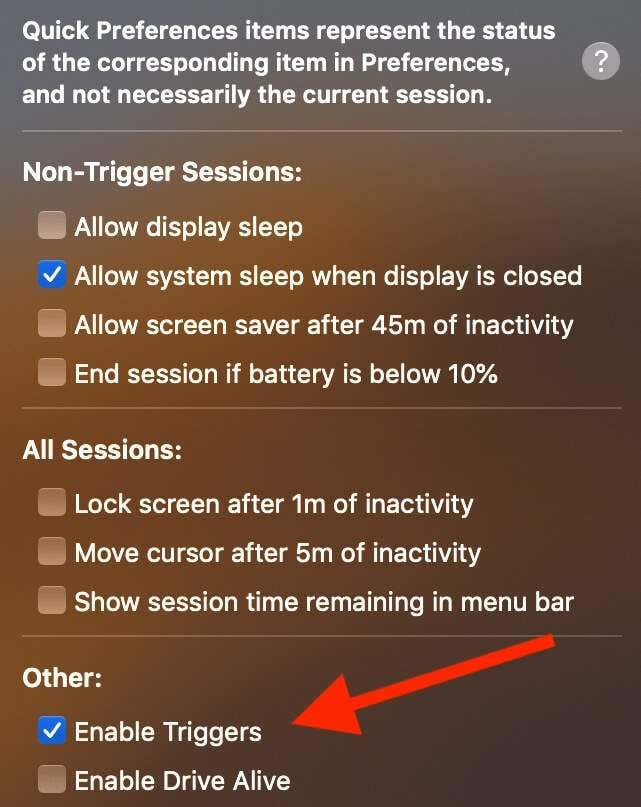
For example, your computer won’t go to sleep while an app is running or a file is downloading. You can set up a whole panel of custom Triggers to take full control over your Mac’s sleep mode.
Use the Caffeine App
The Caffeine app is truly “old but gold”. It’s a free, simple anti-sleep app that’s been around for years.
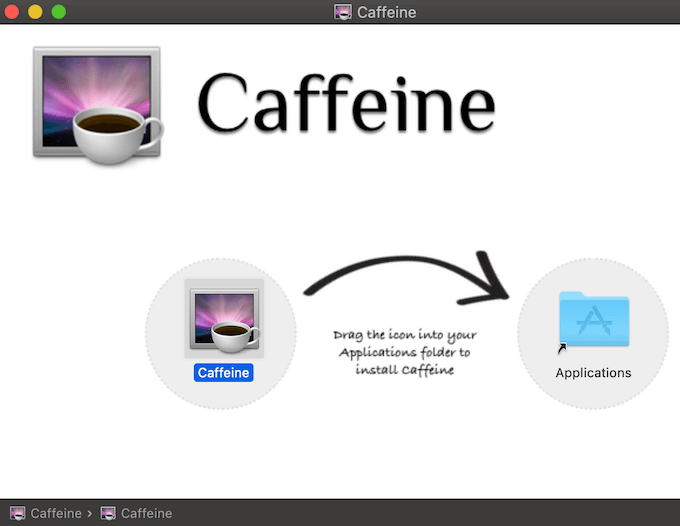
To activate Caffeine on your Mac, download it and move it to your Applications.
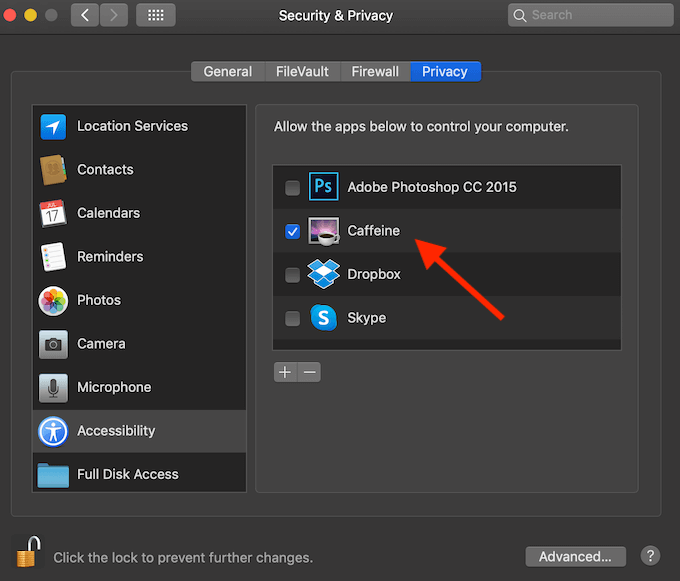
Next, the app will ask you to give permission to control your computer.
After you do that, all you need is to press the coffee cup icon that will appear in your Mac’s ribbon menu on top of the screen. Press the cup icon again to disable it. The beauty of this app is its simplicity.
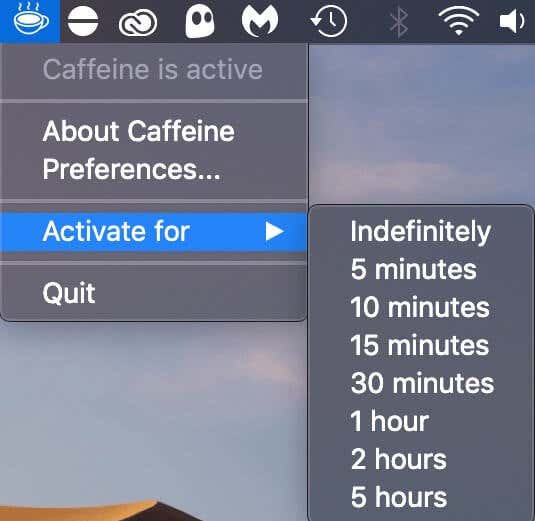
Additionally, you can set Caffeine to automatically activate at lunch or at login. The duration also varies from as little as 5min to Indefinitely.
Learn to Control Your Mac’s Sleep Mode
When experimenting with your Mac’s sleep mode, make sure to pay attention to which settings you’re changing and which utilities you’re using. Otherwise, you might find yourself searching for a way to put your Mac to sleep the next time.
Have you ever had to prevent your Mac from sleeping? Which method did you use? Share your Mac lifehacks with us in the comments below.