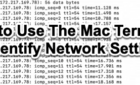A cure for the cyber insomniac
If you’re facing issues putting your Mac into sleep mode, you likely have some items interfering with the sleep procedure. There are a few things you can do to find those interfering items. Once found, you can have those items removed or stopped from running on your Mac.
These items could be anything on your machine. It could be a print job stuck in the queue, a Bluetooth device constantly trying to wake up your machine, or a misconfigured file.

Regardless, there are methods to overcome the issue and put your Mac into sleep mode successfully.
Check The Energy Settings On Your Mac
The energy settings pane is what allows you to create schedules as to when and when not your Mac can go into sleep mode. You might want to check these settings and verify that there’s no option preventing your machine from going to sleep.
- Click on the Apple logo at the top-left corner and select the System Preferences option.
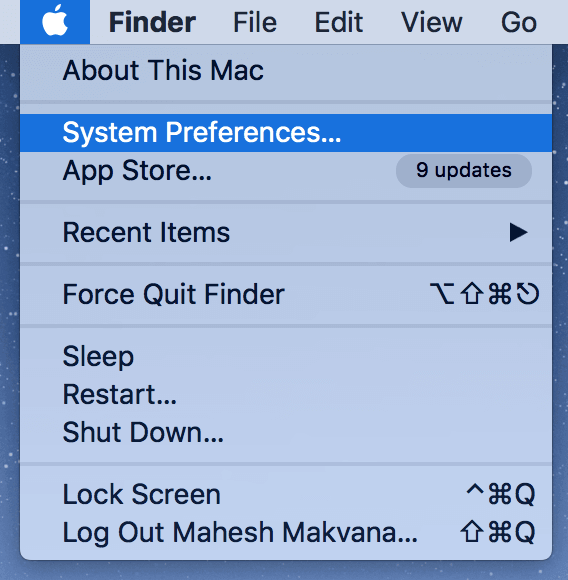
- On the following screen, find the option that says Energy Saver and click on it to open it.

- When the Energy Saver pane launches, you’ll find some options that let you define some sleep behavior for your Mac. What you want to click on is the option that says Schedule at the bottom-right corner.
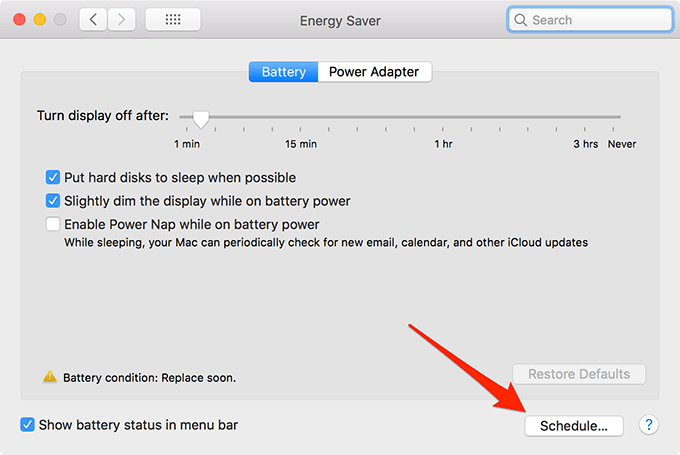
- On the following screen, if you or someone has set a wake-up and sleep schedule for your Mac, you’ll see it. You want to make sure that these options aren’t causing your Mac not to go into sleep mode.
If you aren’t sure what to do, you can untick both the options and they’ll be disabled.
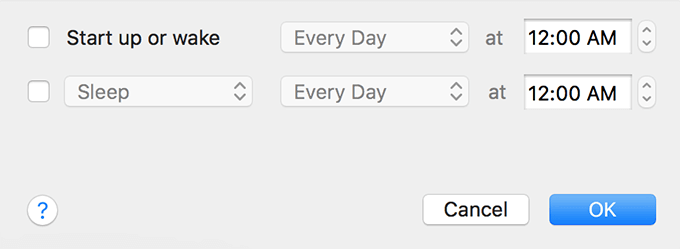
Find Apps That Prevent Mac Sleep
If you think it’s an app that’s preventing your Mac from sleeping, your Mac provides you with a method to find these apps. Once you have found the apps causing the issue, you can then kill their processes or force quit them to then put your Mac to sleep.
- Click on Launchpad in your Dock, search for Activity Monitor, and click on it when it appears on your screen.
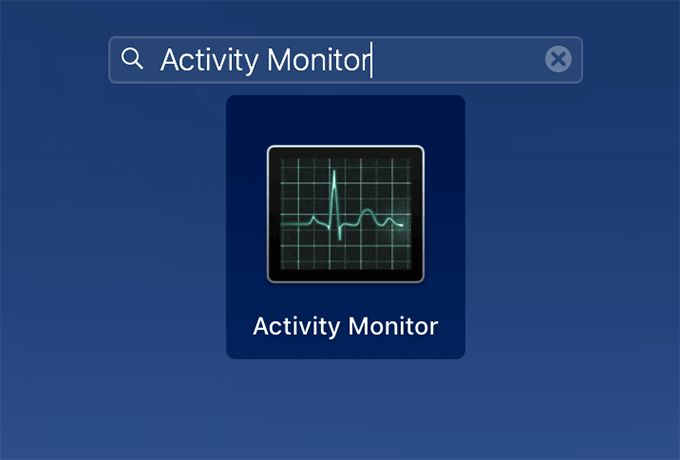
- You’ll see a list of all the processes running on your Mac. To find the ones that could be causing the sleep issue, click on the View menu at the top, select Columns, and then click on Preventing Sleep.
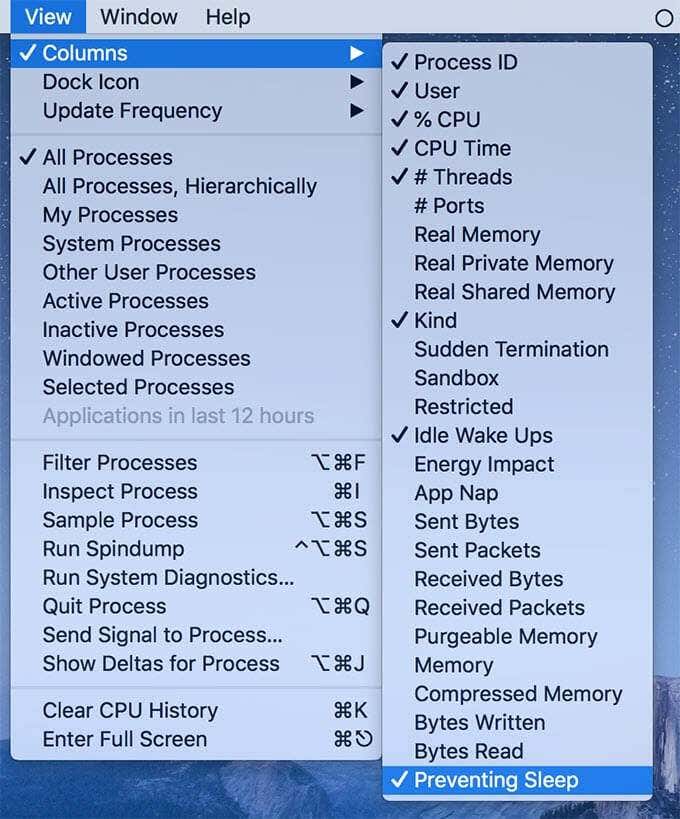
- A new column will be added to the utility. This column should tell you if a process is preventing the sleep mode. The column should say Yes for all the processes causing the issue. If it says No, that process is fine and isn’t causing any issue.
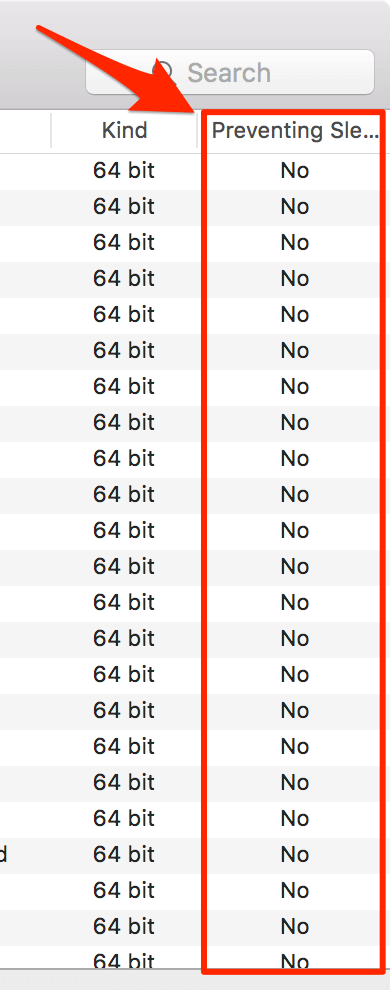
- When you find a process for which the Preventing Sleep column says Yes, click on the process, click on the X icon at the top, and select Force Quit. It’ll force quit the process on your Mac.
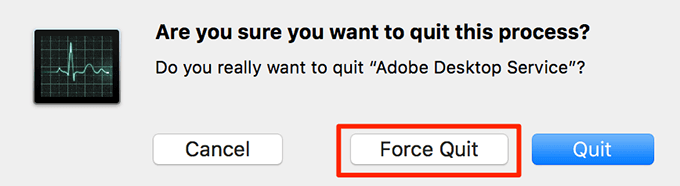
Be cautious what processes you force quit as you may be working on some of these and you may have your unsaved work in them. Be sure to save your work before you close anything.
Force Quit Apps When Your Mac Won’t Sleep
Sometimes you already know the app that’s preventing the sleep mode but the app doesn’t seem to close normally. In that case, you can force close it.
- Press Command + Option + Esc on your keyboard.
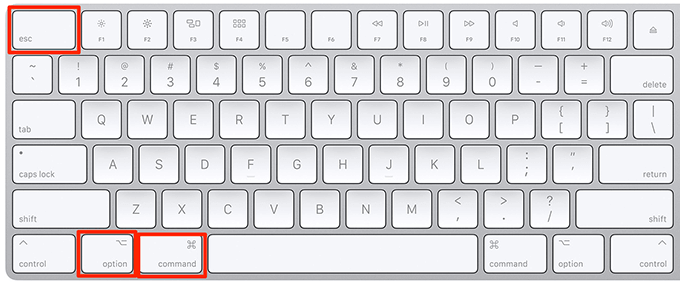
- Click on the app you want to force quit and select Force Quit.
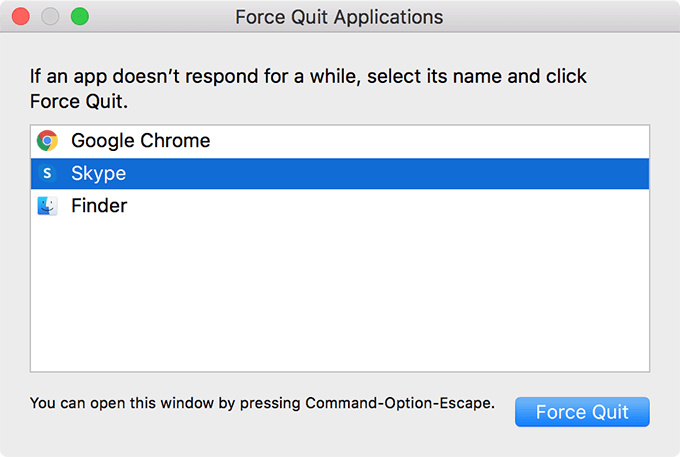
The app will be forcibly closed.
Disable Bluetooth Wake Up On Mac
One of the features your Mac comes equipped with is the ability to wake up your machine from a Bluetooth-enabled device. This sometimes could cause issues when you want to put your machine to sleep.
You can disable the option, though, as the following.
- Click on the Bluetooth icon in your menu bar and select Open Bluetooth Preferences.
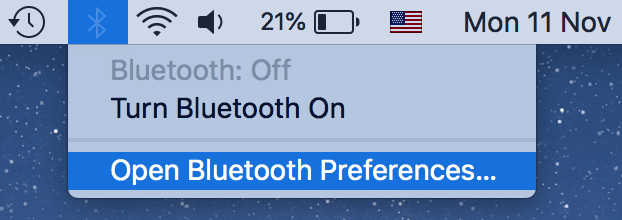
- You’ll see a list of devices you’ve ever connected to on the following screen. You need to find and click on the button that says Advanced.
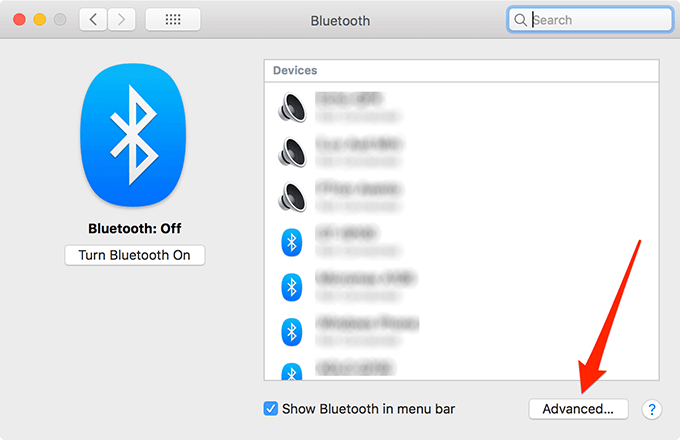
- There will be a few options that you can enable and disable on the following screen. Untick the option that says Allow Bluetooth devices to wake up this computer. Then click on OK.
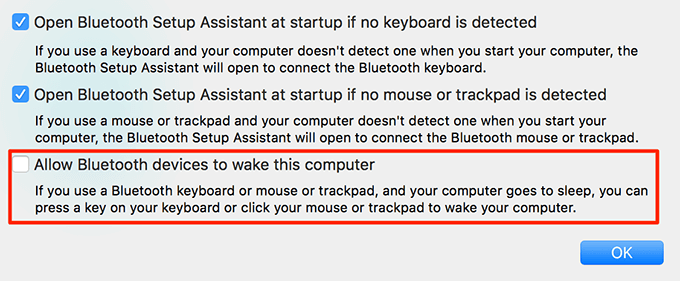
Now the option is disabled, your Bluetooth devices won’t be able to wake up your Mac and you shouldn’t have any issues keeping your Mac in sleep mode.
Clear The Printing Queue
One of the known causes of when your Mac won’t sleep is having your print jobs stuck on your machine. You may have tried printing something but that didn’t go well and now you have a pile of print jobs stuck in a queue.
Clearing these jobs should allow you to put your Mac to sleep.
- Click on the Apple logo at the top and select System Preferences.
- Select Printers & Scanners on the following screen.
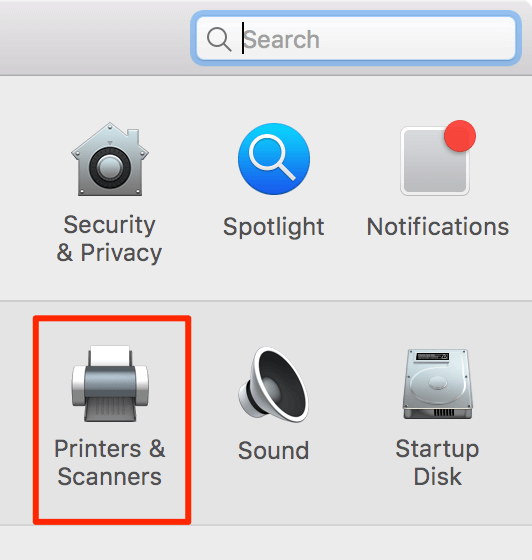
- Select the printer you use from the left sidebar. Then click on the button that says Open Print Queue in the right-hand side pane.
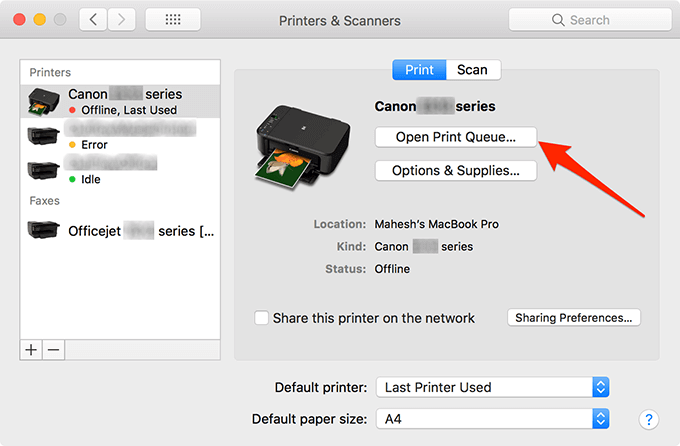
- Clear the stuck print jobs you have on the following screen.
Try putting your Mac into sleep mode after clearing the print jobs.
Disable Printer Sharing On Your Mac
You might want to turn off printer sharing on your Mac as this sometimes requires your Mac to remain on and prevents it from sleeping.
- Click on the Apple logo and select System Preferences.
- Click on the option that says Sharing to manage your sharing options.
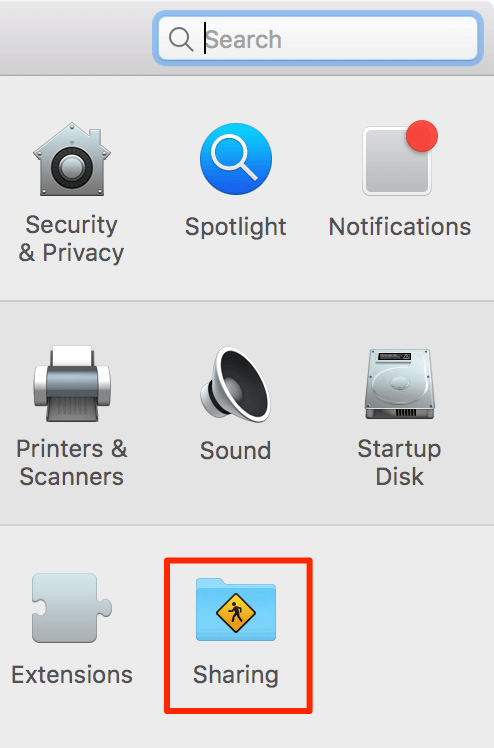
- On the following screen, untick the box that says Printer Sharing.
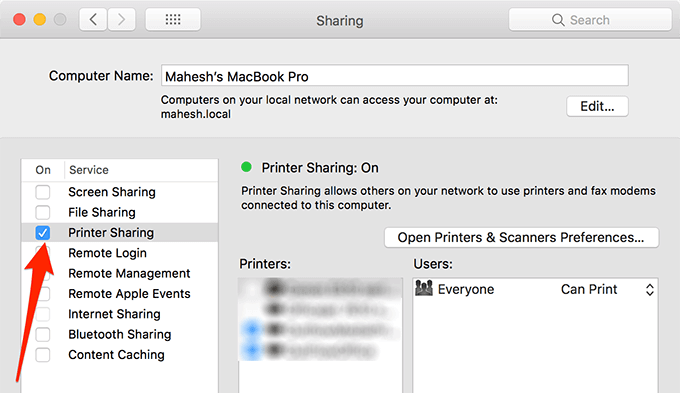
Your printers are no longer shared and you won’t be able to access them from other machines. Should you ever want the functionality back, just turn on the option you disabled above.
Reset NVRAM On Your Mac
Resetting NVRAM might help you fix when your Mac won’t sleep and it’s a pretty easy thing to do.
- Turn off your Mac.
- Boot up your Mac and hold down Option + Command + P + R keys simultaneously. Let go of the keys after about 20 seconds.
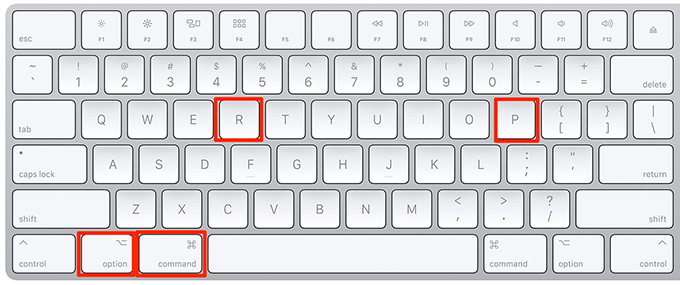
- Your Mac will reboot.