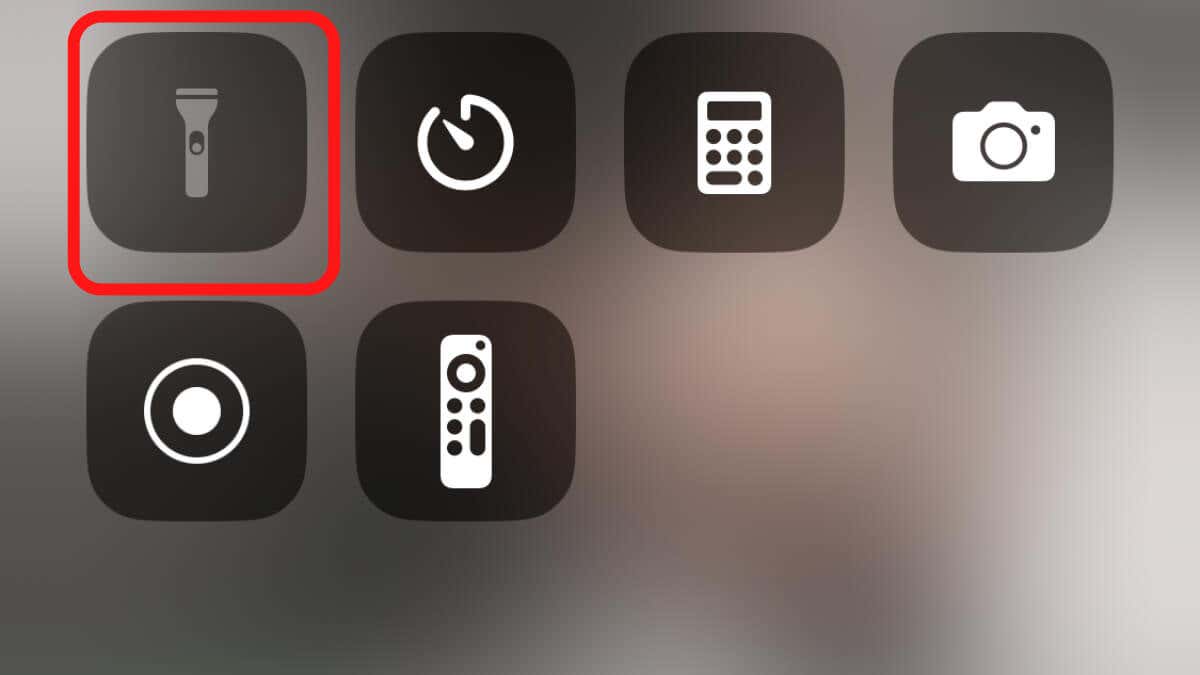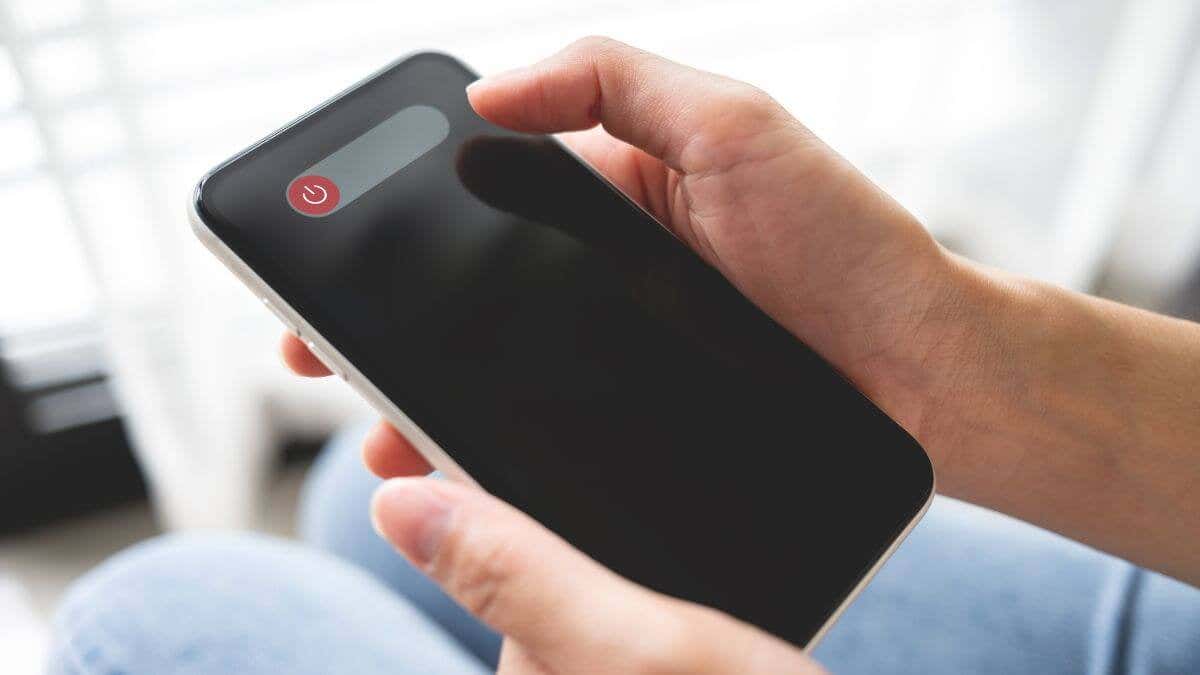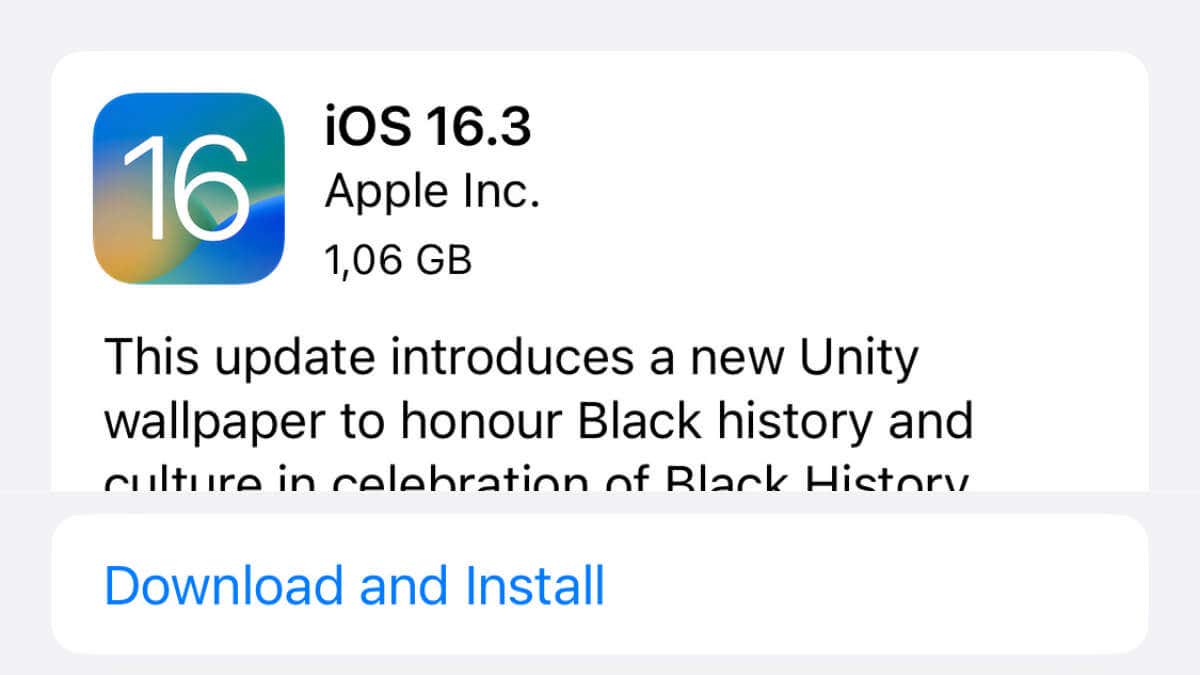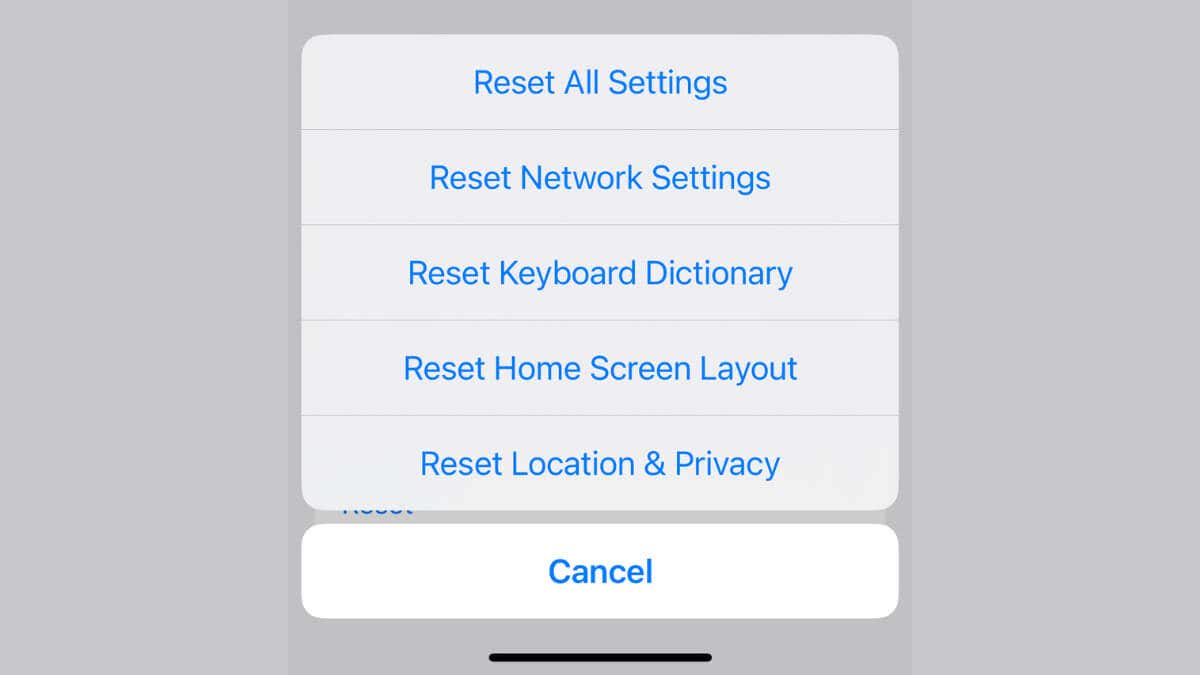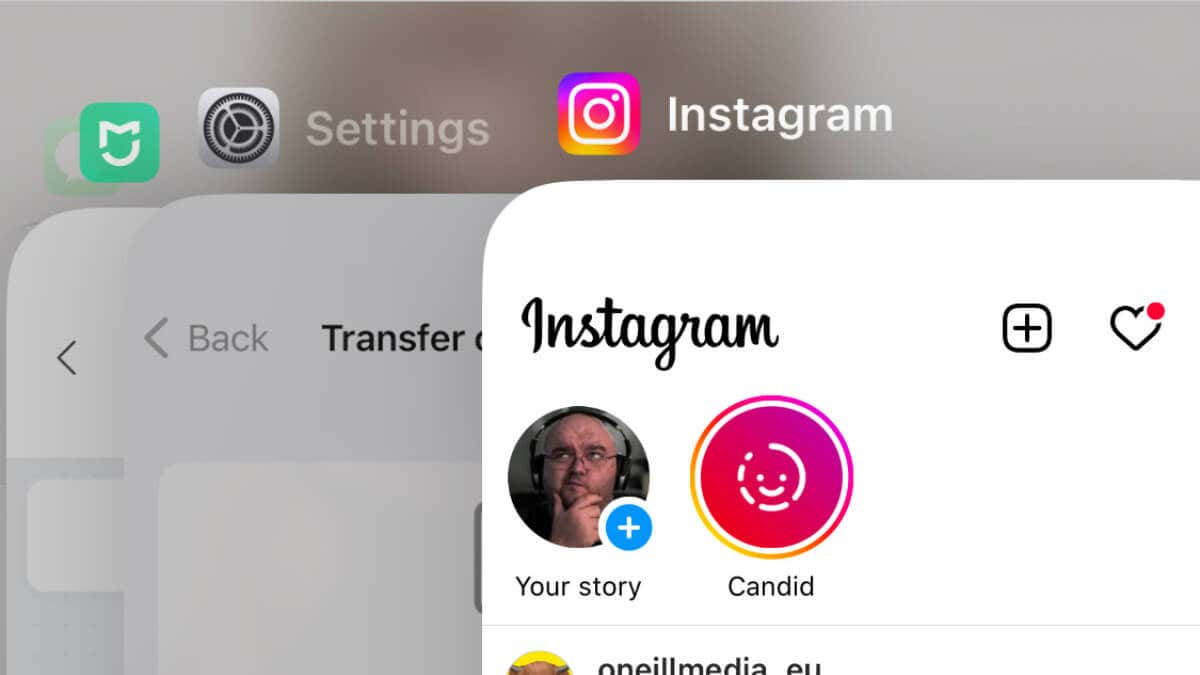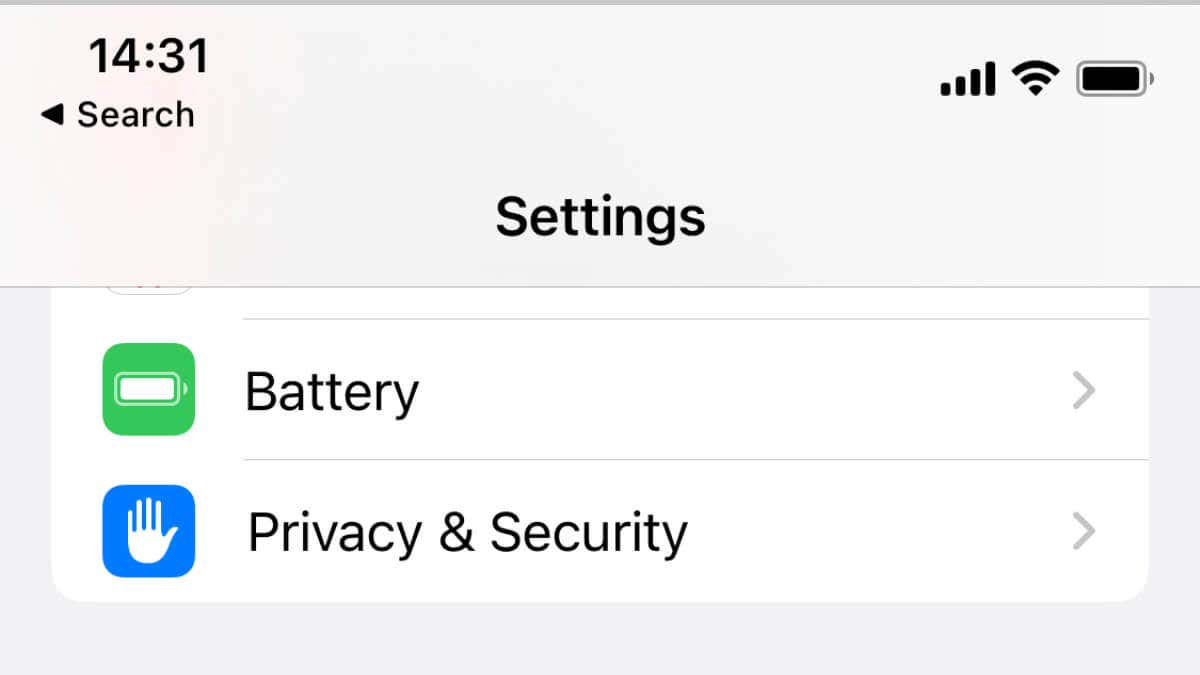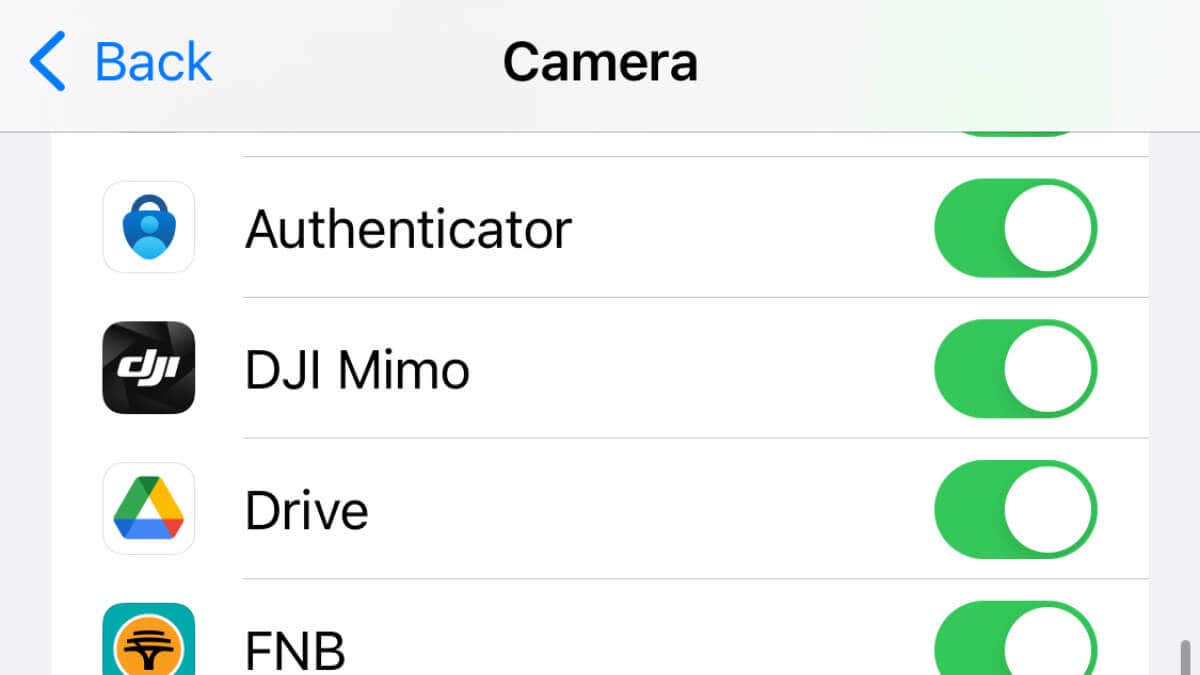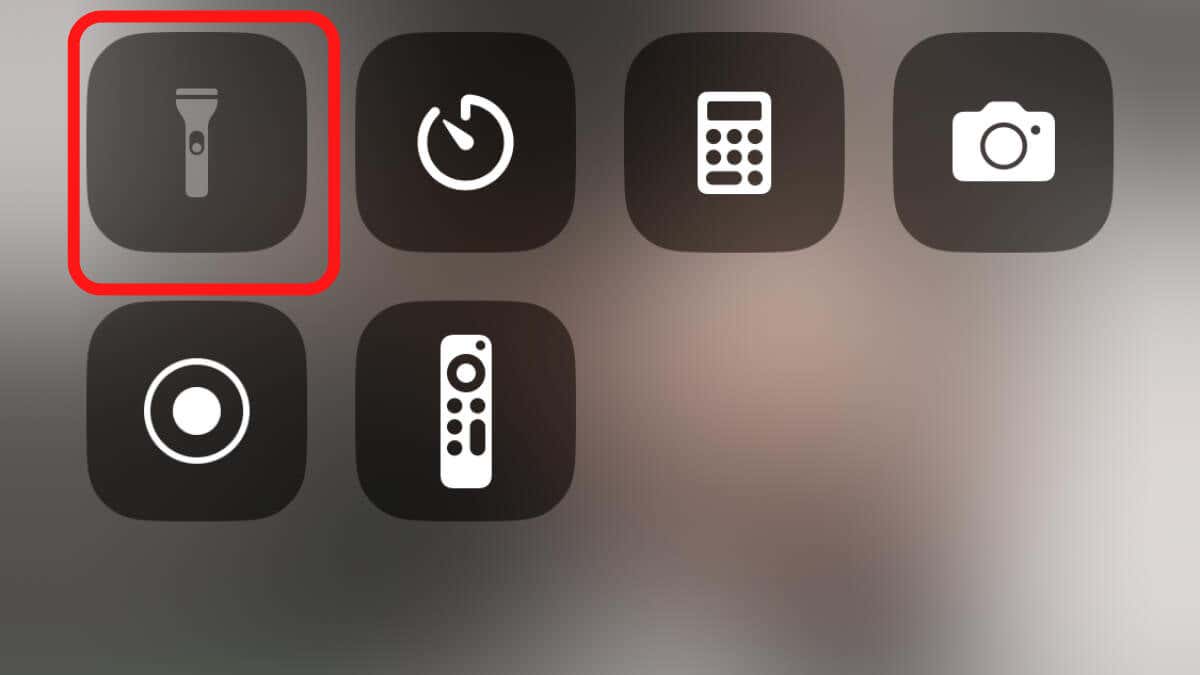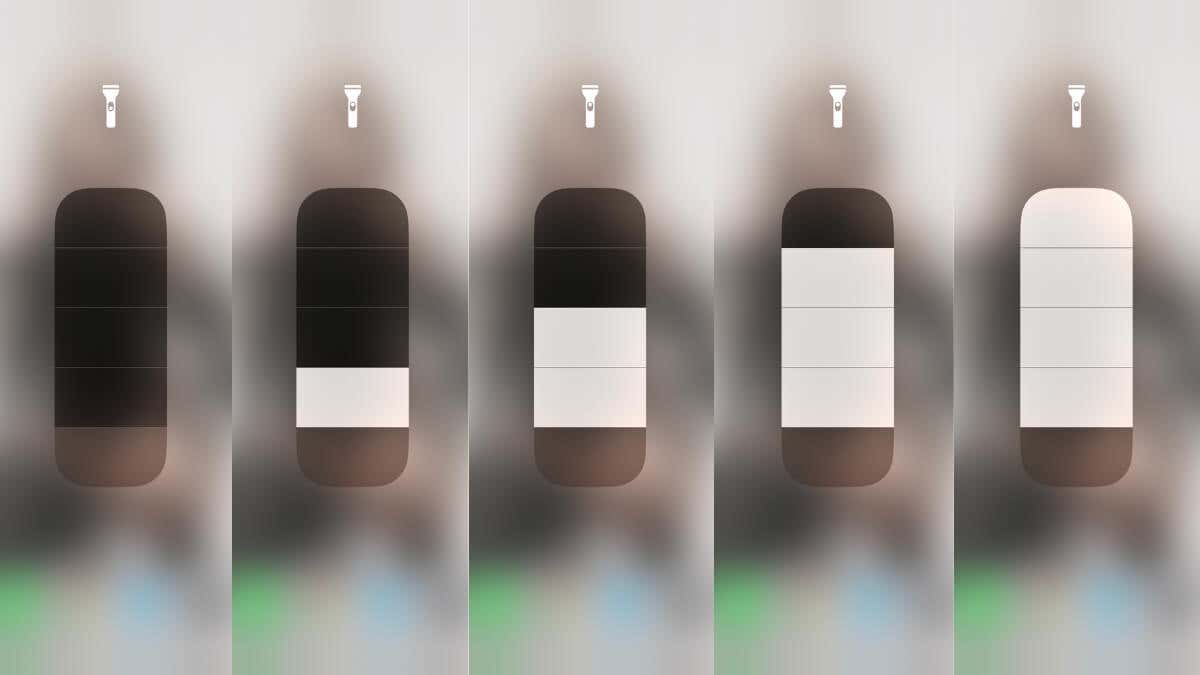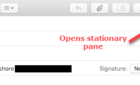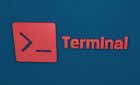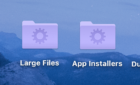We shine a light on the problem
Being left in the dark sucks, but what sucks even more is finding your trusty iPhone (or iPad!) flashlight won’t turn on, and the flashlight icon in the Control Center is greyed out.
The good news is that your flashlight is probably okay; the bad news is that you may have to do some quick and dirty troubleshooting to get your light back. So sorry for those of you in a zombie apocalypse. But hey, at least you still have an internet connection!
1. Reboot Your iPhone
Sometimes, when your phone’s flashlight is greyed out, it could be a temporary glitch caused by a minor software issue. Restarting your device can clear any bugs causing the problem and refresh the device.
On an iPhone, press and hold the Power button (also known as the Sleep/Wake button) until the Slide to power off slider appears on the screen. Then, slide the slider to the right to turn off your device.
Once your phone has fully shut down, press and hold the Power button again to turn it back on, and you’ll see the Apple logo appear.
2. Update to the Latest iOS Version
Keeping your phone’s software up to date is essential for security reasons and ensuring that all of its features (such as Bluetooth and Wi-Fi) are functioning correctly. Sometimes, your flashlight is greyed out because your phone’s software needs to be updated, and a bug is causing the issue.
To update your phone’s firmware, go to Settings > General > Software Update.
If there is an available update, it will show up here. Follow the prompts to download and install the update for iOS or iPadOS. Depending on the update size and your internet connection speed, this process may take a few minutes or longer.
Use the flashlight again after the update is done. You can try other potential fixes to troubleshoot the problem if it’s still not working.
3. Reset the Settings on Your iPhone
Resetting your iPhone’s settings can help if your flashlight is greyed out because of a software issue. When you reset your settings, it will not delete any data but will return the settings to their defaults. This can help if a setting has changed from the default, causing an issue with the flashlight.
To reset your iPhone’s settings, go to Settings > General > Transfer or Reset iPhone, and finally, Reset.
You will have several options from here, such as Reset All Settings or Reset Network Settings. Select the option that will best address the problem you’re experiencing with your flashlight. It’s always better to start with the Reset All Settings option.
It’s important to note that resetting the settings will remove any custom settings you’ve made, including custom ringtones, wallpaper, and other customizations. So you’ll need to redo those settings again.
4. Close Third-Party Apps That Use the Flash
Sometimes, your flashlight is greyed out because another app is currently using it. This can happen if you’re running an app that uses the flash, like a camera app, and then try to use the flashlight. In this case, the app currently using the flash will have priority, and the built-in flashlight will be greyed out.
To fix this, you’ll need to close any third-party apps currently using flash. To do this, double-click the Home button to open the App Switcher. On Apple devices without a Home button, swipe up from the bottom edge of the Home screen until you see the app switcher.
Then, swipe left or right to find the app that’s using the flash, and swipe it up and off the top of the screen to close it.
5. Check for Camera Access Permissions
Sometimes, your flashlight is greyed out because the app you’re using doesn’t have permission to access the camera. Without access to the camera, the app won’t be able to turn on the flashlight.
- To check if an app can access the camera, go to your phone’s settings app, then tap on Privacy & Security.
- Next, select Camera. Here, you’ll see a list of all the apps that have requested permission to access different parts of your phone, including the camera.
- If you see an app that you want to use the flashlight with, but it doesn’t have permission to access the camera, toggle the switch to permit it.
It’s also good to check if the app is updated. Sometimes, an outdated app might not be compatible with the latest iOS/Android version, and the app might need to be fixed, or the flashlight feature might not work.
Once you’ve given the app permission to access the camera, try using the flashlight again.
6. Check for Low Battery and Disable Low Power Mode
Your phone’s battery may be running low, and your phone is in low power mode. In low power mode, your phone will conserve battery by disabling certain features, like the flash, to help prolong the battery life.
To check your phone’s battery level, look at the screen’s battery icon in the top right corner. If it’s low, try charging your phone. If you’re unable to charge it, try disabling low-power mode.
7. Try Using Siri to Turn On the flashlight
Another quick fix to try when your flashlight is greyed out is to ask Siri to turn it on. Siri is Apple’s virtual assistant that can help you perform various tasks, including turning on the flashlight.
To use Siri to turn on the flashlight, simply press and hold the Home button or say Hey Siri (if you’ve set it up) and say, “Turn on the flashlight.” Siri should respond by turning on the flashlight for you.
If Siri cannot turn on the flashlight, it could be due to a software issue. You may need to try other potential fixes to troubleshoot the problem.
8. Check Flashlight Settings in Control Center
Another quick fix to try when your flashlight is greyed out is to check the flashlight settings in the Control Center. The Control Center is a feature on iPhone that allows you to quickly access and control specific settings, such as the flashlight.
To access the Control Center, swipe down from the top right corner of the screen. Next, you should see the Flashlight button on the Control Center. If the button is greyed out, try tapping it to turn on the flashlight.
If the button is not greyed out, make sure the flashlight is set to on. Also, you can check the brightness level of the flashlight by long pressing the flashlight button in the Control Center.
9. Restore the Phone
Sometimes, you can’t fix a software issue through the above means. In this case, restoring your iPhone can help.
When you restore iPhones, it erases all of the data and settings on the device and returns it to its original factory settings. It’s the most definitive form of software system repair you can do for an iPhone, but it should be a last resort.
To restore your iPhone, you’ll need to connect it to a computer and use iTunes or iCloud to complete the process. Keep in mind that restoring your iPhone will erase all of the data, settings, and apps on your device, so back up any important data before restoring.
For detailed instructions on recovery mode, head over to How to Use DFU Mode on iPhone and iPad. The DFU mode also resolves issues resulting from faulty hardware and firmware programming.
After you have restored your iPhone, you can try to use the flashlight again. If the issue still persists, it might be a hardware issue, and you may need to contact Apple Support for further assistance. Especially if you suspect the LED flash itself is faulty.