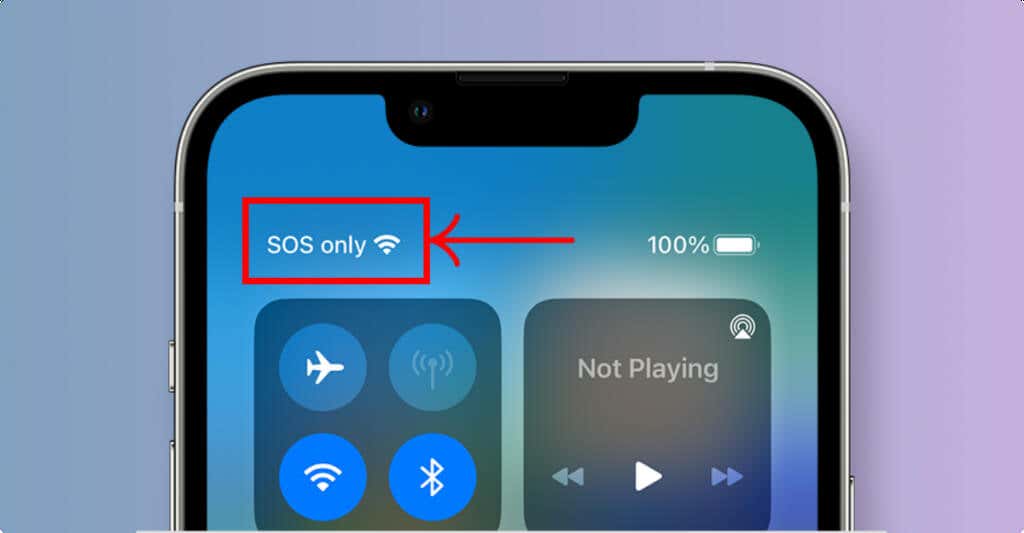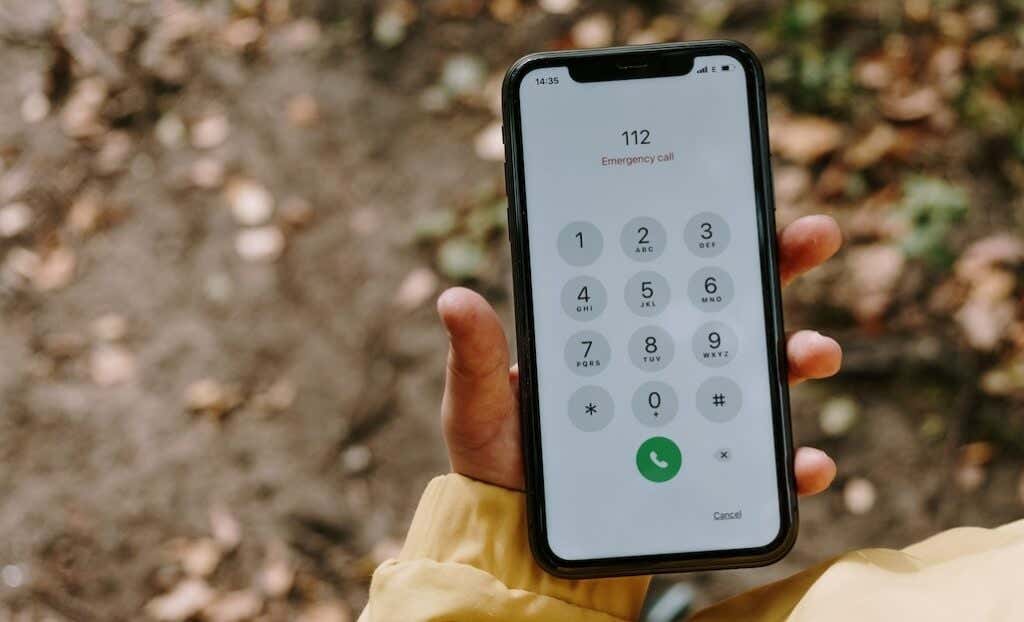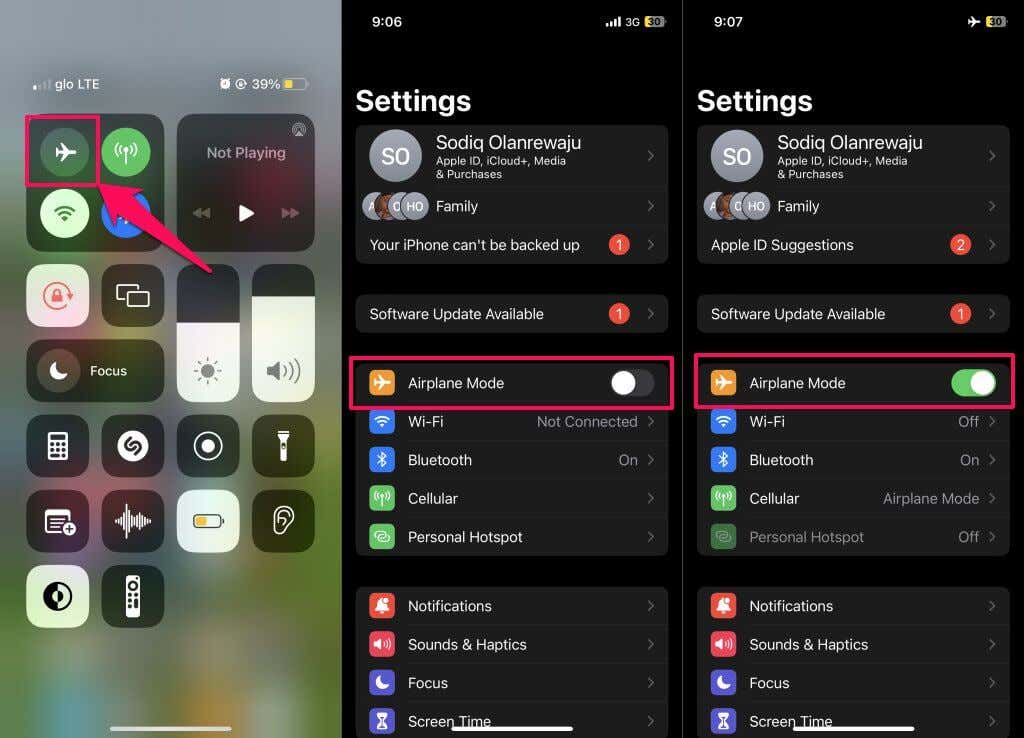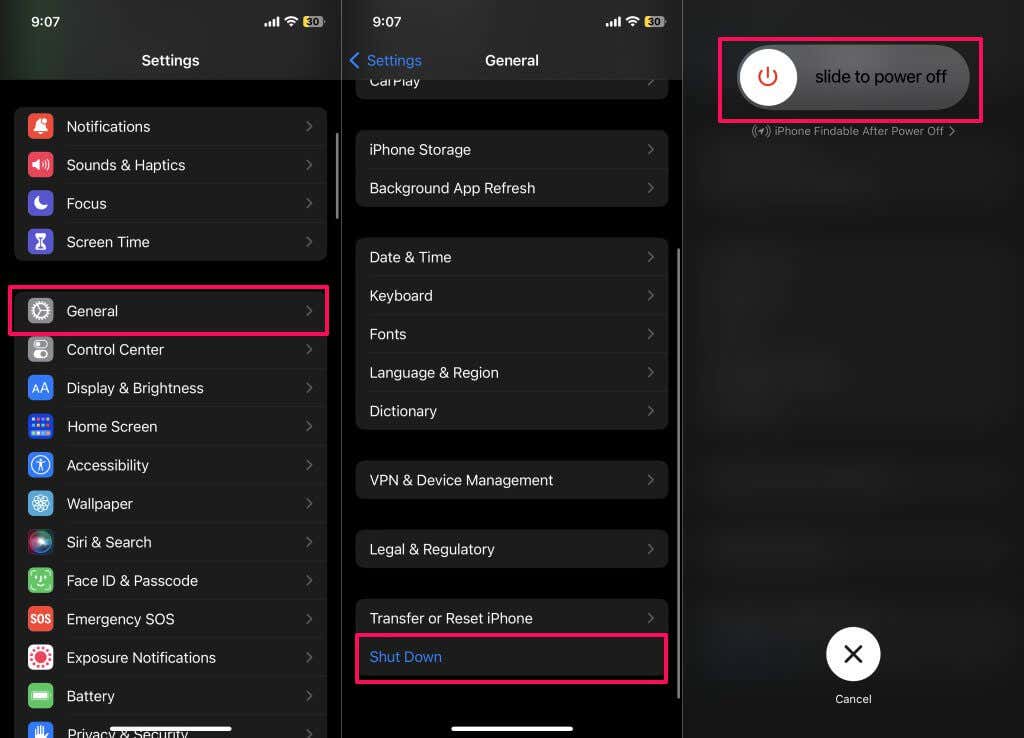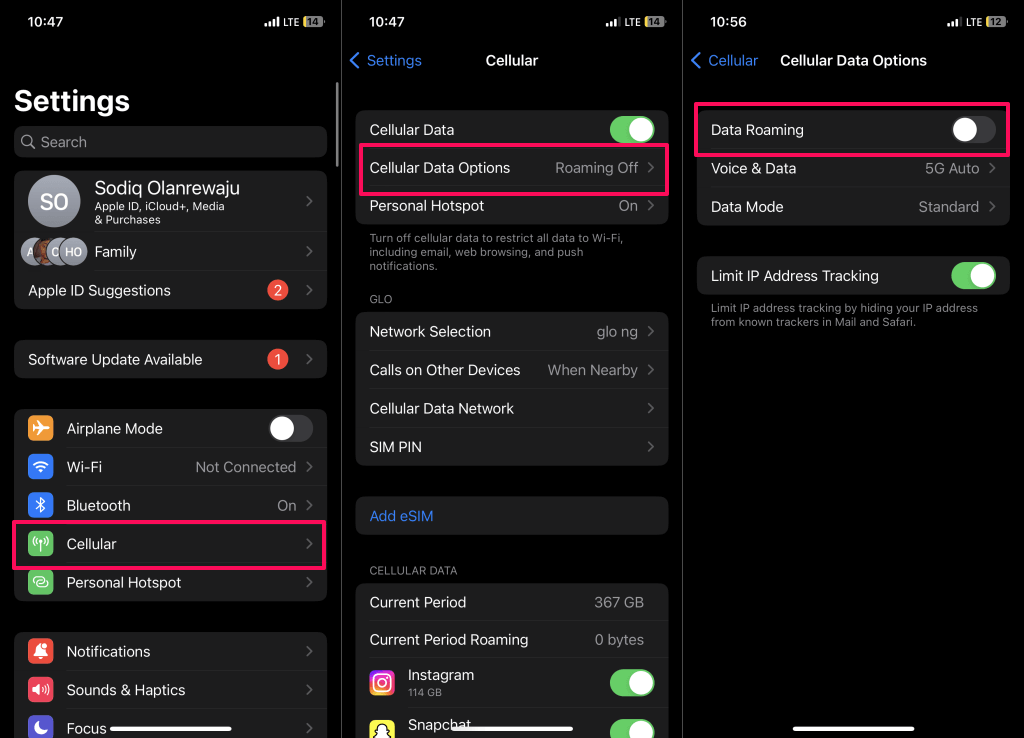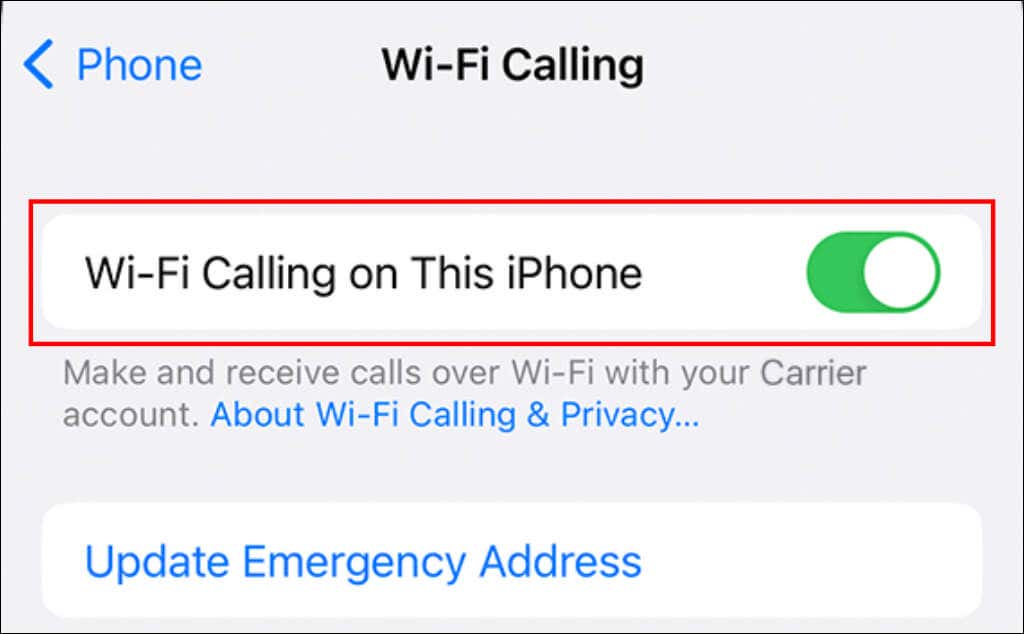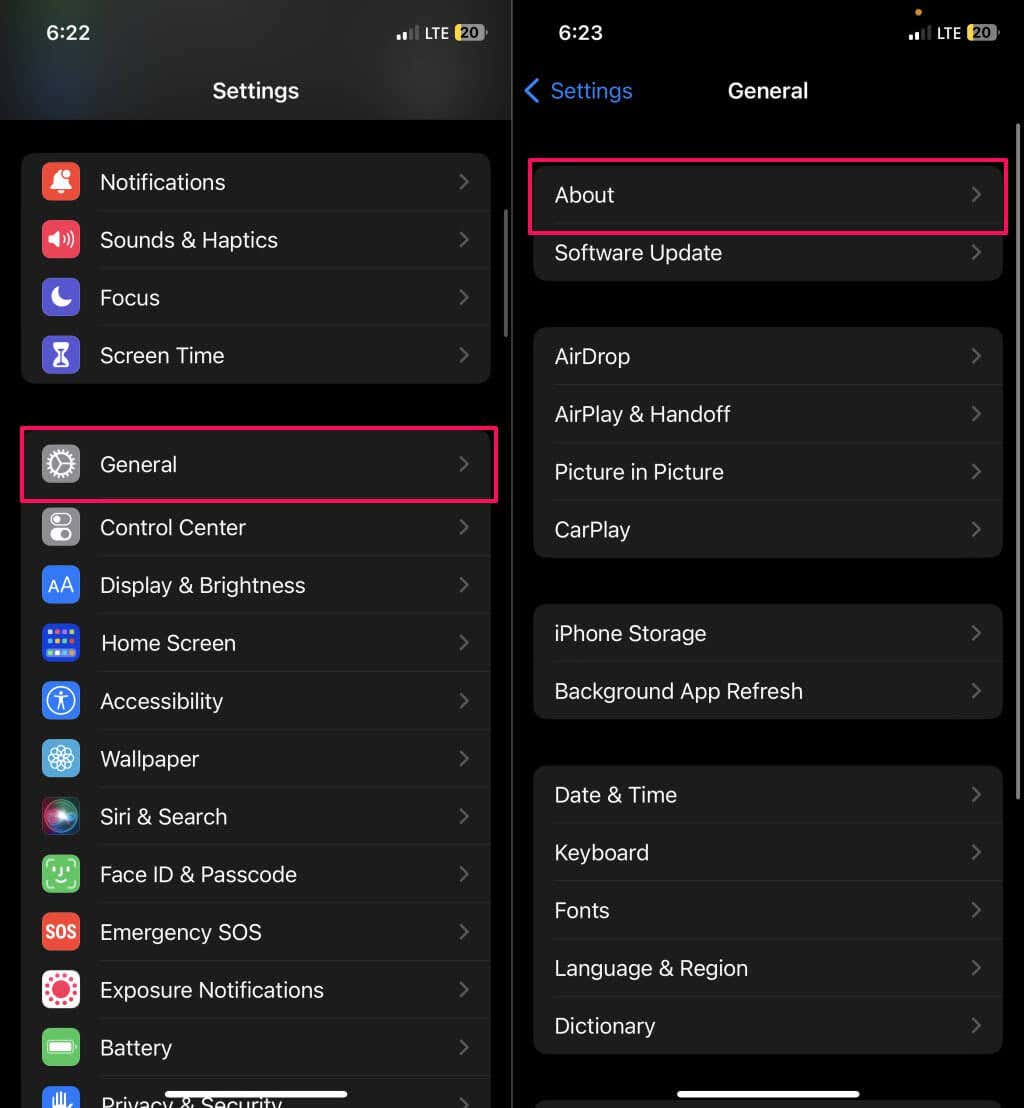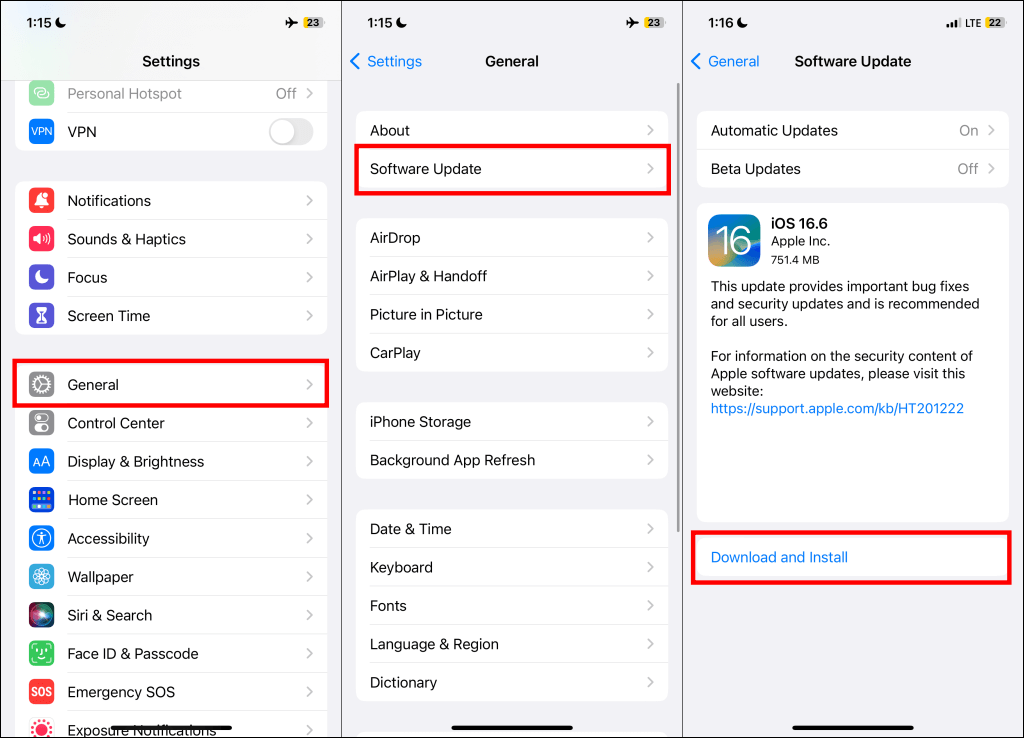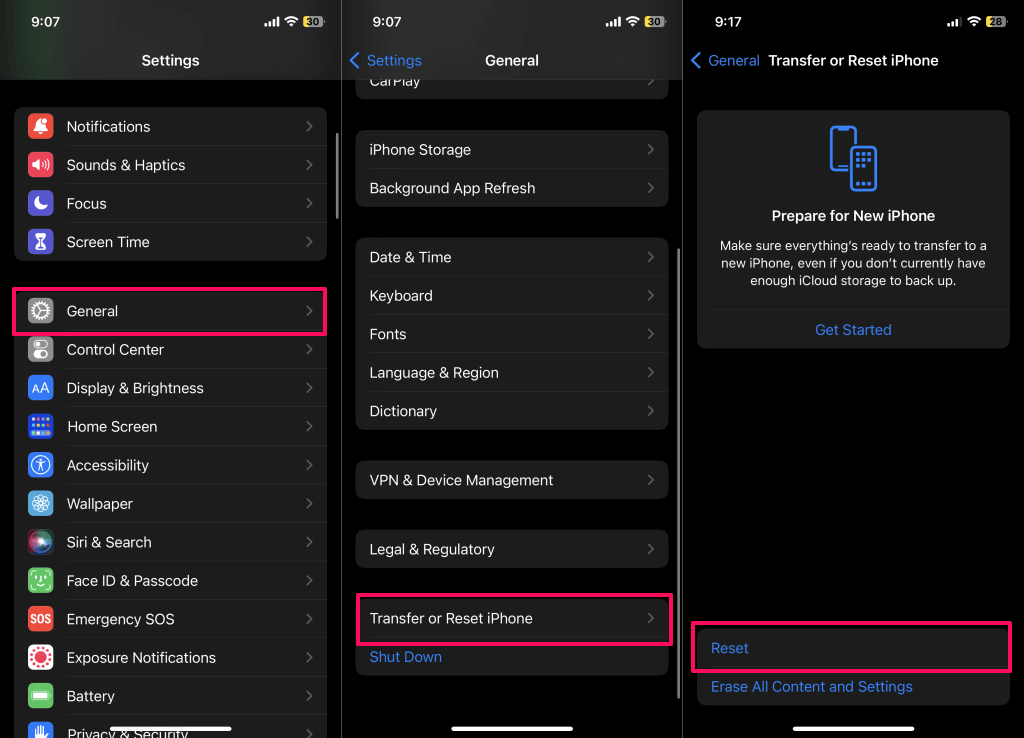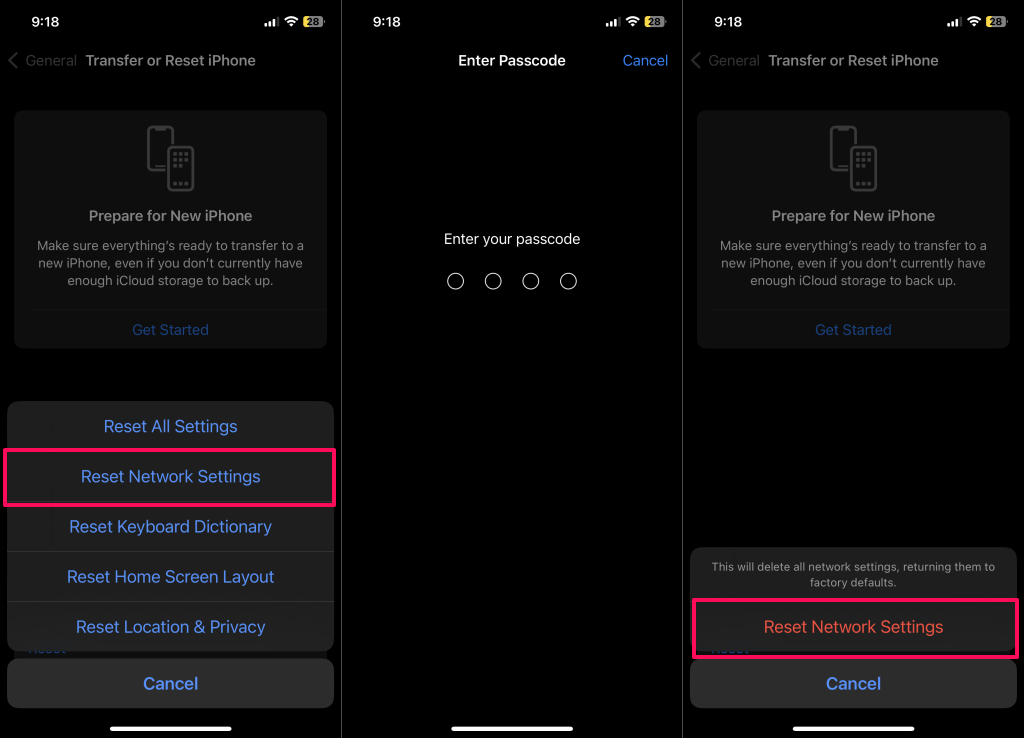Try this before calling Apple Support
iPhones and iPads display “SOS only,” “No Service,” or “Searching” on the status bar when they can’t connect to a cellular network. In SOS mode, cellular connectivity features like phone calls and mobile data become unavailable—you can only make emergency SOS calls.
Having your iPhone stuck in SOS Only can be frustrating, especially when calling or using cellular data. Try the troubleshooting recommendations in this tutorial to restore your device’s cellular service.
Why iPhones Display SOS Only
Your iPhone will lose cellular connection if it is outside your carrier’s coverage area. The “SOS” or “SOS only” message tells you that your iPhone has no cellular connection and can only make emergency calls.
Note: Making emergency calls in SOS or SOS-only mode is available in Australia, Canada, and the United States. iPhones with no cellular network outside these regions will display “No Service” or “Searching” in the status bar.
Expect to see the “SOS only” message when you’re in cellular dead spots or traveling internationally. Dead spots (or dead zones) are places without cellular signal or reception. Examples include deserts, underground tunnels, valleys/mountains, elevators, etc.
Additionally, extreme weather conditions like turbulent storms, blizzards, hail, and lightning can disrupt cellular service.
Your iPhone could also go into SOS mode if your cellular carrier is experiencing a downtime.
SIM card failure, outdated carrier settings, and issues with your cellular plan could also trigger the “SOS only” issue. Before troubleshooting further, contact your carrier to verify the validity and status of your cellular plan.
1. Enable and Disable Airplane Mode
Airplane Mode turns off your iPhone’s wireless connectivity features, including cellular network, Wi-Fi, and Bluetooth. Disabling Airplane Mode forces your device to re-establish a solid cellular connection.
Open your iPhone’s Control Center, tap the airplane icon, wait 5-10 seconds, and tap the icon again.
Alternatively, open the Settings app, toggle on Airplane Mode, and turn it back off in 5-10 seconds.
2. Restart Your iPhone
Turning your iPhone off and back on can resolve certain network-related malfunctions.
Press and hold the Side button + Volume Down/Up button for 3-5 seconds until the power-off page appears. Slide the Power icon to the right to shut down your iPhone.
Alternately, head to Settings > General > Shut Down and drag the Power icon to the right.
Wait 30 seconds for your iPhone to shut down, then press and hold the Side button until the Apple logo appears.
3. Enable Data Roaming
Depending on your carrier network, your iPhone may automatically connect to a foreign network when you travel overseas. You might even be able to make and receive voice calls and text messages if you have an international cellular plan.
If your iPhone displays “SOS only” outside your home country, enabling data roaming might resolve the issue.
- Open the Settings app and tap Cellular (or Cellular Data or Mobile Data).
- Select Cellular Data Options and toggle on Data Roaming.
Note that your carrier might charge extra fees to roam your cellular network. Contact your cellular carrier and verify the international roaming rates for the country you plan to visit.
4. Use Wi-Fi Calling
Wi-Fi Calling won’t restore your cellular service or dismiss the “SOS only” message. However, the service lets you make and receive voice calls over Wi-Fi. If your iPhone remains in SOS mode and you urgently need to make a call, join a Wi-Fi network and use Wi-Fi calling.
Go to Settings > Phone > Wi-Fi Calling and toggle on Wi-Fi Calling on This iPhone.
You’ll get a prompt to accept your cellular provider’s Wi-Fi Calling terms or provide/update your address for emergency services.
5. Reinsert Your SIM Card
SIM card failure could get your iPhone stuck in SOS-only mode. Incorrect SIM card placement, SIM card tray damage, and physical damage to your SIM card are common causes of SIM card failure.
Eject your iPhone’s SIM card tray and take out the SIM card. Examine the SIM card (particularly the gold metal surface) for dust, dirt, dent, or physical damage. Gently swab the metal surface with a clean, dry, and in-free microfiber cloth to remove dust and dirt.
Re-insert the SIM card in your iPhone and wait a few seconds to get cellular service. Take your phone to a nearby Apple Store if your SIM card(s) doesn’t fit in the SIM tray.
Inserting your SIM card into a different phone is a good way to verify if your SIM card is functional. Contact your network provider if the SIM card doesn’t work on your iPhone and other devices.
6. Check for Carrier Settings Updates
Cellular network providers sometimes roll out carrier settings updates that improve cellular connectivity on mobile devices. Although iPhones automatically update carrier settings, poor network coverage could interrupt or delay the installation.
Install carrier settings updates manually if you have a new physical SIM card, eSIM, or poor cellular reception.
Join a Wi-Fi network and go to Settings > General > About.
You’ll get an installation pop-up if there’s a carrier settings update from your cellular provider. Follow the installation instructions to install the latest carrier settings on your iPhone.
7. Update Your iPhone
iOS updates sometimes ship with fixes for network connectivity issues. Connect your iPhone to a Wi-Fi network and update its operating system to the latest version.
Go to Settings > General > Software Update and tap Download and Install.
8. Reset Network Settings
Restore your iPhone’s network settings to factory default if the “SOS Only” issue persists.
- Head to Settings > General > Transfer or Reset iPhone and tap Reset.
- Select Reset Network Settings.
- Enter your iPhone’s passcode and tap Reset Network Settings on the confirmation pop-up.
Fix SOS Only Issues on iPhone
Does your iPhone still say “SOS Only” in the status bar after trying these troubleshooting fixes? Contact Apple Support or report the issue to your carrier, especially if you’re within a cellular coverage area.