Keep it handy for later use
When you receive a PDF file that you need to send back electronically, you can follow one of two paths. The old-school way of doing it includes printing, signing, and scanning the document. It’s not such a problematic process when you have the equipment and the time to do it. However, you can follow the more eco-friendly and less time-consuming path by signing the PDF electronically.
You can use the built-in tool or a third-party app to sign a PDF on a Mac. Have a look at our short guide and choose the option that suits your needs best.
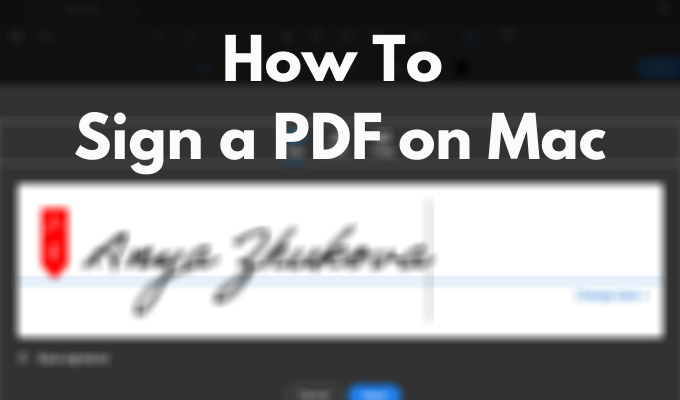
Use Preview to Sign a PDF on Mac
If you’re used to working with Word documents, signing a PDF file might seem more complicated than it needs to be. The good news is that your Mac is equipped with a built-in tool called Preview that you can use to sign PDF documents. This method has more than one advantage:
- The process of signing a PDF in Preview is simple and doesn’t require too much time and effort.
- Once you add your signature, it’s automatically saved in the iCloud Drive. You can then use it in Preview again on any device you’ve signed in with your Apple ID.
- You don’t need to download and install new software or create new accounts.
In Preview, you can either use your Trackpad or camera to sign a PDF document. Learn how to do both by following the steps below.
Add a Signature Using Your Mac’s Trackpad
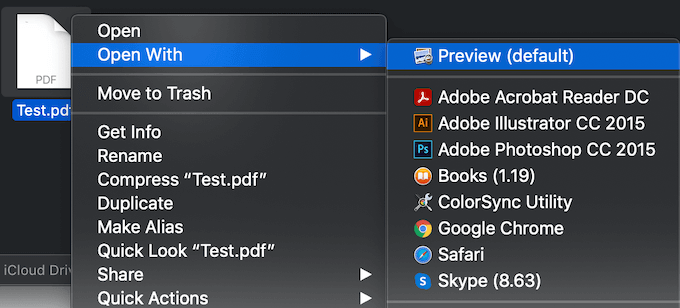
- Open the PDF in Preview. Your Mac will automatically open a PDF file in Preview, so you can either double-click the document or right-click it and select Open With > Preview.

- Select Show Markup Toolbar.
- Select Signature.
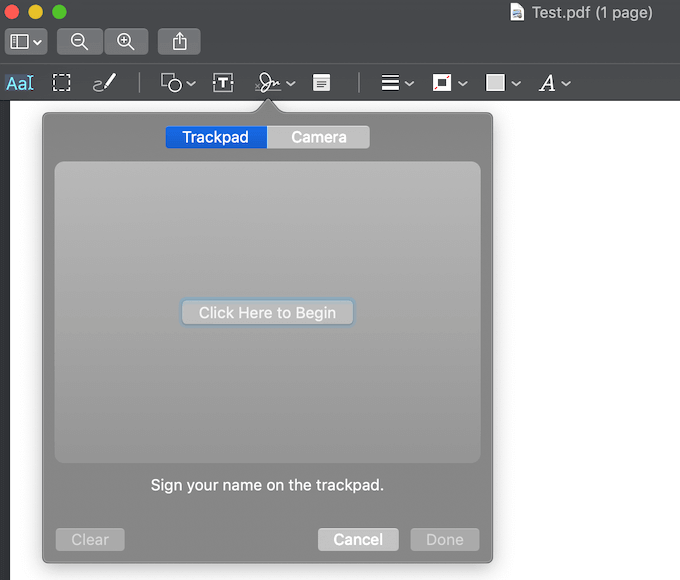
- In the Trackpad window, select Click Here to Begin. Then use the Trackpad to draw your signature. Bear in mind that every movement you make on the Trackpad after you press the button will become a part of your digital signature. If you’re not happy with the result, select Clear and try again.
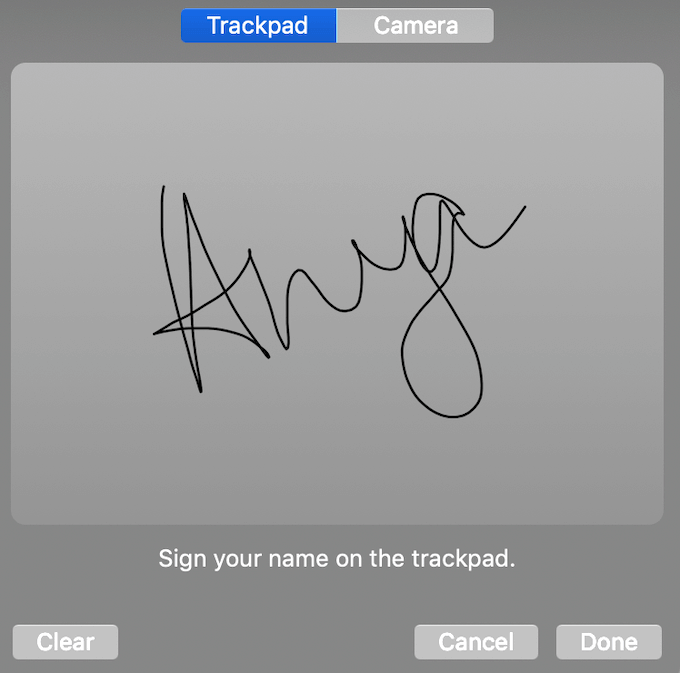
- When you’re finished, press any key and select Done.
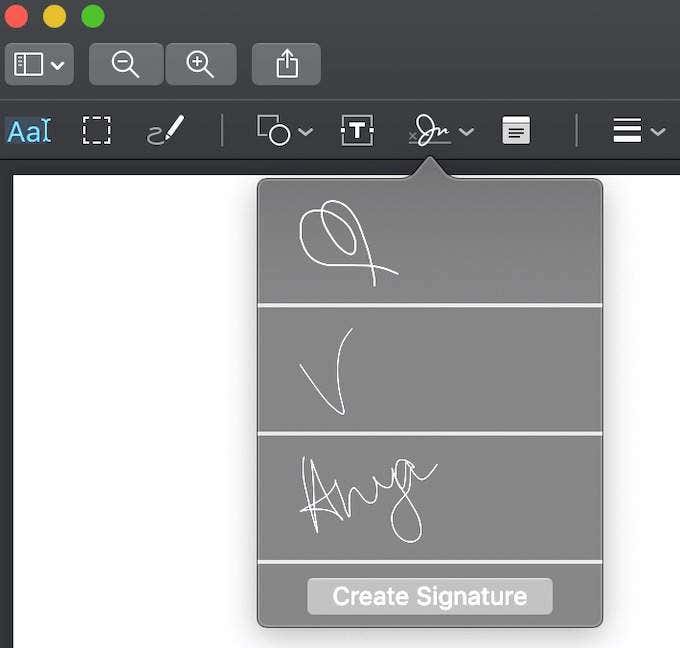
Once you create your digital signature, you can drag and drop it anywhere in the document. You can add as many variations of your signature as you like and they will all be saved in Preview for later use.
Sign a PDF on Mac Using Camera
If you don’t want to use the Trackpad to draw your signature or don’t like the look of it, you can use your Mac’s camera to sign a PDF in Preview.
- Open the PDF file in Preview.
- Select Show Markup Toolbar.
- Select Signature.
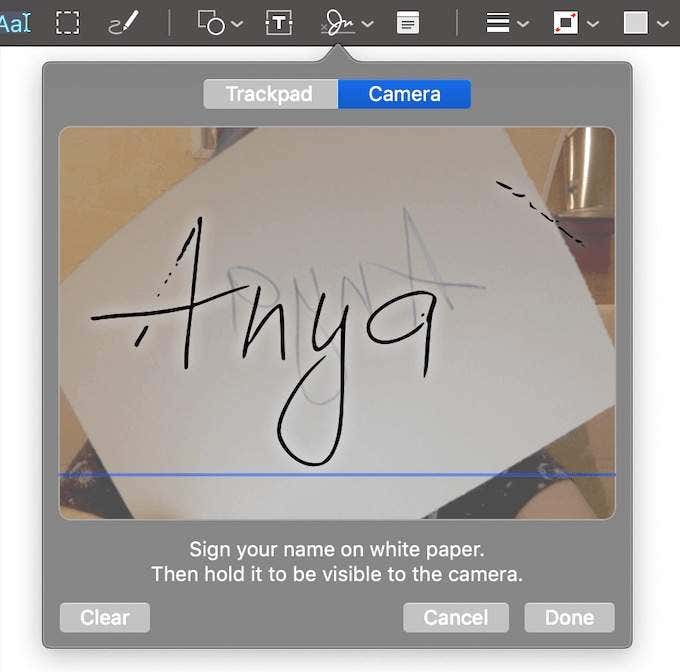
- Open Camera window. Draw your signature on a piece of paper and hold it up to the camera.
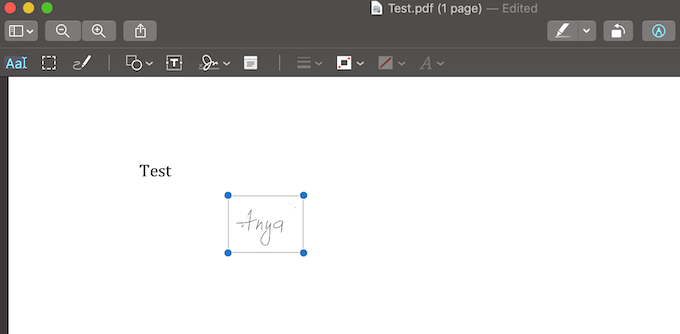
- When Preview recognizes your signature, select Done to save it. After you save the signature, you can drag and drop it anywhere in the PDF file.
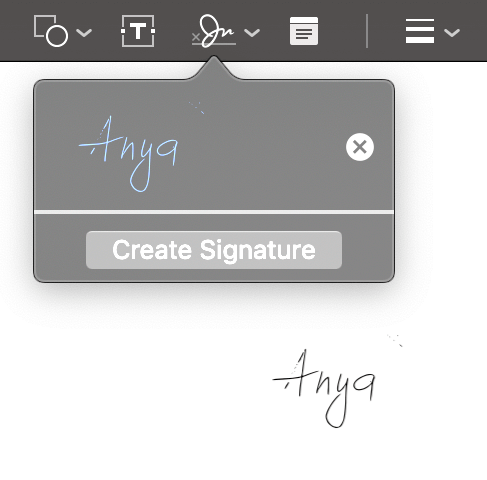
If you don’t want to store your signature in Preview, hover over it and select the X to delete it permanently.
Sign a PDF In Adobe Acrobat Reader
If you’re looking for more functionality like being able to edit other components of a PDF file aside from just signing it, you can use a universal PDF application like Adobe Acrobat Reader. You can download and use it for free on both PC and Mac.
If you’re looking for an all-in-one PDF software, Adobe Acrobat Reader should be your go-to app whenever you need to view, comment, edit, sign, or print a PDF document. Here’s how to use this app to sign a PDF file.
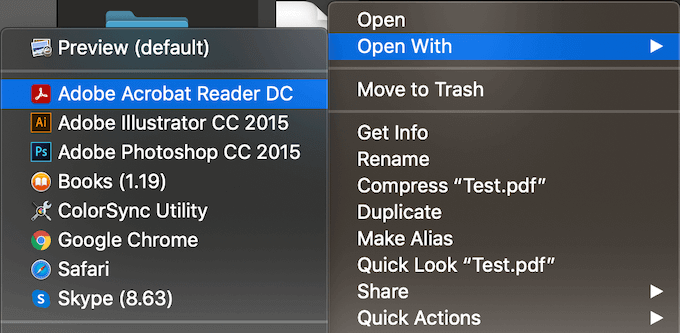
- Open the PDF file in Adobe Acrobat Reader. Since your Mac’s default application for viewing PDF files is Preview, use the right-click method to open the document in Adobe Acrobat Reader.
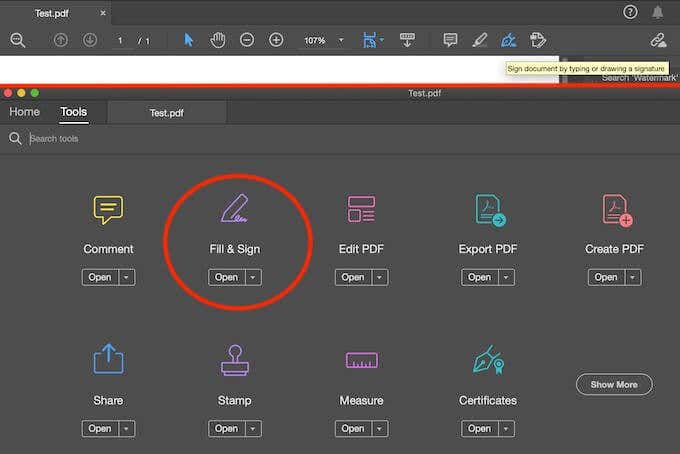
- Select Sign document by typing or drawing a signature. Alternatively, go to the Tools tab and select Fill & Sign.
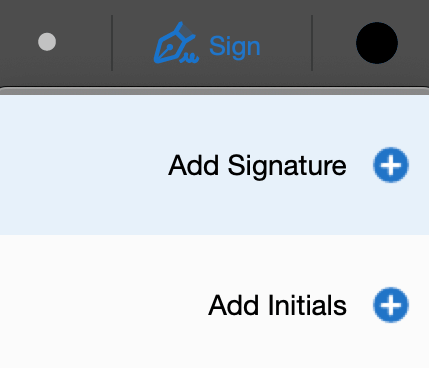
- Select to Add Signature or Add Initials depending on what’s required in your document.
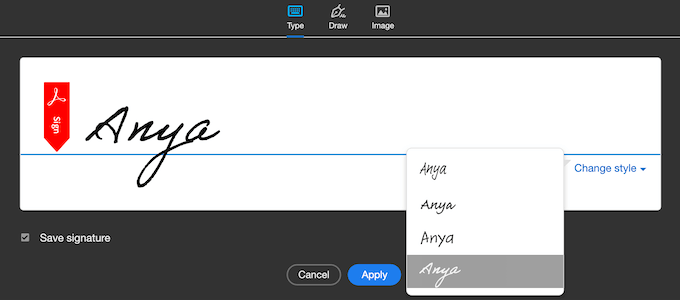
- In the next window, you have an option to Type your signature, Draw it, or add it as an Image. If you choose the Type option, you can also select the look of your signature from the Change style drop-down menu.
- When you’re happy with the result, select Apply.
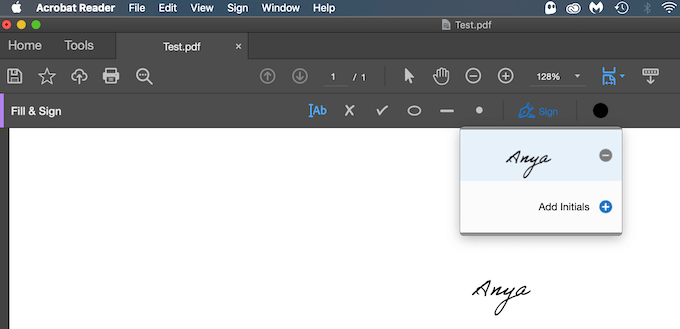
You can now place your signature anywhere in the PDF file. You can add as many versions of your signature as you like. If you don’t want Adobe Acrobat Reader to store your signature, select Sign and delete it by pressing the Minus next to your signature.
Use PDFfiller To Sign a PDF File Online
If you’re looking to combine the best from both worlds, i.e. get the maximum functionality without having to waste time downloading and installing new software, give PDFfiller a go. This free online tool provides you with full PDF editing functionality while also saving you a tremendous amount of time and money.
To sign a PDF using PDFfiller, follow the steps below.
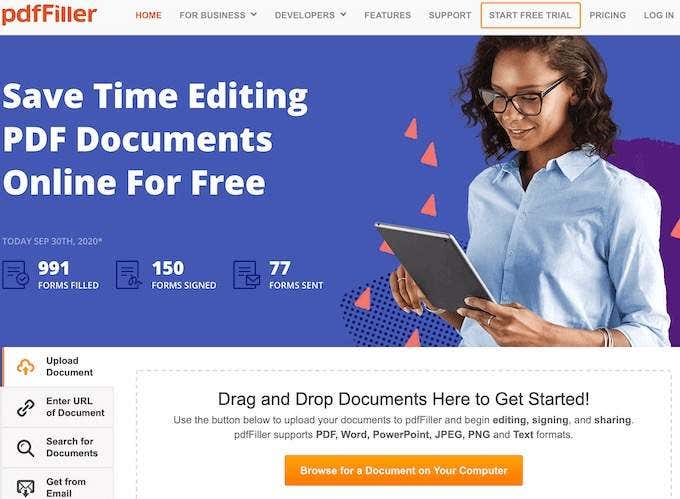
- Go to the PDFfiller website.
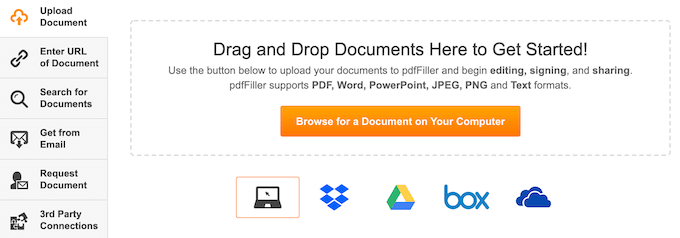
- Drag and Drop a PDF file to open it. You also have an option to access your PDF using the document’s URL.

- From the PDFfiller’s ribbon menu, select Sign.

- In the Signature Wizard window, you have a selection of tools that you can use to create your signature. Select to Type or Draw your signature, Capture Signature using your Mac’s camera, or Upload Signature from your computer.
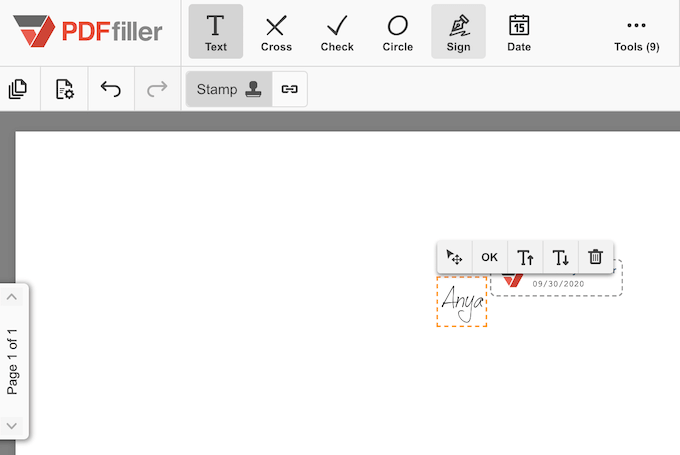
- After you save your signature, you can place it anywhere in the document. You can later edit or delete your saved signature in the Sign menu.
What’s the Best Way To Sign a PDF On Mac?
Choosing the best tool for signing PDF files is entirely up to you. Depending on your requirements and preferred methods, you might choose to use your Mac’s built-in tools or download a full-blown PDF editor to get access to extra features.
Did you ever need to sign a PDF document on Mac? Which method or tool did you use? Share your experience with editing PDF files in the comments below.




