Important to do for regular maintenance
The Apple Watch does not have a huge amount of storage space; even the most recent models go only as high as 32 GB. Too little space can result in several errors, such as problems installing updates or streaming music.
You can control your Apple Watch (Amazon, Best Buy) and see what it contains through the Watch app. If you find yourself running out of memory, here are several methods to help free up space on your Apple Watch.

How to Remove Apps from Apple Watch
There are a few schools of thought about how to figure out what to remove first. If you have apps installed on your Apple Watch that you never use, then remove those—they’re taking up space. On the other hand, if you have to free up space on your Apple Watch but you use everything on your Watch, you should take a look at what requires the most memory.
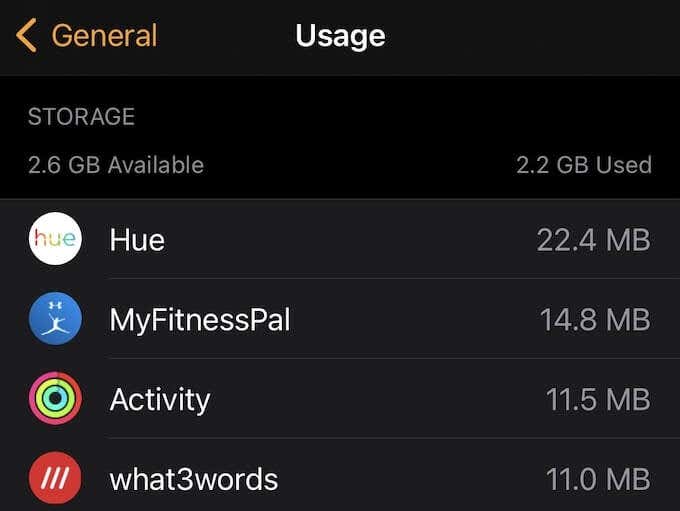
To do this, open the Watch app on your iPhone and go to General > Usage. This will display all of the apps on your Apple Watch in order of their size. You can immediately see which apps take up the most memory versus those that take the least, as well as how much storage space you have remaining.
You can’t remove apps directly from the Usage screen. Instead, return to the My Watch tab and scroll down until you see the Installed on Apple Watch subheading. Apps are listed here in alphabetical order, not by size. Tap any app you see and a screen like this will appear:
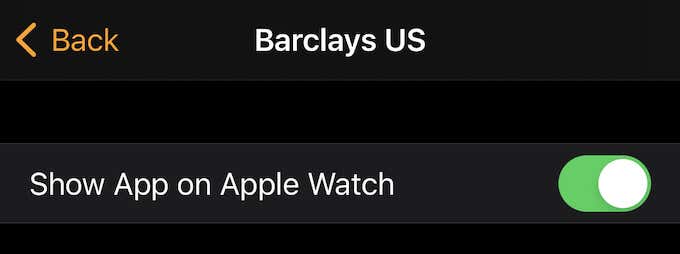
Just tap the toggle to the Off position and the app will be removed from your Apple Watch. Repeat until you have cleared up sufficient storage on your watch to perform an update or install different content.
How to Remove Apps Directly from the Apple Watch
You can remove an app directly from your Apple Watch without using the iPhone menu. Press down on the crown to return to your home screen. With your Apple Watch in grid view, tap and hold an app icon until it begins to shake. Press the “X” beside it to remove it from your Watch.
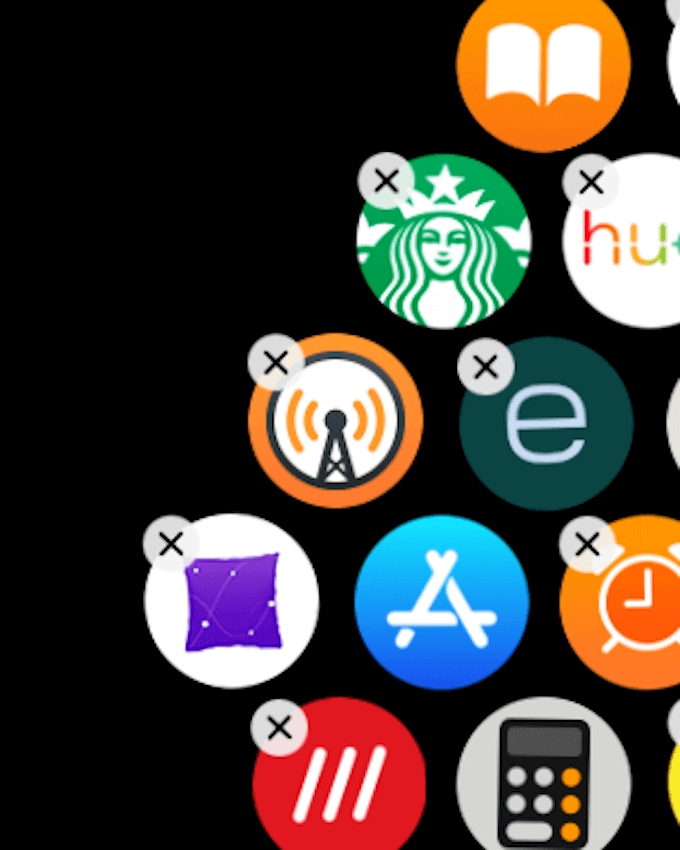
When you tap the “X,” your watch will ask you to confirm whether you want to remove the app or not. Tap Yes, and the app will be deleted from your Apple Watch.
Remove Music and Audio from Apple Watch
Another culprit that takes up a tremendous amount of storage space is music. While a few songs that you listen to constantly can be a great thing to have on your Watch, those same songs will take up dramatically less space, percentage-wise, on your iPhone. If you want to remove music to free up space on your Apple Watch, go to the My Watch tab.
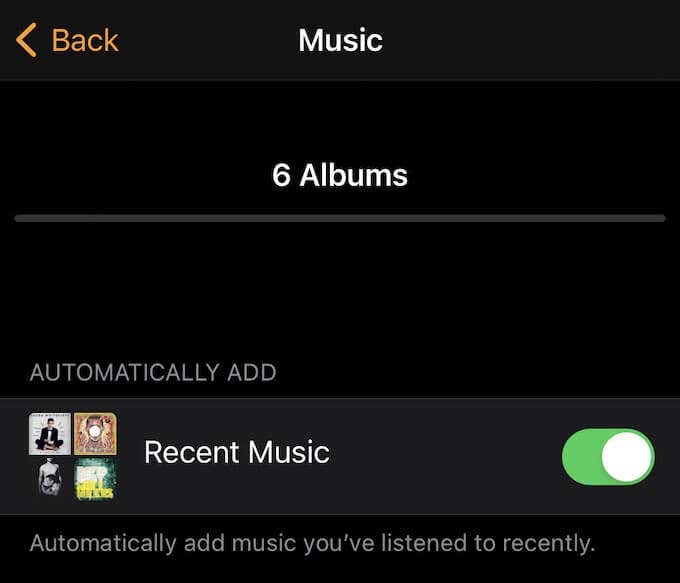
Scroll down until you find Music and tap the option. You will see a subheading called Automatically Add, followed by Recent Music. This option will add any songs you’ve recently heard to your Apple Watch. Slide the toggle to disable the feature.
At the top-right corner of the screen is the Edit button. Tap this and then tap the red minus symbol beside the album names in your music list. When you do, the Delete button appears. Tap this button to clear music from your Apple Watch.
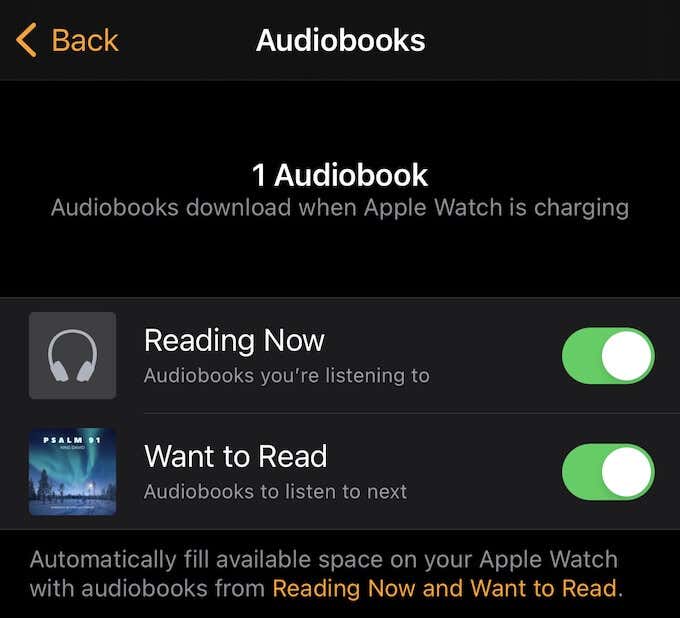
You can now repeat this process for audiobooks. Return to the My Watch tab and scroll to Audiobooks. Again, one or two audiobooks that you are actively listening to are great to keep on your Watch, especially if you like to run without your phone weighing you down—but any more than that is just wasting space.
If you see the Reading Now and Want to Read tabs, it means your Apple Watch has audiobooks stored on it. Just slide both of these to the Off position to stop audiobooks from syncing automatically to your Watch.
Below these two fields are the From Library header. Any audiobooks saved to your Apple Watch are found here. Swipe to the left and tap Delete to remove the book from your Watch’s memory.
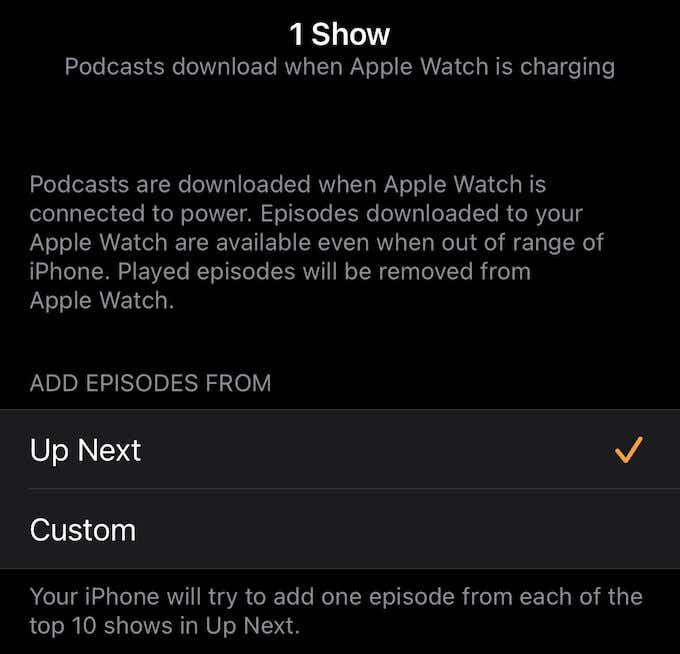
Finally, repeat this same process with podcasts. Again, like with audiobooks and music, a few here and there aren’t a bad idea to keep on your phone—but more than you can reasonably listen to over the course of a gym session means storage that can’t be used by other apps.
Navigate to the My Watch tab and scroll to Podcasts. There are two main options: Listen Now which downloads a single episode from your top 10 podcasts, or the Custom option which allows you to select different shows and downloads three episodes per show.
If you want to remove all podcasts from your watch, choose the Custom tab and toggle all of the switches to the Off position. This will remove all saved podcasts.
How to Remove Music Directly from Apple Watch
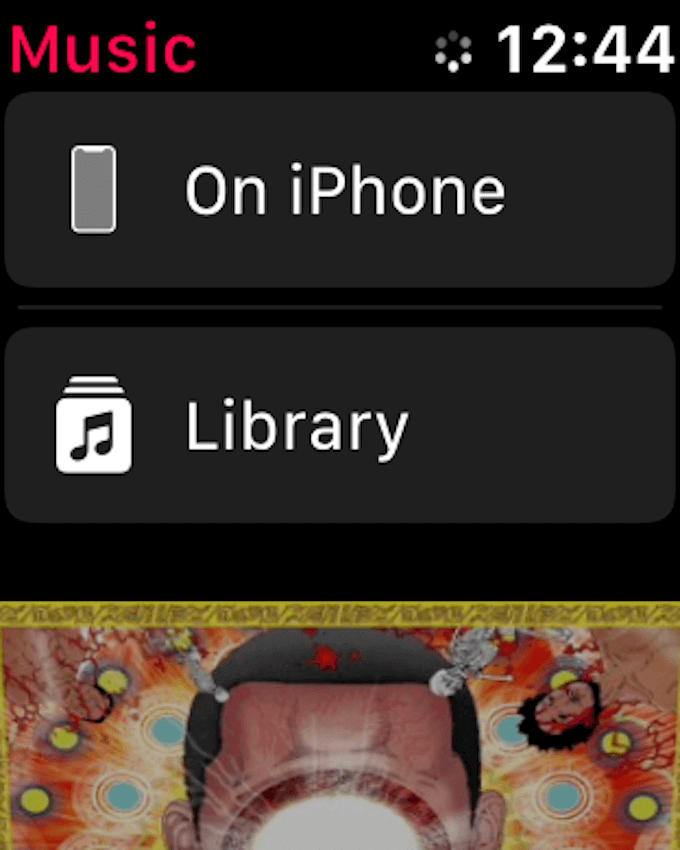
You can remove music directly from your Apple Watch without using your iPhone. Open your Watch and navigate to Music, and then swipe down on the album thumbnails until you reach two menus at the top: On Phone and Library. Tap Library to open the music available on your Watch.
Tap Albums, and then scroll through all of the music on your watch until you find the one you want to remove. Swipe left and tap the three dots that appear, then tap Remove. This will clear the song or album from your Apple Watch.
Note that you can only remove music directly from the watch this way–not podcasts or audiobooks. Those will require the above methods within the Watch app on your iPhone.
Remove Photos From Your Apple Watch
The final source of storage-hogging on most Apple Watches are photographs. While it can be nice to have a few photos stored on your Apple Watch for things like rotating watch faces, you don’t want too many. By default, the Apple Watch will store up to 100 photos.
To change this, go to My Watch > Photos > Photo Limit. You can decrease the number of stored photos to as little as 25, or as high as 500. You can also manipulate what photos are synced here by changing the selected photo album under Photo Syncing.
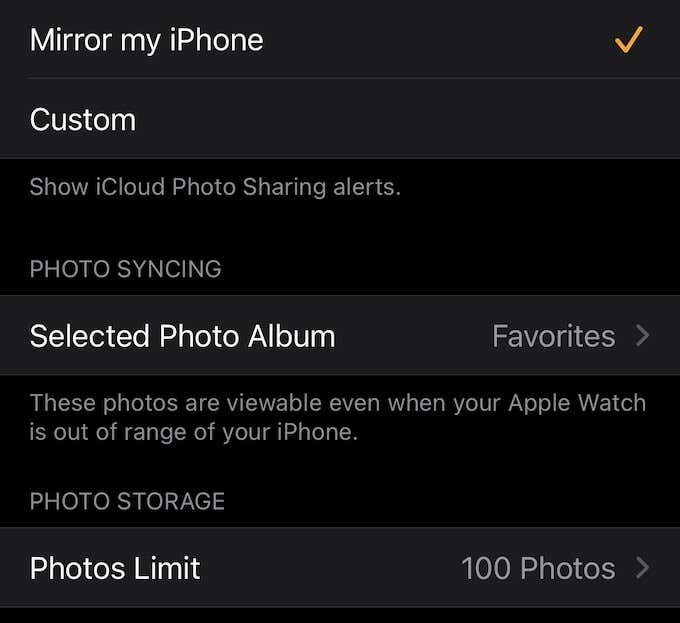
There are two ways to remove photos from your Apple Watch to free up space. The first is to change the Selected Photo Album to an empty album with no images. The selected photo album determines what images are on the Apple Watch, so if there are none in the album, there are none on the watch.
The second way is to remove photos from the selected album. Only photos in the selected album appear on the watch, so you can move unwanted photos to a different album. Any photos you remove will disappear from your watch. By default, the Selected Photo Album is Favorites. Any photos you set as favorites will appear on your Apple Watch.
Managing the storage capacity of your Apple Watch is simple. In most cases, you aren’t going to fill the watch up with different types of media. Just check it every so often to ensure it isn’t filling up with unnecessary information.




