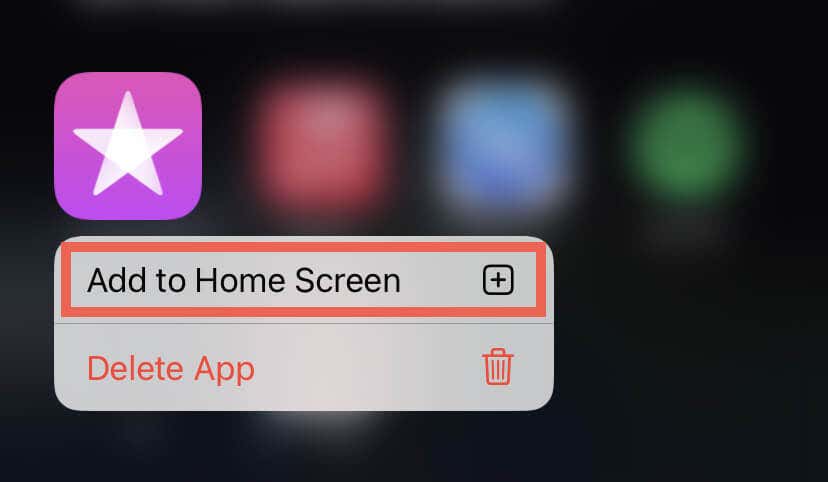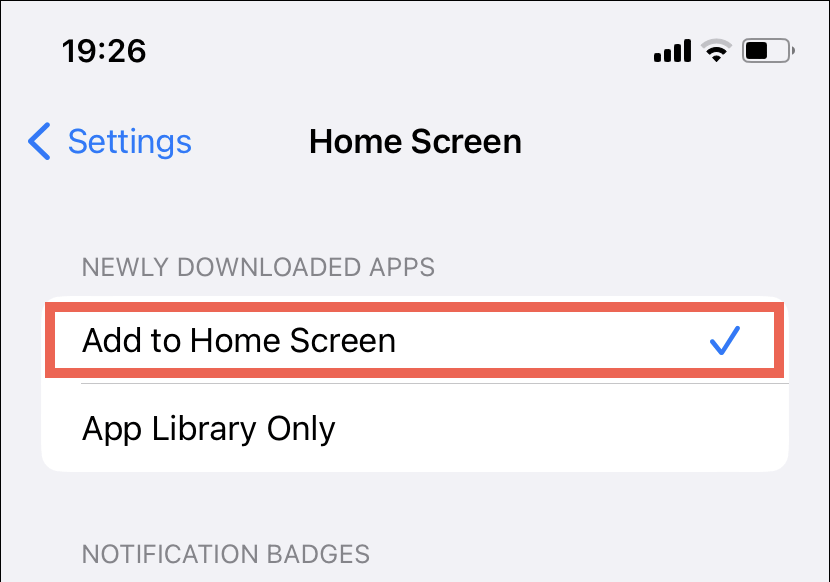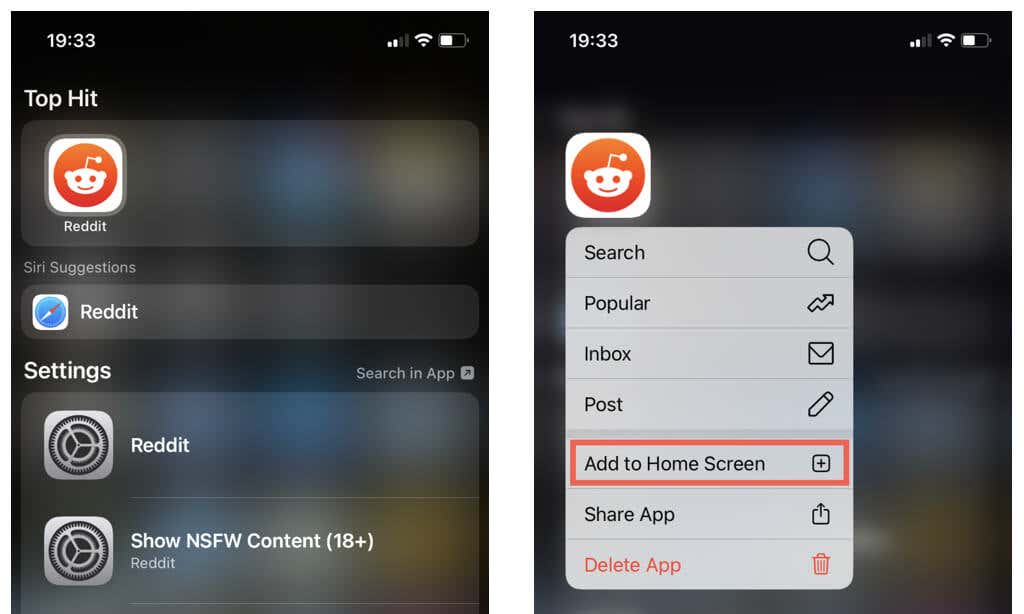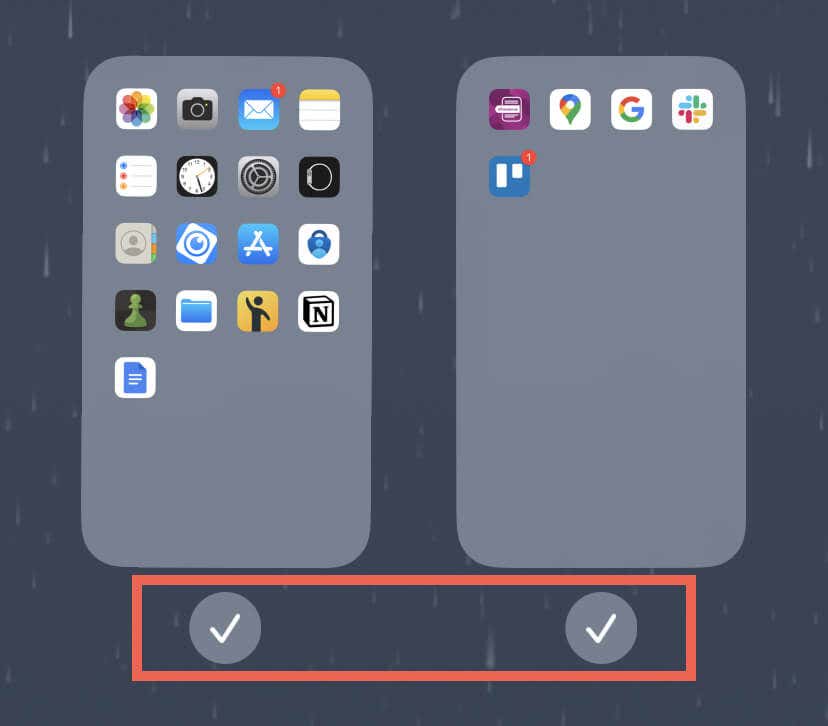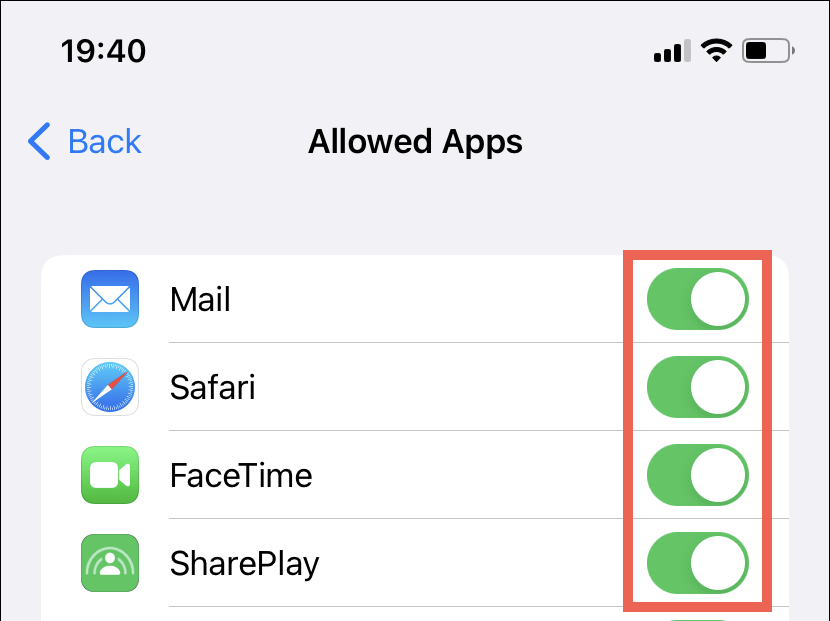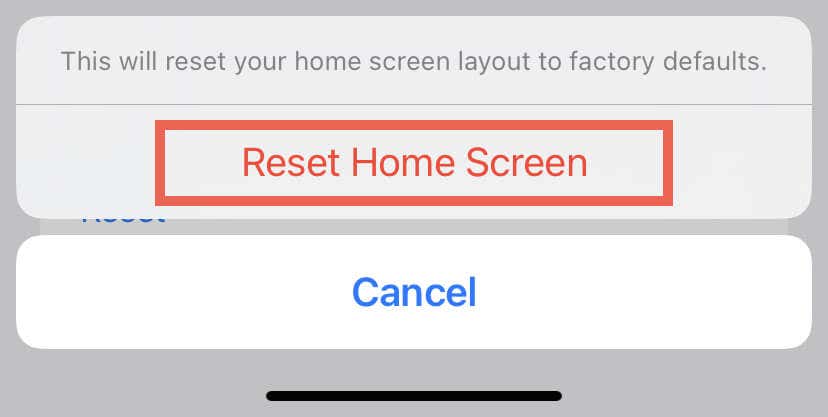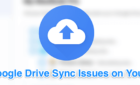Don't freak out, it's very easy
If you’ve been using an iPhone or iPad for a while, you’re likely accustomed to launching apps from the Home Screen. It’s the go-to place for all your applications, and although there are other ways to access your apps, the Home Screen is where you expect to find them by default.
But what if you install an app, and it doesn’t appear on the Home Screen? Or perhaps you’ve tucked it away inside a folder or the App Library, and now you’re not sure how to get it back.
Don’t worry! This tutorial will walk you through multiple methods to add missing applications to the Home Screen on Apple’s iPhone and iPad.
Move Apps From App Library to Home Screen
If apps you install only appear within the App Library of your iPhone or iPad, go through the following steps to add them to the Home Screen:
- Swipe to the final Home Screen page and swipe again to the left to bring up the App Library.
- Locate an app you want to add to the Home Screen.
- Press and hold the app icon and select Add to Home Screen on the contextual menu. Or, press and hold the app and drag it out and into the Home Screen.
Tip: Have trouble locating an app within the App Library? Use the Search bar at the top of the screen or swipe down to make the apps appear in alphabetical order.
If you want to remove the app from the Home Screen later, long-press the app icon and tap Remove App > Remove From Home Screen.
Add New Apps to Home Screen By Default
You can prevent new apps from showing up in the App Library only by tweaking your Home Screen preferences. To do that:
- Open the Settings app on your iPhone.
- Scroll down and tap Home Screen.
- Choose the Add to Home Screen option under the Newly Downloaded Apps section.
Apps you download from the App Store should appear on the Home Screen and in the App Library going forward.
Add Apps From Siri Search to Home Screen
Spotlight Search is the quickest way to open apps on the iPhone and iPad, and it’s also the fastest at adding missing app icons to the Home Screen. Here’s how:
- Swipe down to the bottom of the screen on any Home Screen page to invoke Spotlight Search. If the device runs iOS 16/iPadOS 16 or later, you can also tap the Search icon above the Dock.
- Type the name of the app you want to add to the Home Screen.
- Long-press the app icon among the search results and select Add to Home Screen.
Alternatively, press and hold the app icon and drag it to the Home Screen.
Move Apps From Folders to Home Screen
If an app is inside a folder on your iPhone or iPad, you can add it back to the Home Screen easily. Here’s how:
- Open the folder.
- Press and hold the app icon until the contextual menu opens; tap Edit Home Screen or keep holding until the apps jiggle.
- Hold and drag the icon out of the folder area and into the Home Screen.
Unhide iPhone Home Screen Pages
If multiple app icons are not visible on the Home Screen of your iPhone or iPad, it could be because the relevant Home Screen pages are hidden. To unhide them:
- Long-press empty space on any Home Screen page to enter jiggle mode.
- Tap the strip of dots that denote the number of Home Screen pages above the Dock.
- Check the circles next to the Home Screen pages containing the apps you want to unhide and tap Done in the top right corner.
Check Your iPhone Screen Time Settings
If Screen Time is set up on your iPhone or iPad, you can hide various stock apps—like Mail, Safari, and FaceTime—from the Home Screen and the App Library. To unhide and add them back:
- Open the Settings app.
- Tap Screen Time.
- Go to Content & Privacy Restrictions.
- Tap Allowed Apps.
- Enter your Screen Time passcode if you have one set up. You can reset your Screen Time passcode if you have trouble remembering it.
- Enable the switches next to the apps you want to add back to the Home Screen.
Reset the iPhone Home Screen Layout
Resetting the iPhone or iPad Home Screen layout restores all pre-installed app icons to their default locations, re-arranges downloaded apps alphabetically, and reverts the Home Screen, Lock Screen, and Today View widgets to factory defaults. The method is ideal if there are loads of missing apps you want to add back quickly.
Here’s how:
- Open the Settings app on your iOS or iPadOS device.
- Tap General and go to Transfer or Reset iPhone/iPad > Reset.
- Tap Reset Home Screen Layout.
- Enter your device passcode.
- Tap Reset Home Screen to confirm.
Quick and Easy Access to Your iPhone Apps
As you just learned, there are several ways to add apps back to the Home Screen on your iPhone or iPad, including moving apps from the App Library, adding new apps by default, and using Spotlight Search. You can also drag apps out of folders, unhide app pages, check your Screen Time settings, and reset the Home Screen layout.
However, adding lots of apps to Home Screen creates clutter. Learn how to customize and manage the iPhone and iPad Home Screen next.