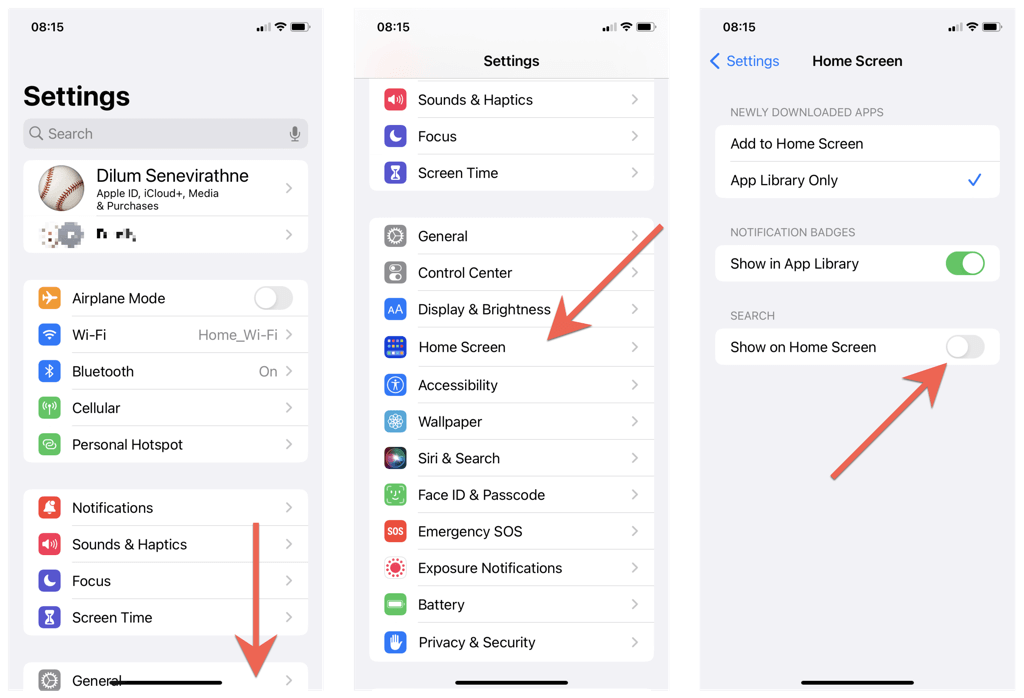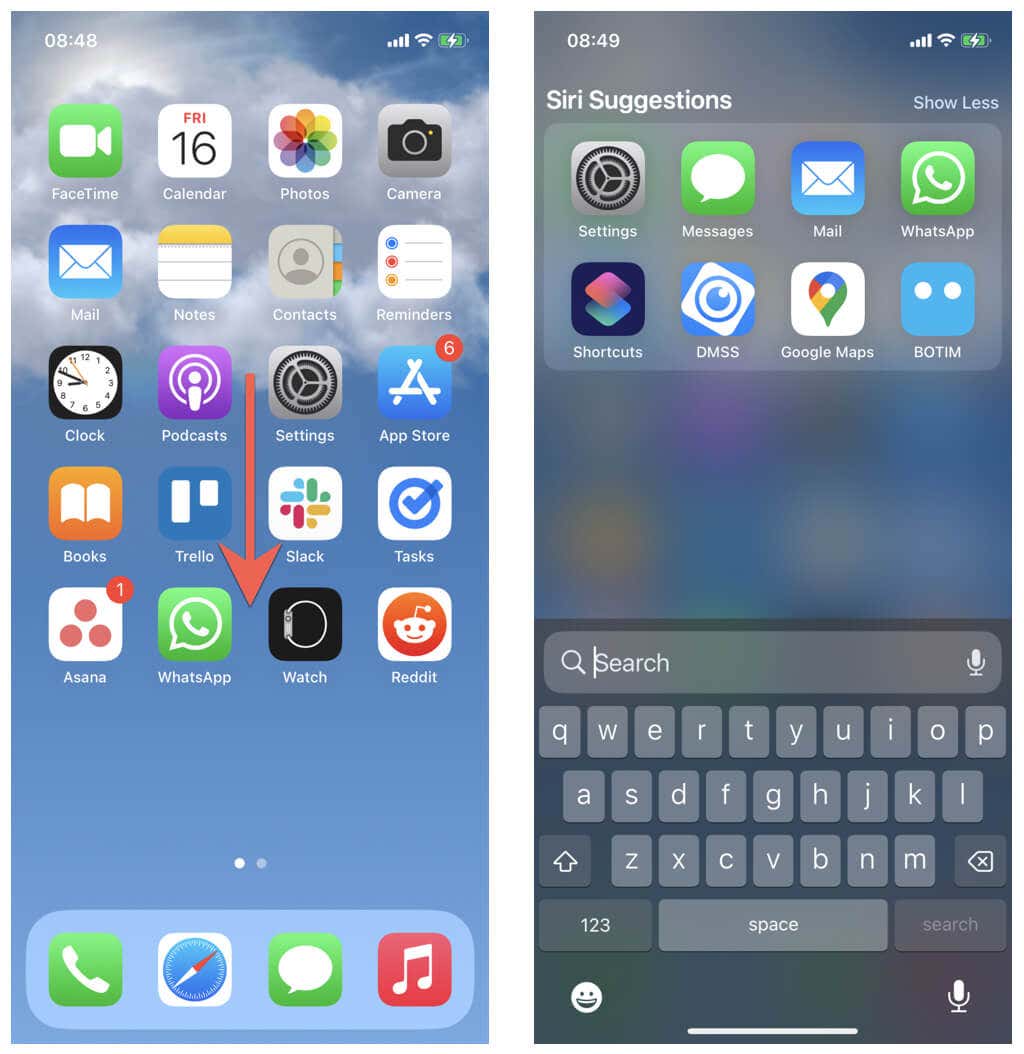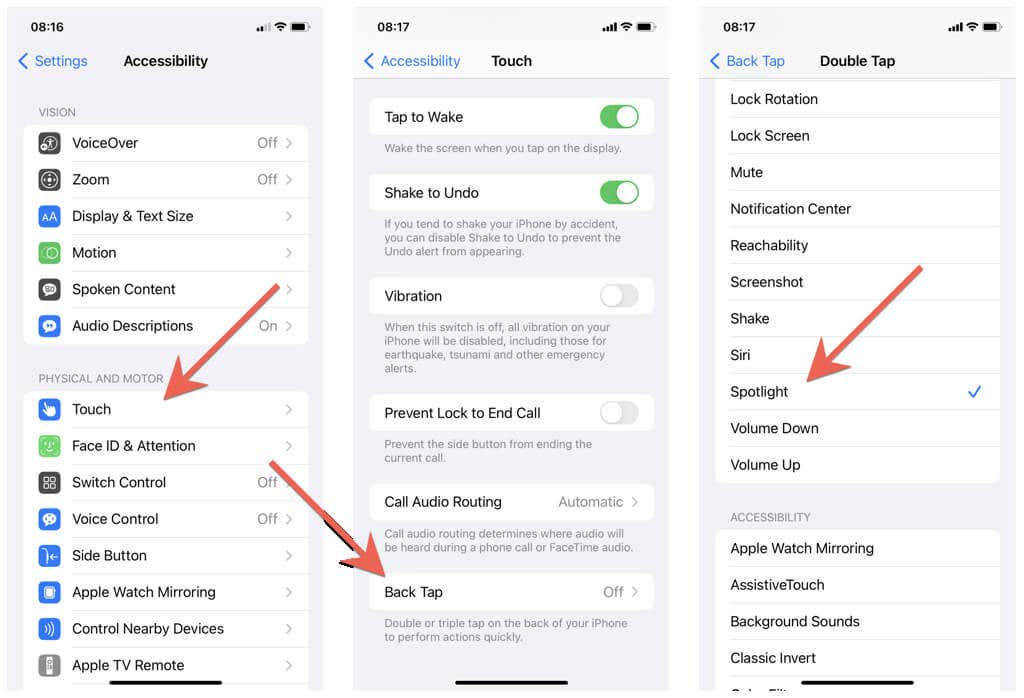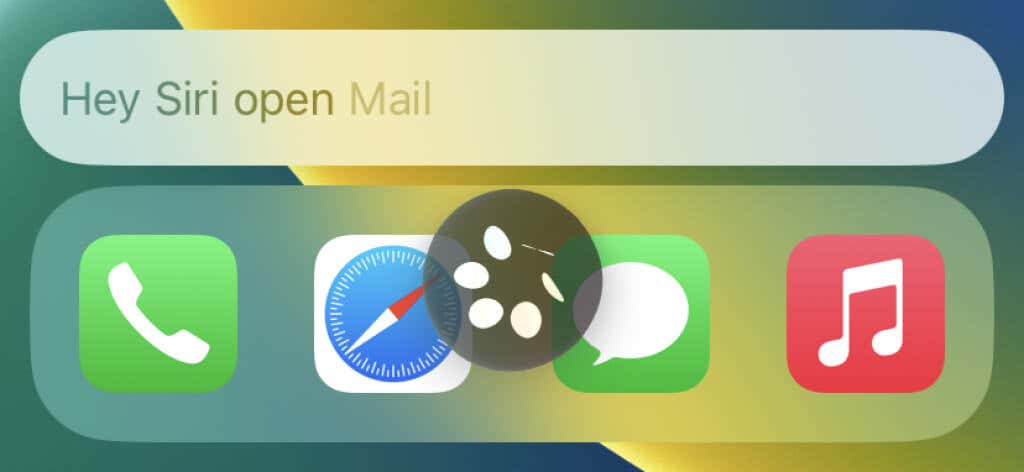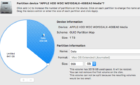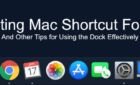Good to know in case you want to
Do you want to remove the Search button from the iPhone’s Home Screen? Here’s how to do that on any iPhone running iOS 16 and later.
Spotlight Search on the iPhone is crucial for faster access to apps, documents, and other stuff. That’s why Apple did away with the older Home Screen page indicator in favor of a Search button with iOS 16.
However, if you prefer other ways to trigger Search or need that familiar page indicator back, then feel free to remove the Search button from the iPhone’s Home Screen.
Remove Home Screen Search Button on iPhone
If you use an iPhone running iOS 16 or later, you’ll see a Search button above the Dock on the Home Screen. It replaces the strip of dots denoting the number and position of Home Screen pages from iOS 15 and earlier.
Thankfully, it’s easy to remove the Search button and revert to the Home Screen page indicator on the iPhone.
- Tap the gear-shaped icon on your iPhone’s Home Screen to open the Settings app.
- Scroll down a little and select the Home Screen category.
- Disable the switch next to Show on Home Screen.
That’s it! Exit to the iOS 16 Home Screen, and you’ll see the page indicator in place of the Search button. Go back and turn on the switch next to Show on Home Screen to re-enable the Search button on the Home Screen whenever you want.
Other Ways to Initiate Search on Your iPhone
Removing the Search button from the iPhone’s Home Screen does not disable Spotlight Search. If you’re new to the iPhone, here are several alternative methods to initiate Search.
Swipe Down the iPhone Home/Lock Screen
The fastest way to invoke Search is to perform a Swipe Down gesture on any iPhone Home Screen page. You can then immediately start typing your query into the Search bar in a single seamless movement.
In iOS 16 and later, the gesture works even on the iPhone’s Lock Screen. However, the device needs to be unlocked, so it only works best on iPhone models with Face ID.
Bind Spotlight Search as a Back Tap Gesture
Back Tap is a handy iOS accessibility feature that lets you bind and invoke various features—such as Spotlight Search—by double or triple-tapping the back of your iPhone.
To set up Search with Back Tap, open Settings and go to Accessibility > Touch > Back Tap. Then, tap Double Tap or Triple Tap and select Spotlight.
Ask Siri to Find What You Want
You can also ask Siri to search for or open something. Just hold down the Side button or say, “Hey Siri,” and ask Siri what you want. If nothing happens, here’s how to set up and customize Siri on your iPhone or iPad.
Are you feeling bored? Ask Siri something funny.
Don’t Stop Searching
As you can see, removing the Search button on the iPhone’s Home Screen is ridiculously easy. However, Spotlight Search ranks among the best features in iOS, so don’t stop searching!