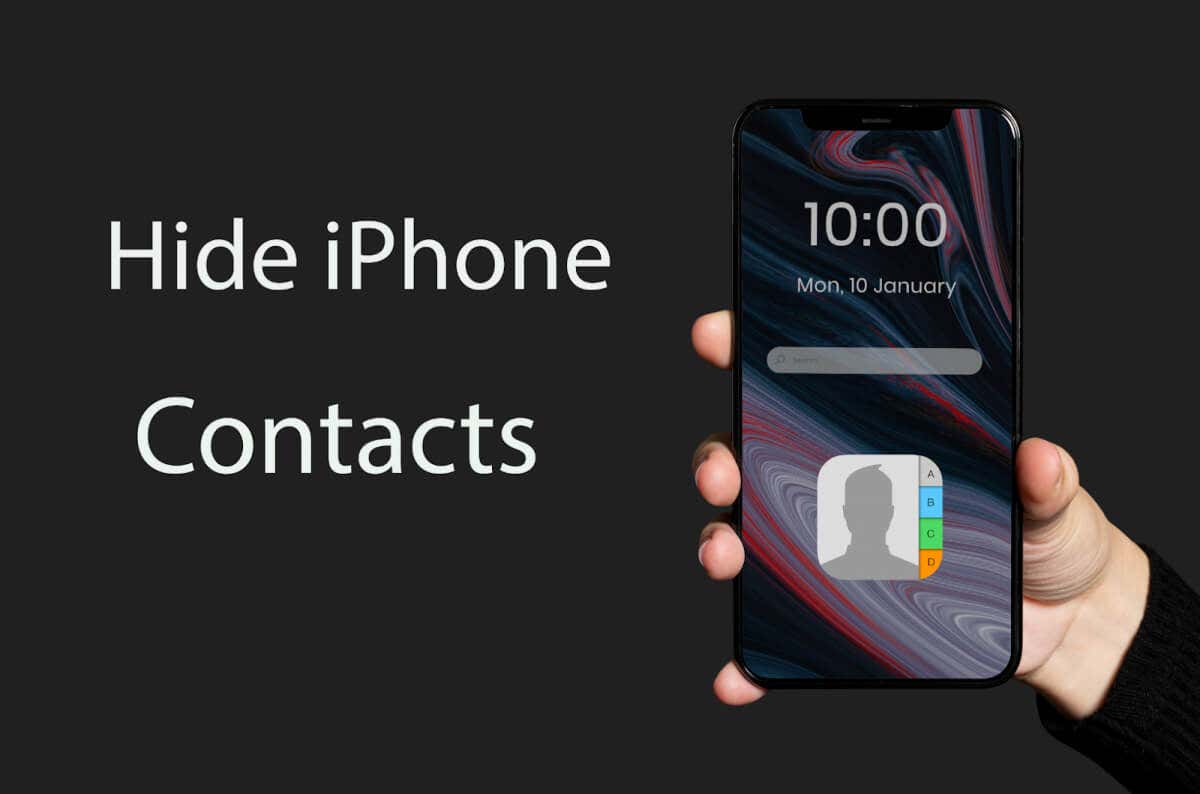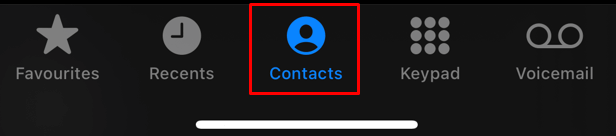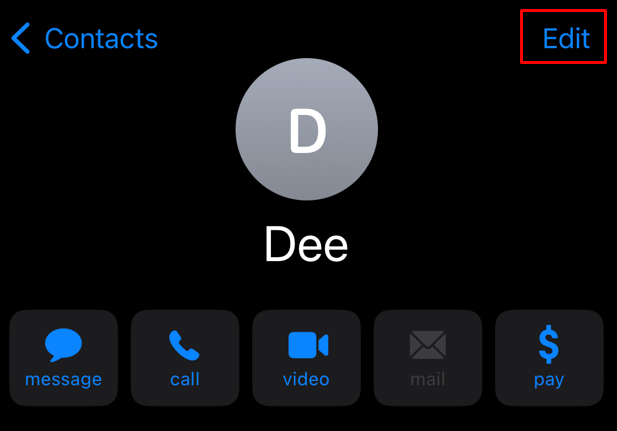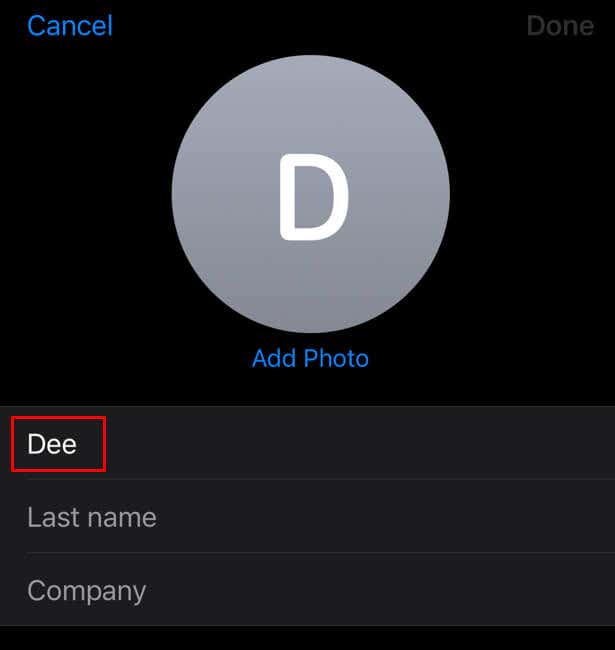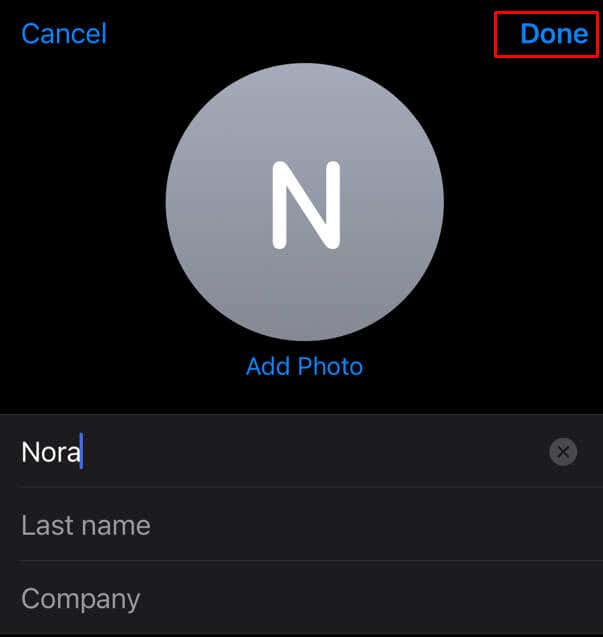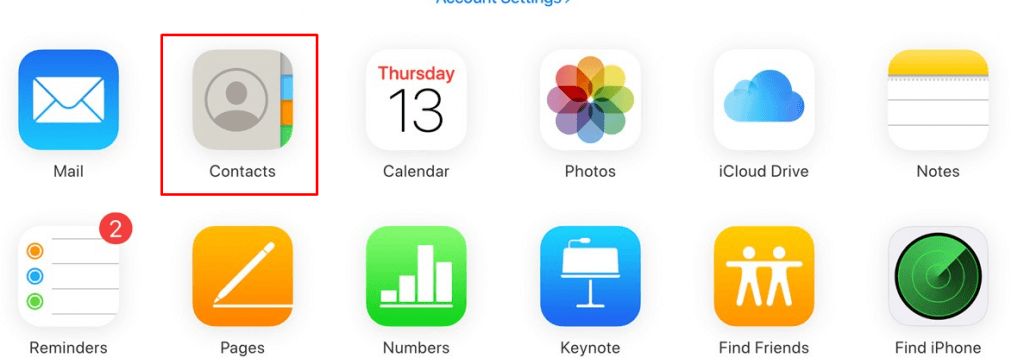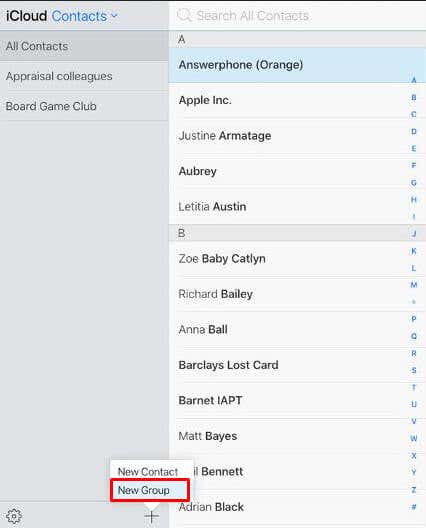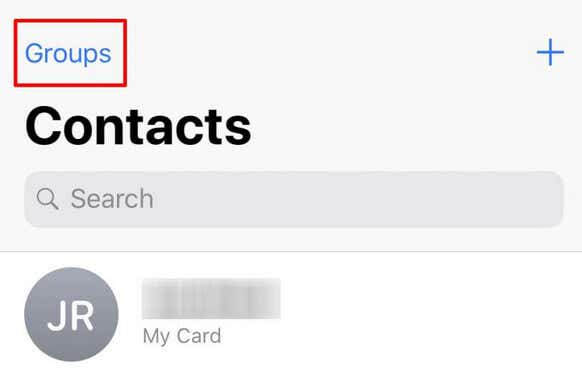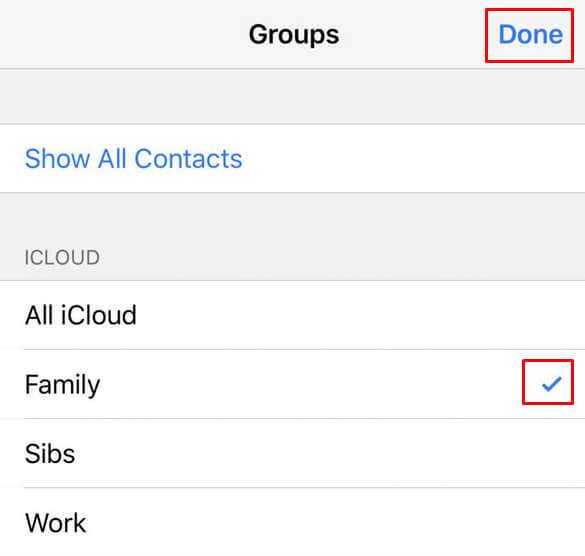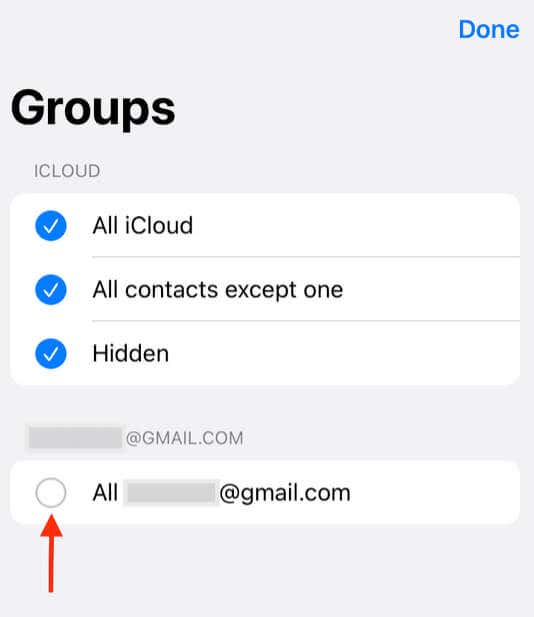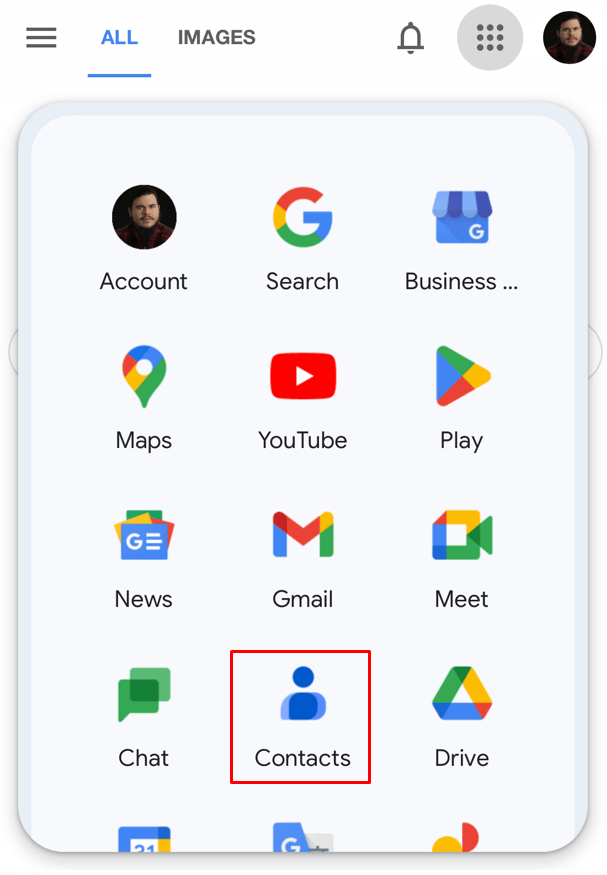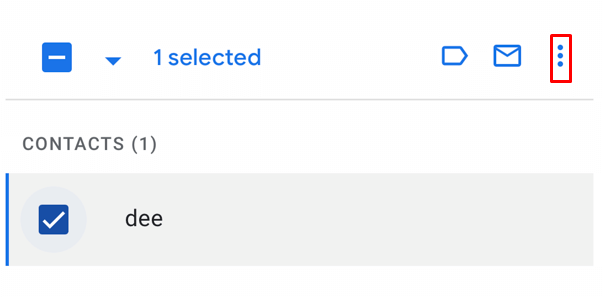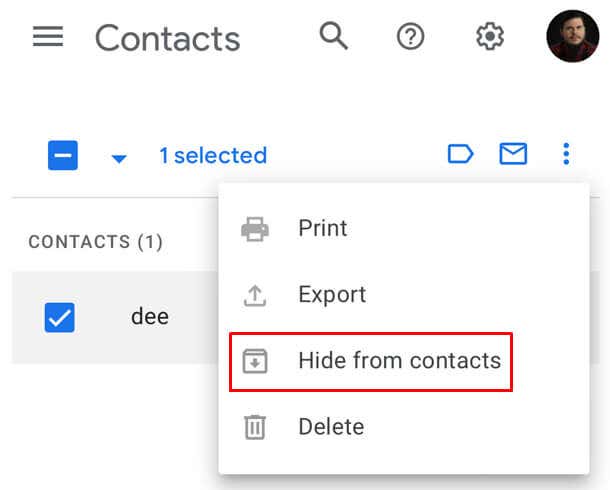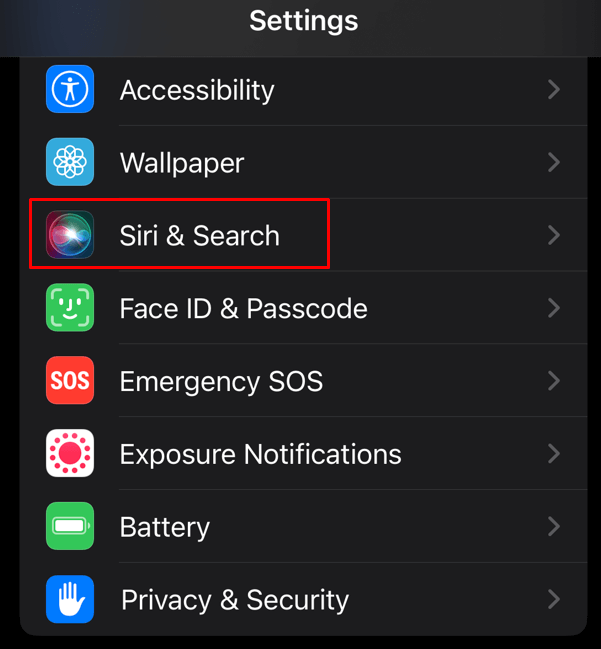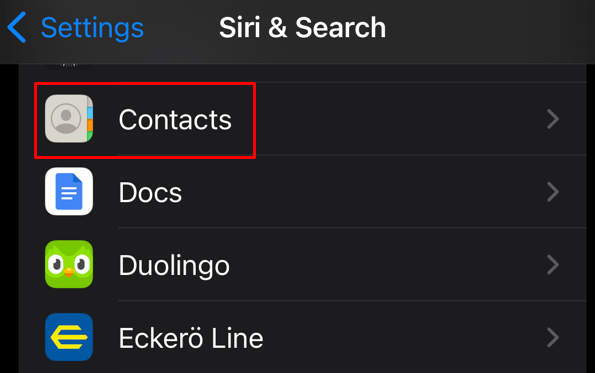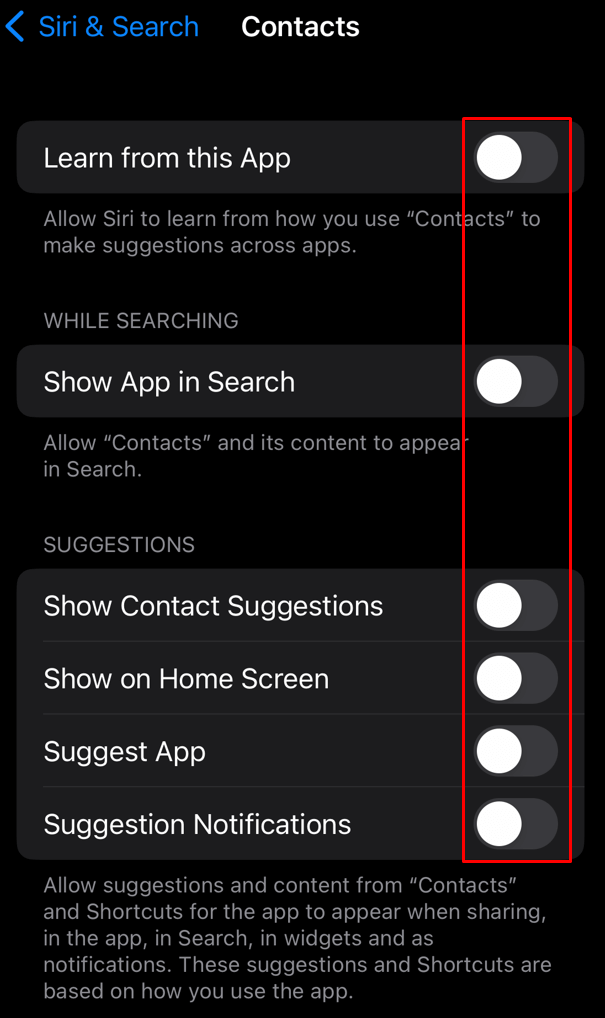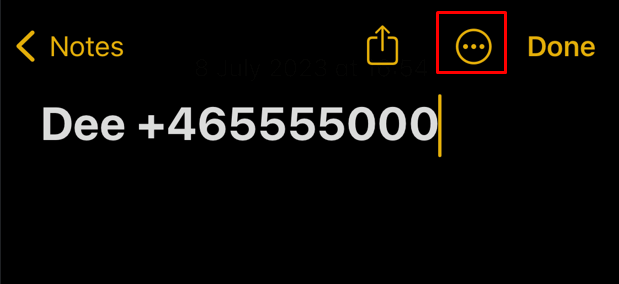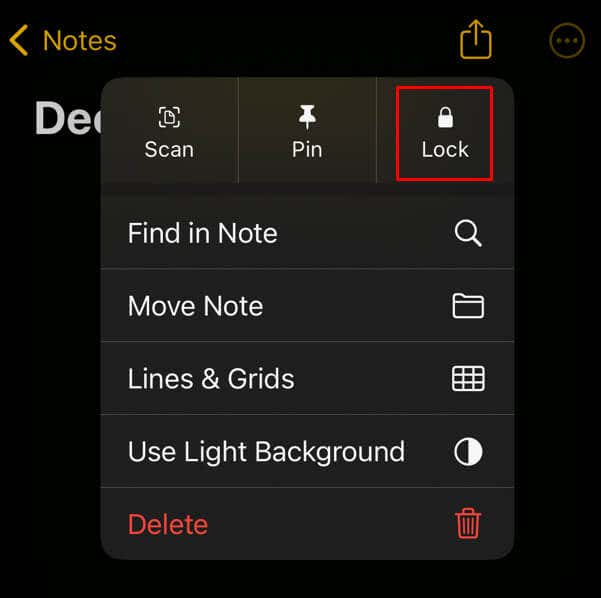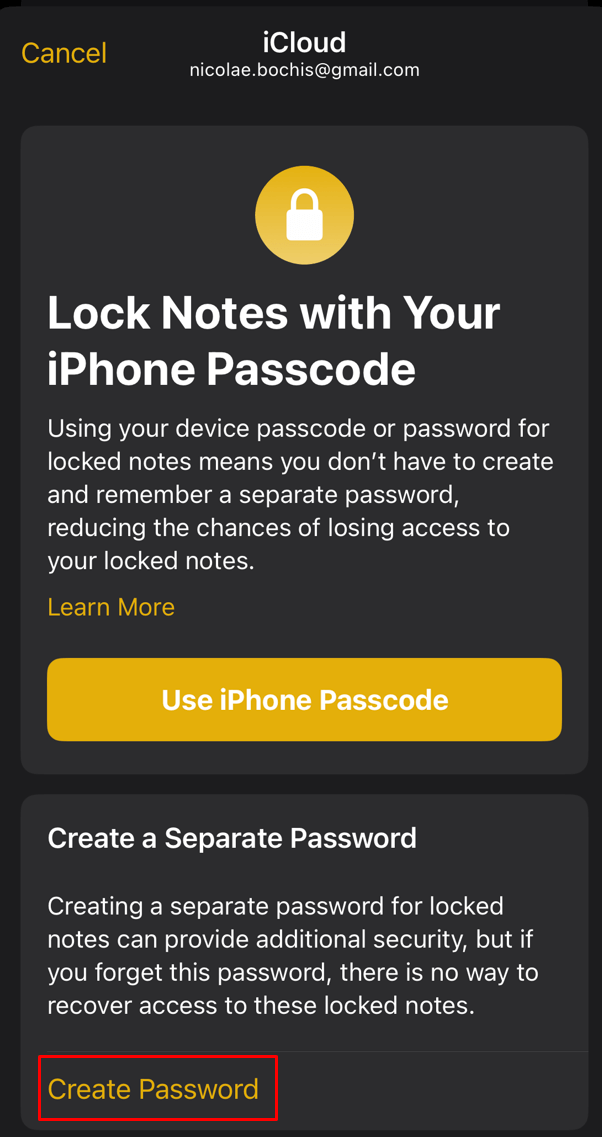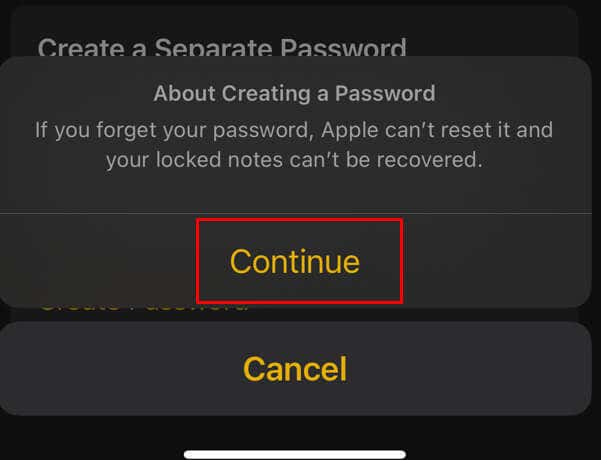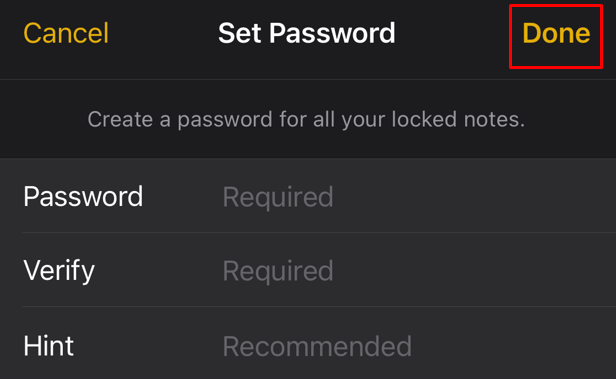Keeping secrets shouldn't be a chore
We all know that our phones practically hold our lives, and that includes the countless contacts we’ve accumulated over time. But what happens when you want to keep some things a bit more low-key? That’s where the magic of hiding contacts on your iPhone comes in. Whether you’re dodging nosy friends or just decluttering your contact list, we’ve got your back.
If you own an Android smartphone as well, check out our guide on using the app lock feature to hide a contact.
Can You Hide Contacts on an iPhone?
Unfortunately, the iPhone doesn’t have a single-touch feature that would hide or lock away a contact so nobody except you can access it. Even the third-party apps from the App Store won’t be able to lock the Contacts app behind a password, as iOS doesn’t allow such system-wide locks. However, there are some workarounds for hiding contacts on iPhones.
This article will teach you how to make sure one or more contacts on your device aren’t accessible by others. This is especially important if you share your iPhone with friends and family, and you don’t want them to find certain phone numbers on your device. Use the tips and tricks described below to keep your contacts private.
1. Save a Contact With a Nickname
If you want your saved contact not to be recognizable to others, you can save it under a nickname or a random word. People usually expect to go through contacts and find a real name they know. But if you assign another name or a random word, only you’ll be the only one to know who the contact is.
You can either save a contact under a nickname from the beginning, or you can edit an already existing contact. Here’s how:
- Open Contacts and find the person whose name you’ll change to a nickname. It doesn’t matter if you access it from the app, or from calls.
- Tap the contact and then tap Edit in the top-right corner of the screen.
- Tap the line where the name is, delete the current name, and type the new one.
- Once you’re satisfied with the nickname, tap Done in the upper-right corner.
And that’s it. You can use this method and hide one or several contacts in your iPhone, but it can be a bit tedious to go through it for the whole contact list to hide everyone in this way. You’ll also have to memorize so many nicknames or codenames so it might not be practical for a large number of contacts.
2. Add a Contact to an iCloud Contact Group and Hide It
If you need to hide multiple contacts or even all of them, you should consider adding them to the iCloud group. And you won’t need a third-party app to do this because the built-in Contacts app supports groups.
To create a contact group:
- Go to iCloud.com and log in with your iCloud account or Apple ID.
- Select the Contacts from the app list.
- Tap the Plus icon on the lower left bottom of the contacts tab and select New Group.
- Name the contact group.
- Select the contacts you want to hide and drag them into the newly created group.
To Hide the group from the Contacts app:
- Open the Contacts app and tap Groups in the top left corner of the screen.
- Uncheck the newly created group with the custom name you chose. This will hide all the contacts in that group from your Contacts app. You can check and uncheck the group to show or hide contacts at any time.
- Tap Done.
Important note: You can create groups via iPhone, but you can also do it on your Mac with the macOS contacts app. If you’re a Windows PC user, you can create groups through iCloud.com which you can access through the web browser. Then you’ll have to sync these iCloud groups with your iPhone. That means you’ll need a wifi or mobile data connection to create and sync the groups and use this feature to hide your contacts.
If you don’t see the Groups option in your Contacts app on iPhone, it means either that the groups were not created, or your devices didn’t sync.
You can use this method to hide all contacts from your iPhone. Simply make sure All iCloud is unchecked, as well as any custom groups you made in the past. This won’t delete the contacts from your iPhone but simply hide them.
3. Use Google Contacts and Gmail to Save a Contact
Google Contacts is a great tool you can use to manage, hide or display your iPhone contacts. It’s especially useful if you want to keep your private contacts separate from the business ones. You can choose to keep all your contacts in Google Contacts and delete them from your iPhone’s contacts app. That way, only you can access the contacts via the browser.
Tip: Once the contacts you want to hide are in your Google contacts, add your Gmail account to your iPhone.
That way all the contacts you saved there will be displayed in your Contacts app. But now you can go to Contacts > Groups and uncheck the Google contacts to hide them again.
If you want even more security you can hide the contacts inside Google Contacts. Here’s how:
- Open Google Contacts on your iPhone.
- Select the contacts you want to hide.
- Tap the three dots menu in the top-right corner of the screen.
- Select the Hide from Contacts option.
Access to your hidden contacts will be impossible for intruders.
4. Hide Contacts from Spotlight Search, Look Up, and Siri Suggestions
Anyone can use the Spotlight Search feature of your iPhone to find anything they want. All they need to do is pull down the Home screen and type a person’s name to find a contact on their iPhone. And if you have the Siri Suggestions widget installed, it’ll suggest to call, message, or email that person.
You can prevent all this just by hiding the contacts from Spotlight and Look Up. Here’s how:
- Go to the Settings app.
- Tap Siri & Search.
- Scroll down and select Contacts.
- Turn all the switches or sliders you see here off.
To stop seeing Siri call suggestions, repeat these steps for the Phone app in Settings > Siri & Search.
5. Save the Contact in Notes and Lock It
If someone else has access to your iPhone and wants to find a specific contact, they will look in the Phone or Contacts app. To prevent that, you can trick them by saving your contacts in Notes instead. What’s even better is that you can lock this note with a password that only you’ll know. Make this password different from your Lock Screen passcode and be certain whoever goes through your phone won’t have access to it.
Here’s how to set a password on a note:
- When you’re done typing the contact’s details in a note, tap the three dots at the top right corner of the screen.
- From the drop-down menu select Lock.
- You’ll be given the option to use your iPhone’s passcode or create a new password. Select the Create Password option.
- Your iPhone will warn you about losing access to this note if you forget its password. Select Continue when prompted.
- Enter a new password and verify it. When you finish tap Done at the top-right corner.
6. Memorize and Delete Contact
If none of the options above work for you, perhaps your only way to stay safe and secure is to memorize a certain number you want to hide and then delete it from your iPhone. This is also the safest way to make sure no one will have access to that specific contact.
However, the memorizing method will work for only a handful of numbers at best. After all, we rely on our Contacts app so we don’t have to memorize. That said, you can always take the old-school route and bring back the Rolodex.
Also, take note that certain apps, such as WhatsApp, need a contact to be saved in your Contacts app in order to start a chat.
Going through the trouble of keeping secrets isn’t always pleasant, but it doesn’t have to be a chore either. Use the methods above to hide the most important contacts on your iPhone and don’t forget to use your smartphone’s security features to maintain your privacy.