Keep your charge longer with these tips
The iPad is very reliable when it comes to battery life. Whether you’re browsing the internet in Safari or binge-watching videos on Netflix, it guarantees up to 10 hours of screen-on time for most day-to-day tasks.
But, Apple’s tablet is not without battery drain issues. Rogue processes, unoptimized apps, and resource-intensive settings, among various other reasons, can cause it to use the battery faster than it normally does.

The tips that follow should help you fix battery drain issues on the iPad, the iPad Air, and the iPad Pro.
1. Force-Restart iPad
Sometimes, a rogue process can rapidly eat away at the battery on your iPad. If the battery indicator starts nosediving for no obvious reason, then that might very well be the case. A force restart can stop that.
Force-Restarting an iPad With a Physical Home Button
Hold down both the Top and Home buttons at the same time until you see the Apple logo on the screen.
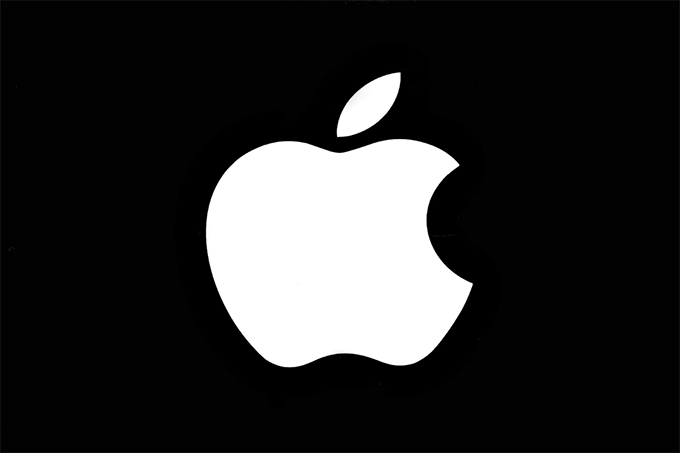
Force-Restarting an iPad Without a Physical Home Button
Press and release the Volume Up button, press and release the Volume Down button, and then press and hold the Top button down until you see the Apple logo on the screen.
2. Update System Software
If you just upgraded to a newer version of iPadOS, you will initially experience less-than-stellar battery life due to spikes in background activity. It should improve gradually as you use the device, though.
Also, you must install new incremental system software updates since they almost always contain critical fixes for persistent battery-related issues. If automatic iPadOS updates are disabled on your iPad, head over to Settings > General > Software Update to install them manually.
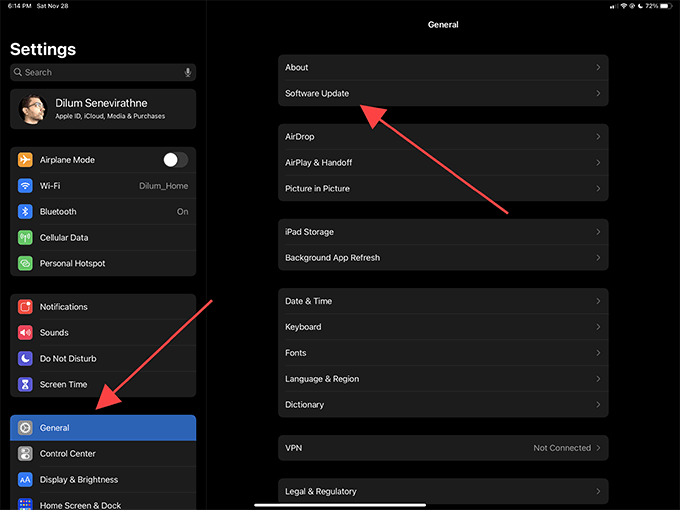
3. Check for App Updates
Unoptimized apps can also cause rapid battery draining on the iPad. That is a huge problem during the early stages of any iPadOS release cycle since app developers often take time to update their apps to fall in line with the new system software.
So, it’s important to check for app updates regularly. Long-press the App Store icon on the Home screen and select Updates. If you see any new updates, tap Update All to install them.
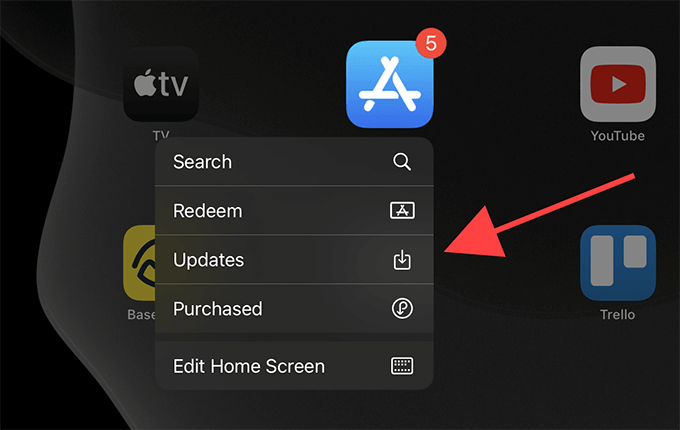
4. Force-Quit and Re-Open App
If an app continues to drain the battery despite updating it (or if there are no new updates available), try force-quitting and reopening it.
Swipe up from the bottom of the screen and pause for a second to bring up the App Switcher. Then, drag the app to the top of the screen to force-quit it. Exit the App Switcher and re-open the app afterward.
5. Disable Location Services
Some apps and widgets on your iPad rely on Location Services to work properly. The Weather widget, for example, uses the functionality to display weather-related information relevant to your current location. But, Location Services can end up draining the battery quickly.
To put a stop to that, start by heading over to Settings > Privacy > Location Services. You can then disable Location Services for non-essential apps and services. Or, you can make apps request permission each time you start using them. Pick Never or Ask Next Time depending on what you want.
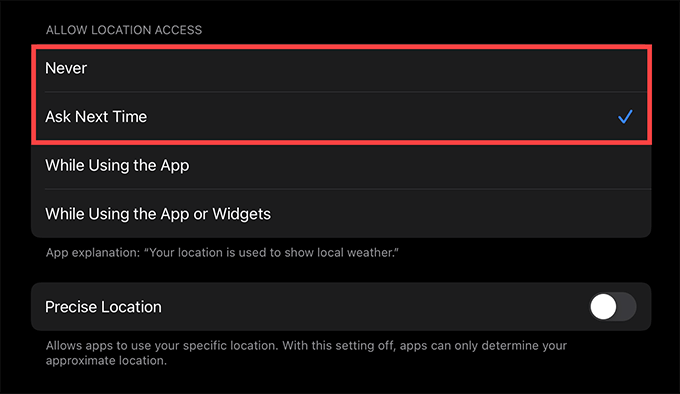
6. Turn Off Background App Refresh
Your iPad refreshes most open apps in the background. That allows you to pick up where you left off with fewer delays while multitasking. However, the extra activity can end up draining the battery. Also, unoptimized apps combined with background refreshing can be a recipe for disaster.
Head over to Settings > General > Background App Refresh and turn off the switches next to any apps that cause the battery to drain rapidly.
7. Check Battery Usage History
If you have trouble identifying the source of any battery draining issues, you can use the iPad’s Battery screen to figure that out. Head over to Settings > Battery to bring it up.
The top of the screen displays a graph with battery usage stats for the last 24 hours and the past 10 days. To the bottom, you can see the most power-intensive apps during the time period. You can also tap on dips within the chart to reveal the types of activity that ended up draining the battery.
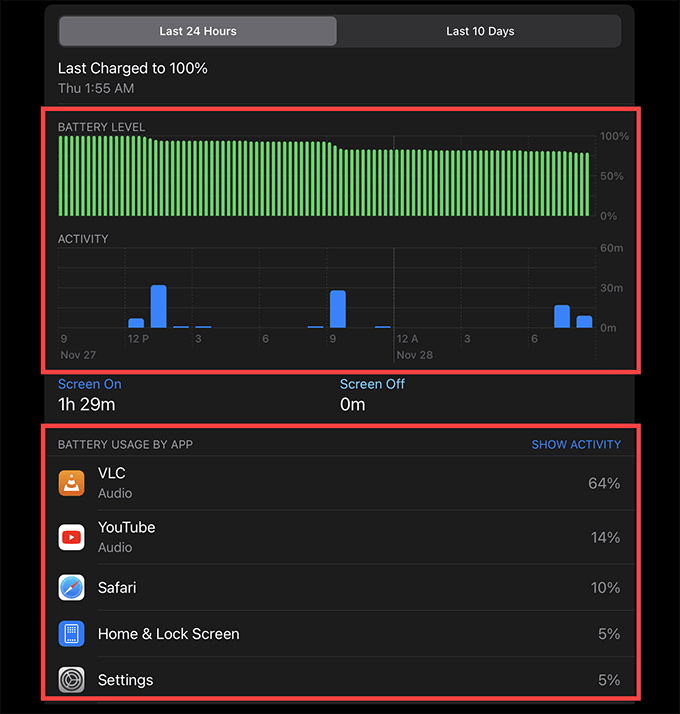
After identifying a resource-hungry app, here are a few things that you can do:
- Update the app.
- Force-quit and re-open the app.
- Disable Location Services for the app.
- Turn off Background App Refresh for the app.
- Uninstall and reinstall the app.
8. Turn Down the Screen Brightness
Screen brightness has a huge impact on the iPad’s battery life. If you have it ramped way up, expect the battery to start tanking quickly. Open the Control Center—swipe down from the top-left of the screen—and use the Brightness slider to turn it down.
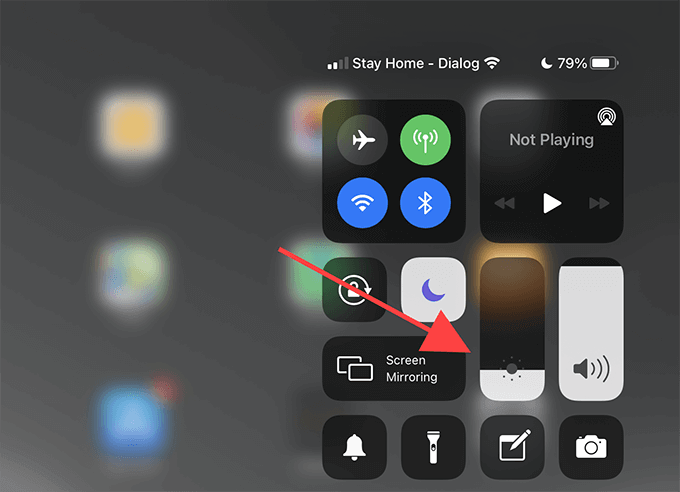
Your iPad will also adjust the screen brightness automatically based on ambient light levels. You may want to disable it if it keeps interfering with manual adjustments. To do that, head over to Settings > Accessibility and turn off the switch next to Auto-Brightness.
9. Lower Magic Keyboard Brightness
Do you use a Magic Keyboard (w/trackpad) alongside your iPad Pro or iPad Air? If so, the keyboard’s backlight can end up draining the battery. Try dimming it.
Head over to Settings > General > Keyboard > Hardware Keyboard and use the Keyboard Brightness slider to lower the backlight intensity.
10. Switch to Wi-Fi
If you live in an area with lousy cellular coverage, your iPad will end up using more power to establish connectivity. Using Wi-Fi instead can help prevent that.
Alternatively, you can configure your iPad to switch to Wi-Fi automatically whenever it experiences spotty cellular signals. Head over to Settings > Cellular and turn on the switch next to Wi-Fi Assist.
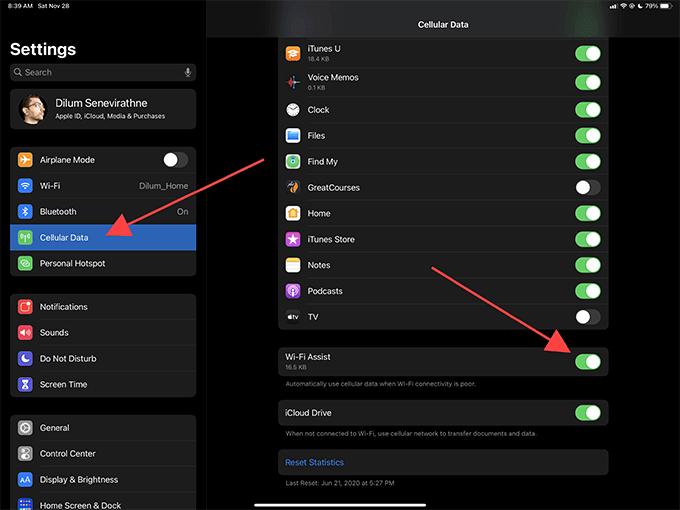
11. Deliver Notifications Quietly
Do you receive lots of notifications regularly? Your iPad’s screen will keep lighting up constantly and cause the battery to drain quickly. You can stop that. The next time you receive a notification from a non-essential app, swipe it to the right, tap Manage, and then tap Deliver Quietly.
12. Switch From Push to Fetch
If you get lots of emails regularly, try switching from the default Push configuration to a Fetch schedule. That should stop the device from dealing with incoming emails all the time.
Go to Settings > Mail > Accounts > Fetch New Data. Then, disable Push and pick a Fetch schedule—the longer the duration, the better it is for battery life.
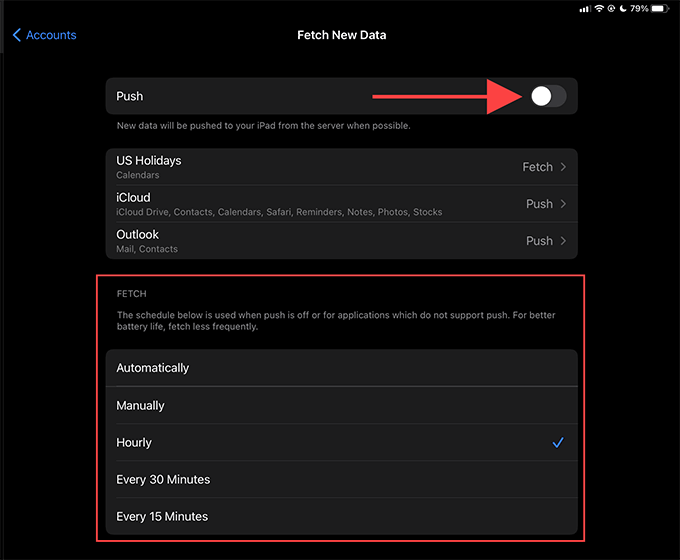
13. Reset All Settings
You can prevent any improper or corrupt iPad system settings from inducing battery drain by resetting them. You will not lose any data, but you must set up your Wi-Fi and Bluetooth connections from scratch afterward.
Head over to Settings > General > Reset > Reset All Settings to reset the settings on your iPad.
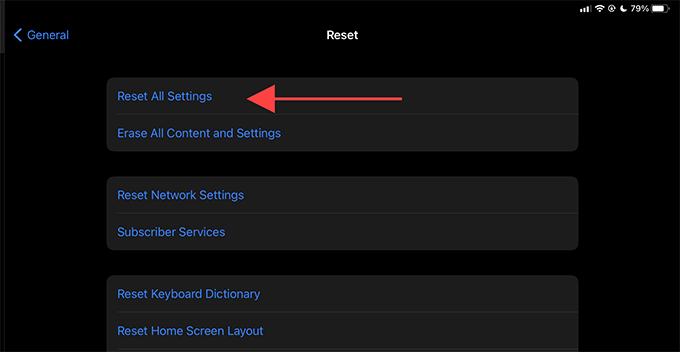
14. Set Up iPad From Scratch
If none of the fixes above helped, consider resetting your iPad to its factory defaults. That will end up deleting all data on your iPad, but starting from a blank slate may improve battery life.
You can also choose to restore your data after the reset, so make sure to create an iCloud or a Finder/iTunes backup before you get started. Then, head over to Settings > General > Reset > Erase All Content and Settings to initiate the reset.
15. Check Battery Condition
Has it been a while since you bought your iPad? You may want to check the battery for signs of degradation. iMazing is a third-party utility for the Mac and PC that can help you with that.
Start by downloading and installing iMazing. Then, open the program and connect your iPad via USB. Select the Battery icon to the lower-right corner of the iMazing window to reveal the iPad’s battery stats.
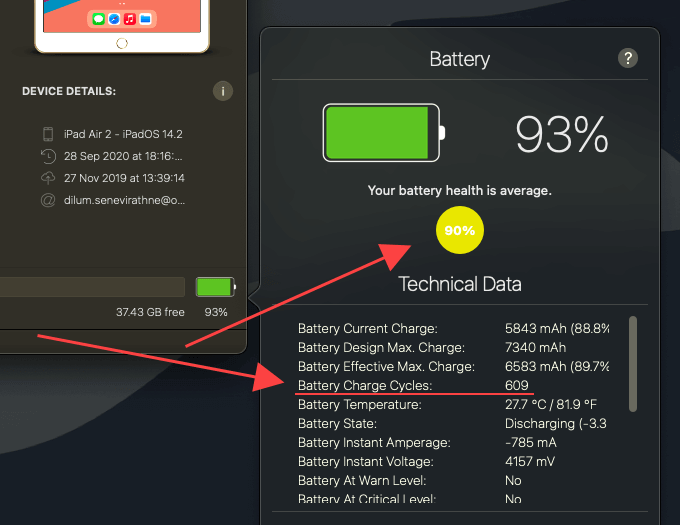
The most important figures are the battery health percentage and the number of charge cycles. Apple puts the iPad’s optimal battery lifespan below 1,000 charge cycles. Also, the health percentage should ideally be above 80%.
If your device is about to hit—or has already exceeded—those numbers, you must either replace the battery or upgrade to a new iPad.




