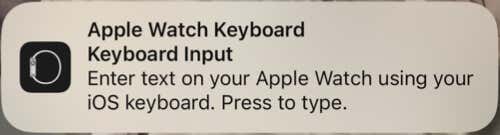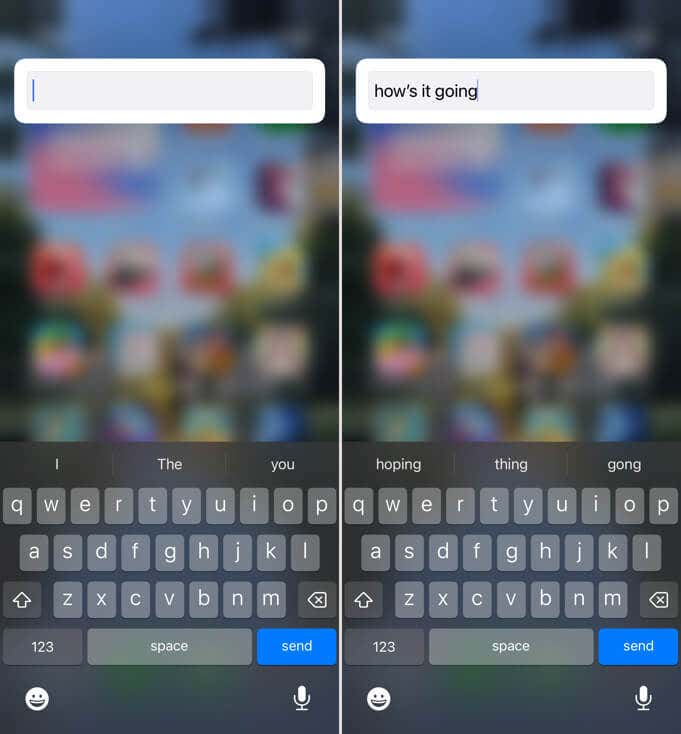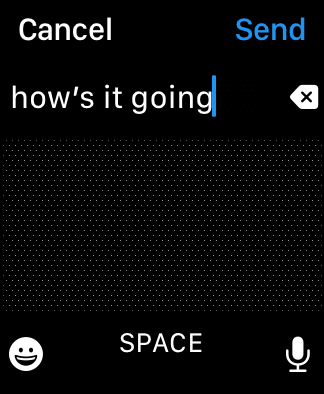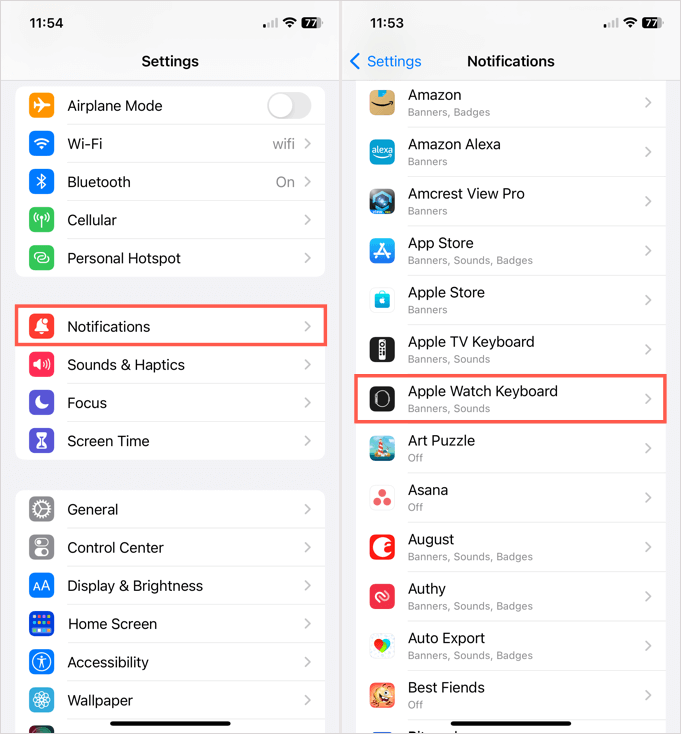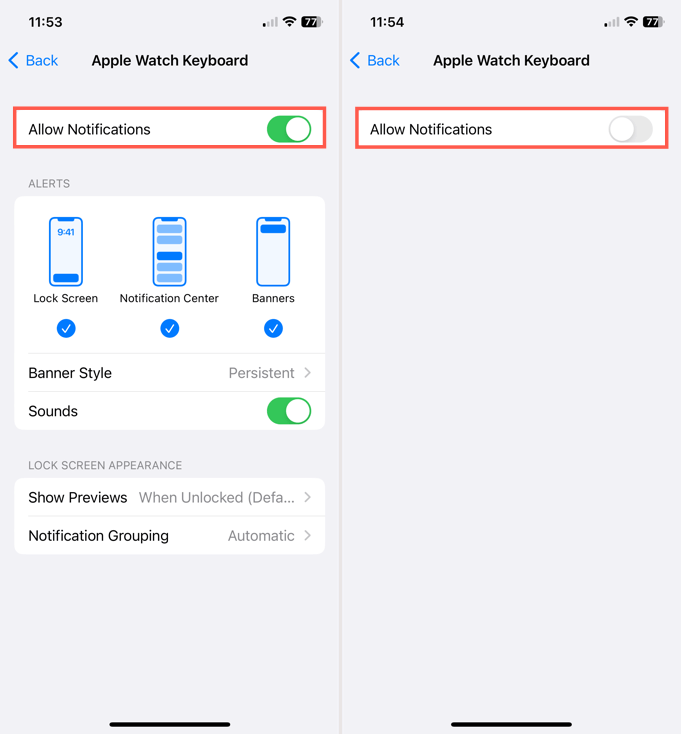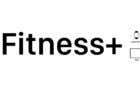Can be annoying to some users
Have you ever started to enter text on your Apple Watch and suddenly received a keyboard notification on your iPhone or iPad? If you’re not fond of the feature, we’ll show you how to disable the Apple Watch keyboard notification.
About the Apple Watch Keyboard Notifications
Because typing on the smaller Apple Watch (Amazon, Best Buy) screen can be difficult, Apple gives you the option to enter the text on your paired iPhone instead.
When you select a spot where you can type text on your Apple Watch, like in an email or text message, you’ll notice the keyboard notification on the Home or Lock screen of your iOS device. The feature isn’t currently available on Mac.
Select that notification, and you’ll see a text input box along with your iOS or iPadOS keyboard. You then simply type the text on your device.
You’ll immediately see that text display in the text field on your Apple Watch.
This is a good alternative to using default message responses because you can enter any text you like.
Disable the Apple Watch Keyboard Notification
While a useful feature for some, it isn’t for everyone. You can easily disable the Apple Watch keyboard notification as of iOS 15.1.
- Open the Settings app on your iPhone or iPad. Note: There is no mirrored setting in the Watch app.
- Tap Notifications and select Apple Watch Keyboard.
- Turn off the toggle at the top for Allow Notifications. Remember, the notification is on when the toggle is green and off when it’s gray.
- Select the arrow on the top left to return to the previous screen and again to exit the Settings.
Moving forward, you can enter text on your Apple Watch without disrupting activity on your iPhone or iPad. Because the feature is so easy to turn off and on, you can re-enable it by flipping the Allow Notifications toggle back on any time.
Tip: As an alternative, you can change the notification style so that the banner disappears after a few seconds rather than remaining on the screen until you select it. Choose Banner Style > Temporary.
Enter Text Your Way
Similar to the Apple TV keyboard notifications, those for Apple Watch can be distracting rather than helpful. Check out the App Store for watchOS keyboard apps if you prefer an on-screen keyboard. You can also try the dictation feature or take a look at how to use the Walkie-Talkie app for spoken Apple Watch communications.