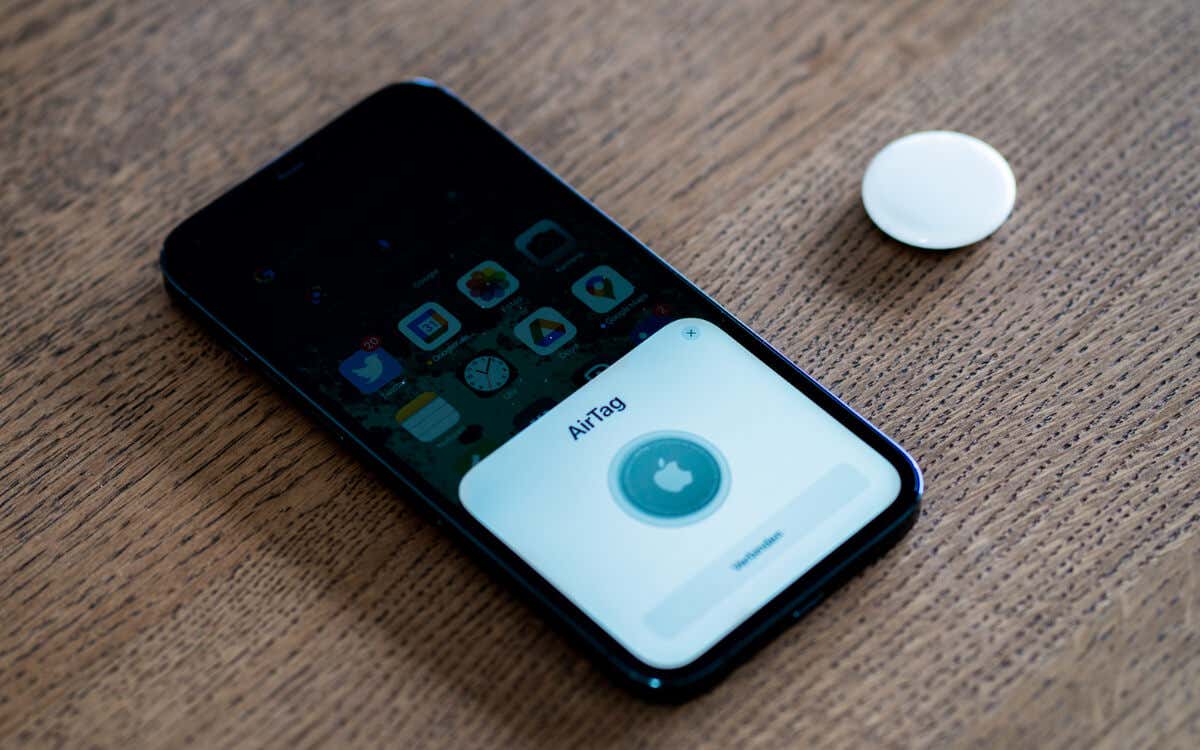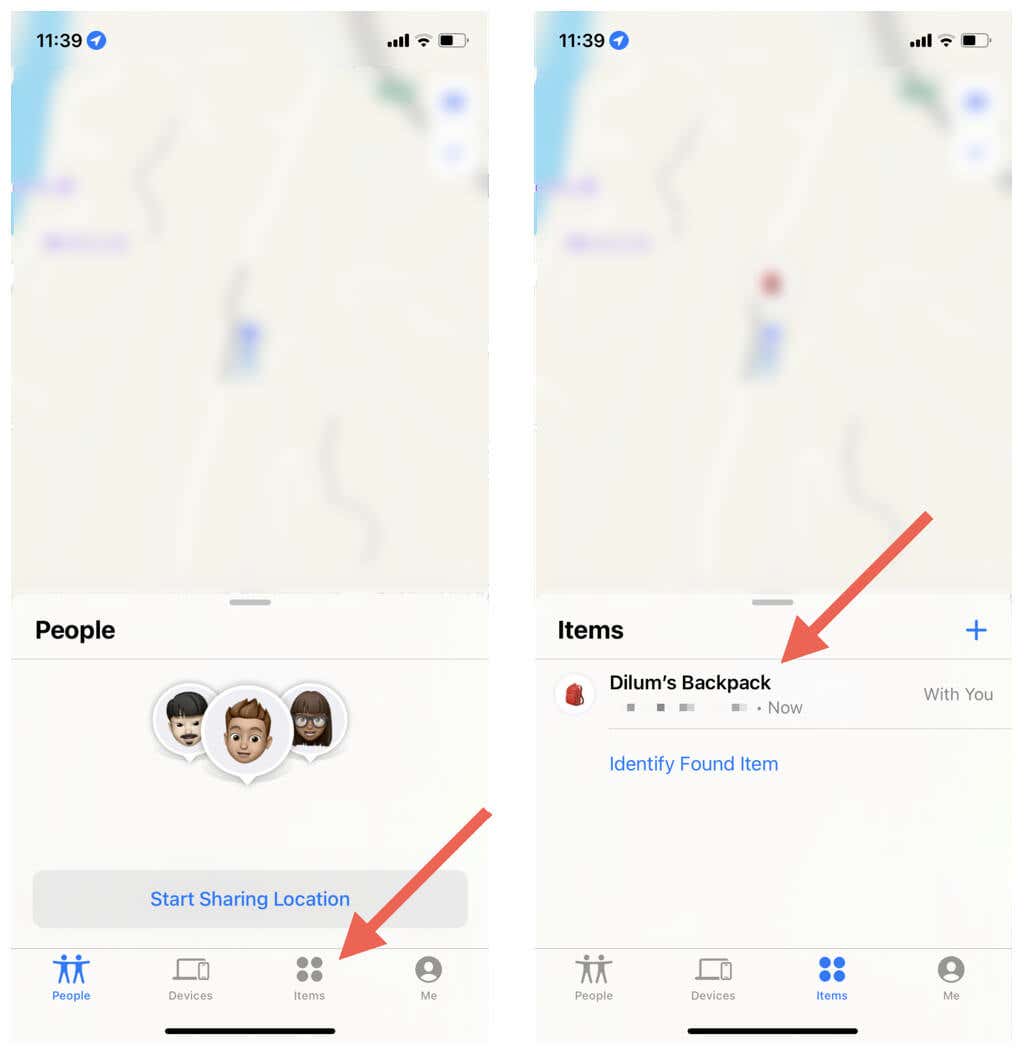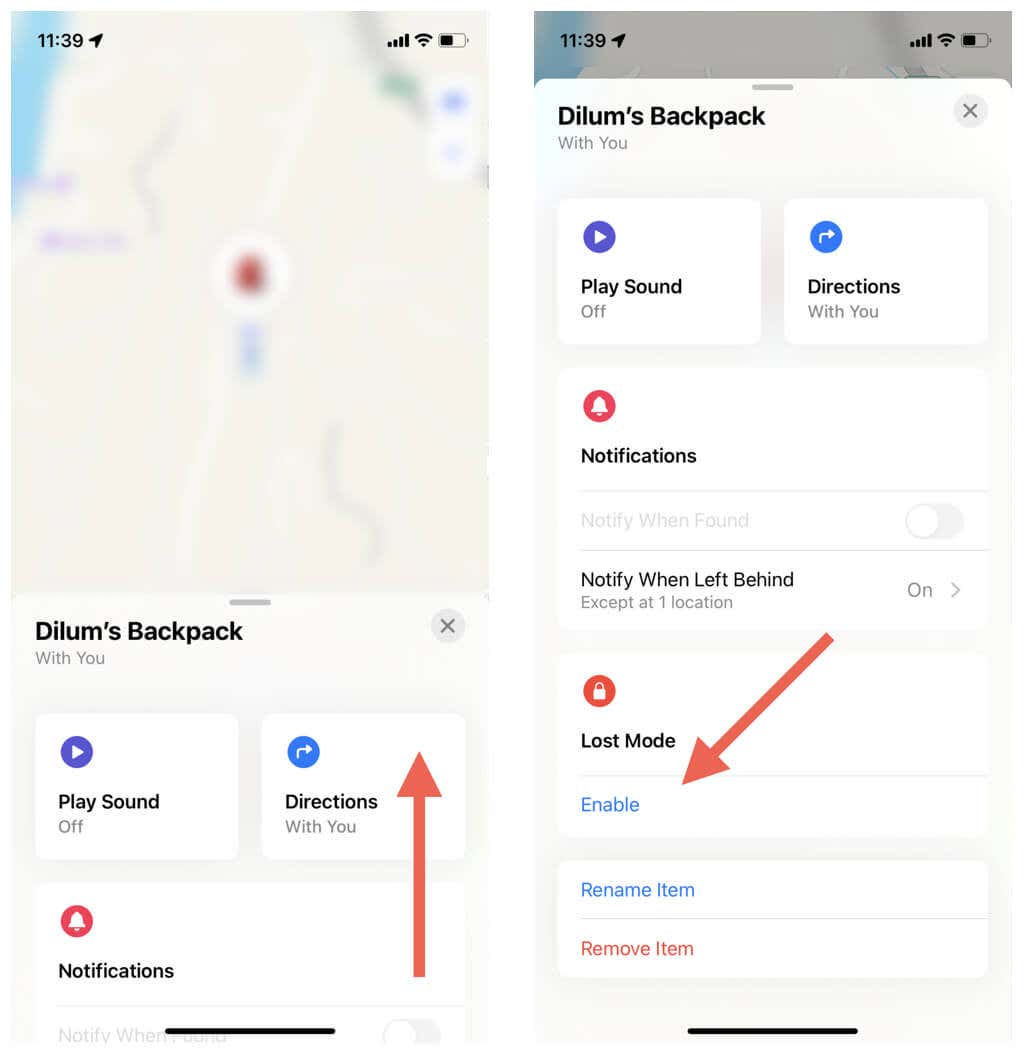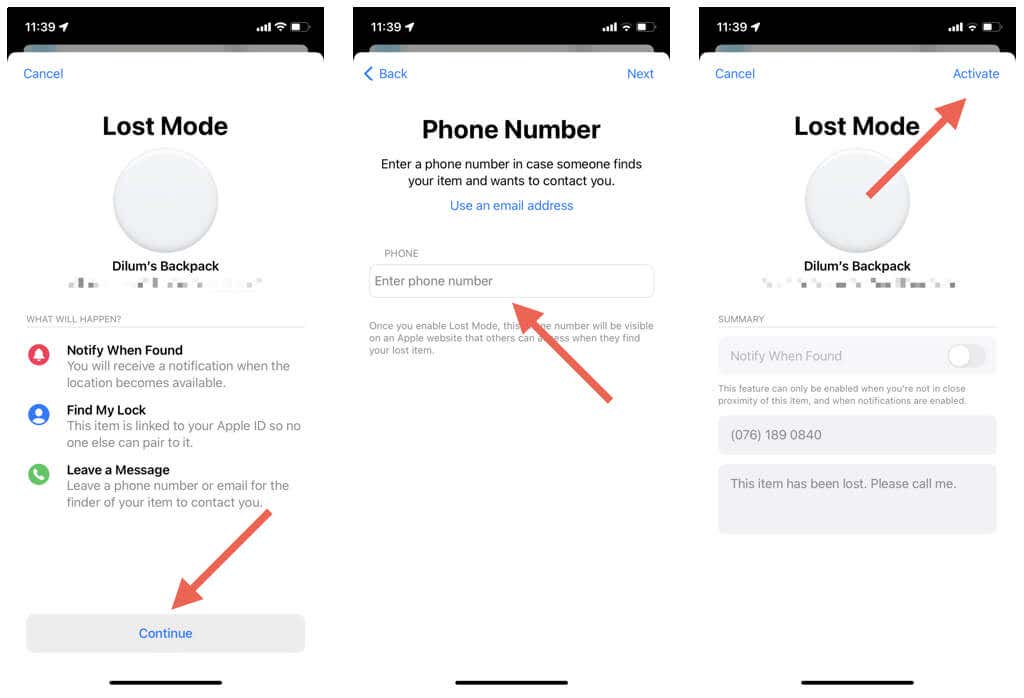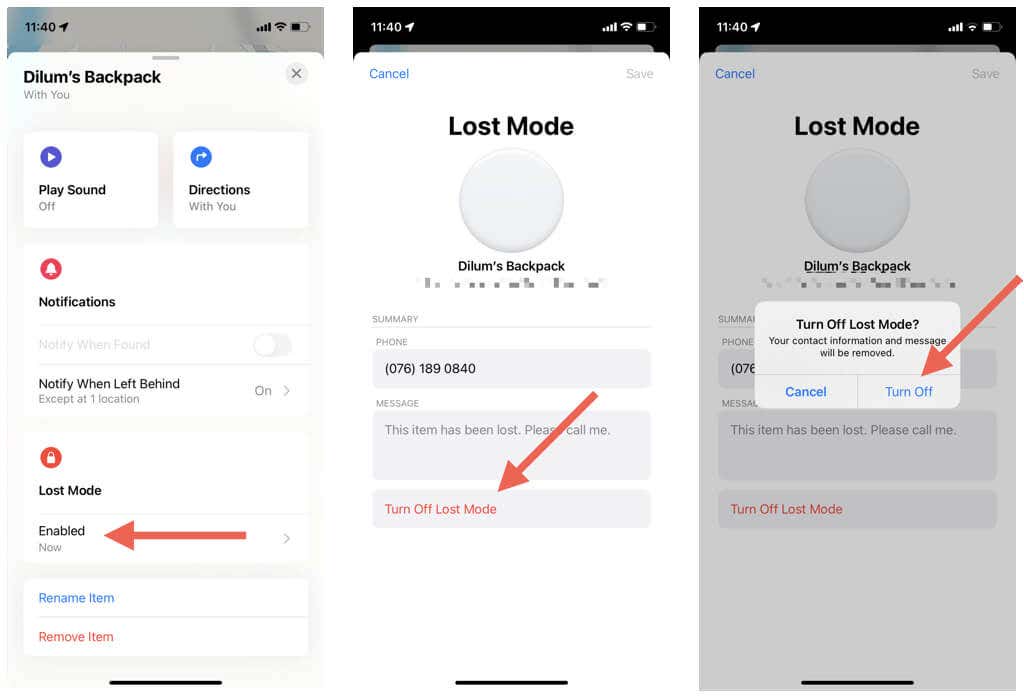Plus, why you should do this
AirTags rely on Apple’s massive Find My network to help you keep track of belongings. However, there are instances where the Bluetooth tracker may struggle to transmit its location, especially if no Apple devices are nearby.
If you can’t play a sound, the Precision Finding feature fails to work, and Find My isn’t showing a live location on the map, then putting your AirTag in Lost Mode is the best way to go forward.
Why You Should Mark an Apple AirTag as Lost
When you put an AirTag in Lost Mode, you receive an automatic alert whenever it appears within Bluetooth range of any Apple device on the Find My network.
Additionally, anyone who finds your lost AirTag can use their iPhone or NFC-enabled Android device to view your contact information and return the AirTag along with—hopefully—the item it’s attached back to you.
How to Put an AirTag in Lost Mode
Enabling Lost Mode for your AirTag is easy and can be done using the Find My app on your iPhone or iPad. Additionally, you can use the Find My or Find Items app on your Mac or Apple Watch to activate this feature. This assumes the devices use the same Apple ID as the registered AirTag.
To mark an AirTag as lost via an iOS or iPadOS device, you must:
- Open the Find My app.
- Tap Items.
- Tap the lost AirTag among the list of items.
- Swipe up to reveal additional options.
- Tap Enable under Lost Mode.
- Tap Continue.
- Enter your phone number into the field under Phone. If you prefer providing an email address, tap Use an email address. Tap Next to continue.
- Enable the switch next to Notify When Found if you want to receive a notification in case your AirTag reconnects to the Find My network.
Note: The Notify When Found option appears grayed out if it’s close to at least one of your Apple devices.
- Check if your phone number or email address is correct, compose a message into the text field for the person who finds the AirTag to see, and tap Activate. Your AirTag is now in Lost Mode.
Putting an AirTag in Lost Mode on the Mac is quite similar. Just:
- Open the Launchpad and select Find My.
- Switch to the Items tab on the sidebar and select the lost AirTag.
- Select the Info icon next to your AirTag’s last known location on the map.
- Select Enable under Lost Mode.
- Select Continue, enter your phone number or email address, and compose a message.
- Select Activate.
You must use the Find Items app to mark an AirTag as lost on an Apple Watch. Here’s how:
- Open the Find Items app
- Tap the lost item tracker.
- Scroll down and tap Lost Mode.
- Enter your contact information and compose a message.
- Tap Activate.
Note: You can’t use the iCloud.com version of Find My to put an AirTag in Lost Mode.
What Happens After You Put an AirTag in Lost Mode
Apple notifies you if the AirTag falls under the radar of the Find My network. You should be able to see the approximate location of the item tracker via the Find My/Find Items app on your iPhone, iPad, Mac, or Apple Watch.
Someone who comes across your lost AirTag can hold it next to the NFC reader on their iPhone or Android phone with the white side facing the top. They should then see a link to a web page—accessible through any browser like Safari or Chrome—that reveals your phone number/email address and custom message.
How to Disable AirTag Lost Mode
If you manage to find your AirTag in the meantime, you can choose to disable Lost Mode.
To take an AirTag out of Lost Mode via an iPhone or iPad, you must:
- Select the AirTag from the Items tab of the Find My app.
- Select Enabled below Lost Mode.
- Tap Turn Off Lost Mode, and then Turn Off as confirmation.
To disable Lost Mode for an AirTag via a Mac, you must:
- Open the Find My app in macOS, switch to the Items tab, and select your AirTag.
- Choose the Info icon next to the AirTag on the map.
- Select Enabled below Lost Mode.
- Tap Turn Off Lost Mode.
- Select Turn Off.
On an Apple Watch, you must:
- Tap the AirTag within the Find Items app on your Apple Watch.
- Scroll down and tap Lost Mode.
- Disable the switch next to Lost Mode.
AirTag: Lost and Found
Enabling Lost Mode on your AirTag isn’t a surefire way to retrieve a belonging if you lose it. However, it increases your chances of receiving a timely notification or having someone else contact you if they come across the lost item.