You never know when you may need to
Have you ever forgotten an important password and couldn’t find it? Even if your computer is set to automatically fill in your passwords, you might need to actually see them, like when you need to give your WiFi password to a visitor, or need to sign in to your emails from a device that’s not your home computer.
Mac has a couple of ways to help you find your passwords. Learn how to find any saved password on a Mac and you’ll never have to worry about forgetting them again.

How to Find Passwords on a Mac Using Keychain Access
Taking into account all the security threats that you come across when browsing the web, it’s better to use strong and unique passwords for every website you need. Unless you have a perfect memory, memorizing all of them is impossible.
The good news is that Mac has a built-in app called Keychain Access that you can use to see your saved passwords. To find your passwords using the Mac’s Keychain Access, follow the steps below:
- Open Finder and select Applications from the sidebar on the left to open the Applications folder.
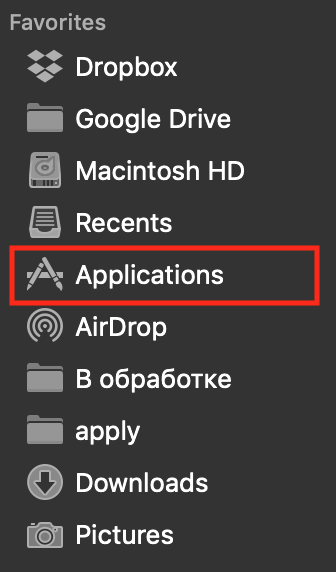
- Scroll down and select Utilities.
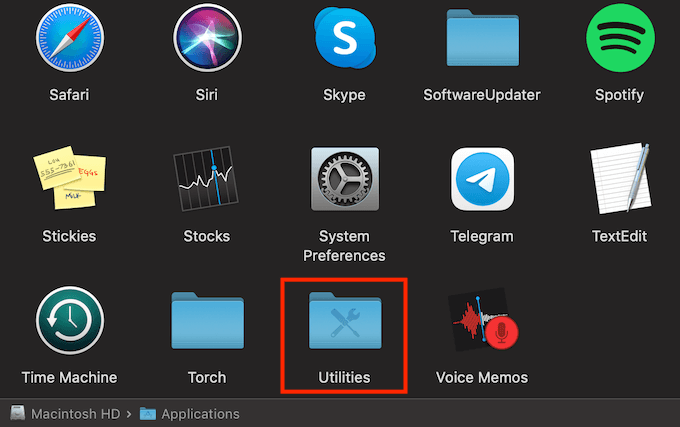
- Inside this folder, select Keychain Access to open the app.
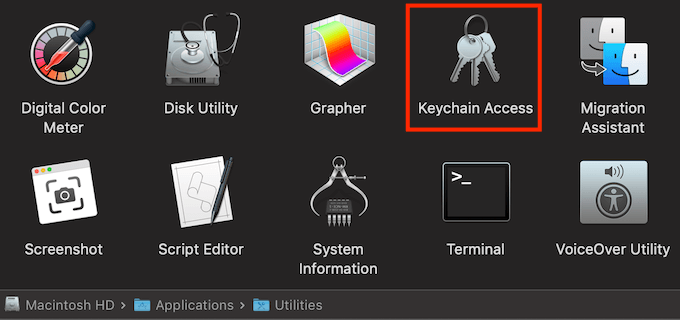
You can also find the Keychain Access app on your Mac using the Spotlight search. Find it in the upper-right corner of the screen or use the keyboard shortcut Cmd + Space to open it. Then type in Keychain Access to locate the app.
- Once inside the application, select Passwords from the sidebar on the left.
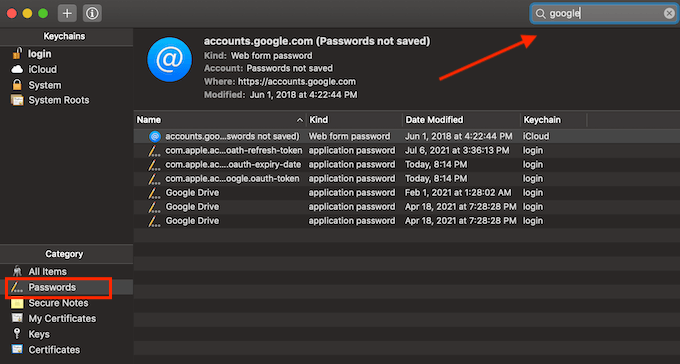
- To make your search more efficient, use the search bar in the upper-right corner of the app to type in the name of the application or website that you need the passwords. If there are duplicates, search for the most recent one.
- Once you’ve found the password that you need, select it.
- In the pop-up window, select Show password.
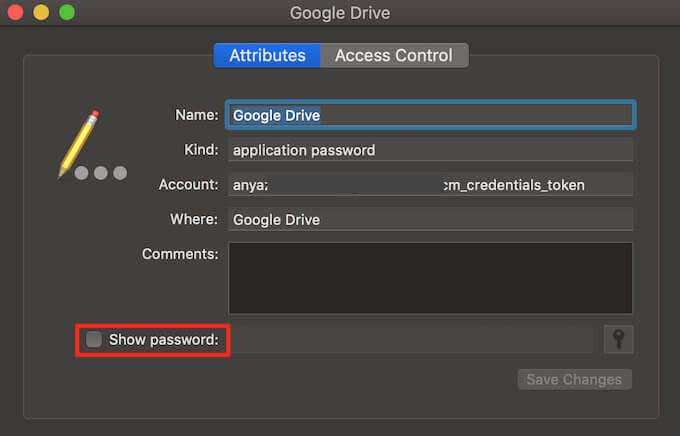
- Keychain Access will prompt you to enter the password that you use when logging into your computer.
You’ll now see the password you need in the Show password line.
How to Find WiFi Passwords on Mac
Not many people know their home WiFi password by heart. So when your friends come over and ask to use your internet, finding your WiFi password may become a quest.
To quickly find your WiFi password on your Mac using Keychain Access, follow the steps below.
- Follow the path Finder > Applications > Utilities > Keychain Access and open the Keychain Access app.
- Find your WiFi network’s name and type it into the search bar of the Keychain Access app.
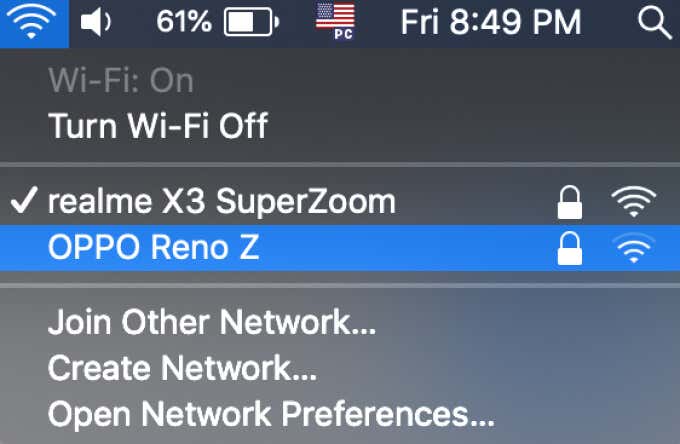
- From the list of results, select the most recent entry.
- In the pop-up box, select Show password.
- Enter the username and the password that you use when logging into your computer.
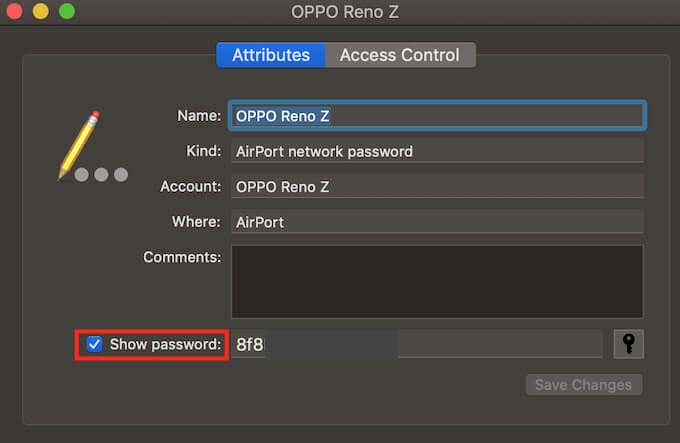
You’ll now see your password shown in the app under Show password.
How to Find Passwords Saved in Safari
If you use Safari a lot and save your passwords there, it might be easier for you to use Safari to find them. To find your saved passwords in Safari, follow the steps below.
- Launch Safari on your Mac.
- From the browser’s menu, select Preferences.
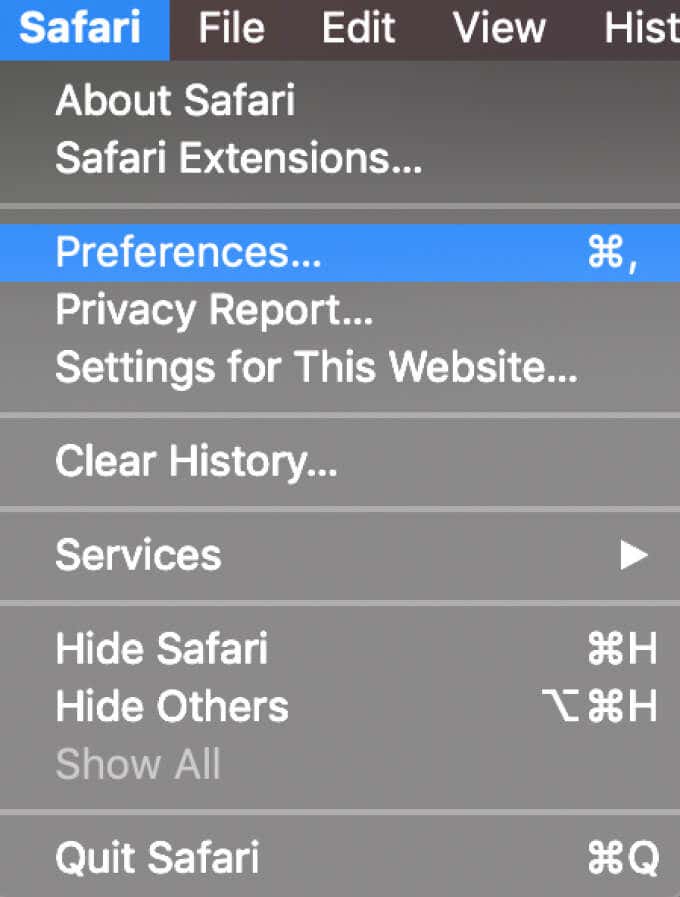
- Select the Passwords tab.
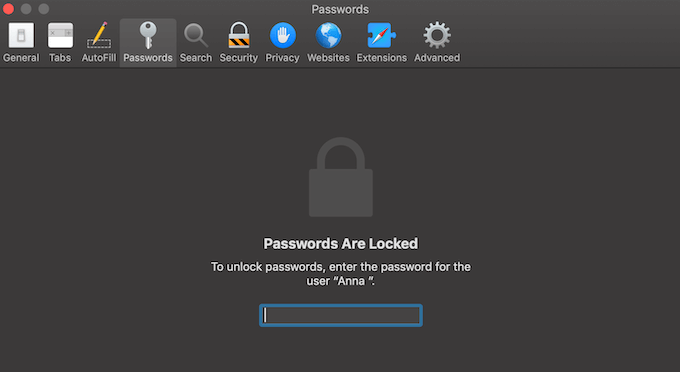
- Enter your user password to unlock your passwords.
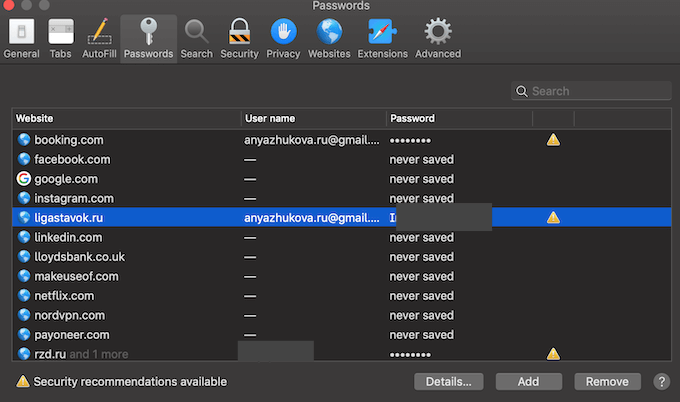
You can now see the list of all the websites with the saved usernames and passwords. To reveal a password for a single site, simply select it from the list. You can also use this tab to add and remove websites and your saved credentials.
Related: Password giving you headaches? Check out our guides on how to change your Mac’s password and what to do when your Mac password stops working.
How to Find Passwords Saved in Chrome
If you prefer using Chrome over Safari, you might also want to find passwords that you saved in the Chrome browser. The passwords that you save in Chrome won’t appear in Keychain Access but you can find them in Chrome instead. To do that, follow the steps below.
- Launch Chrome on your Mac.
- From the browser’s menu, select Preferences.
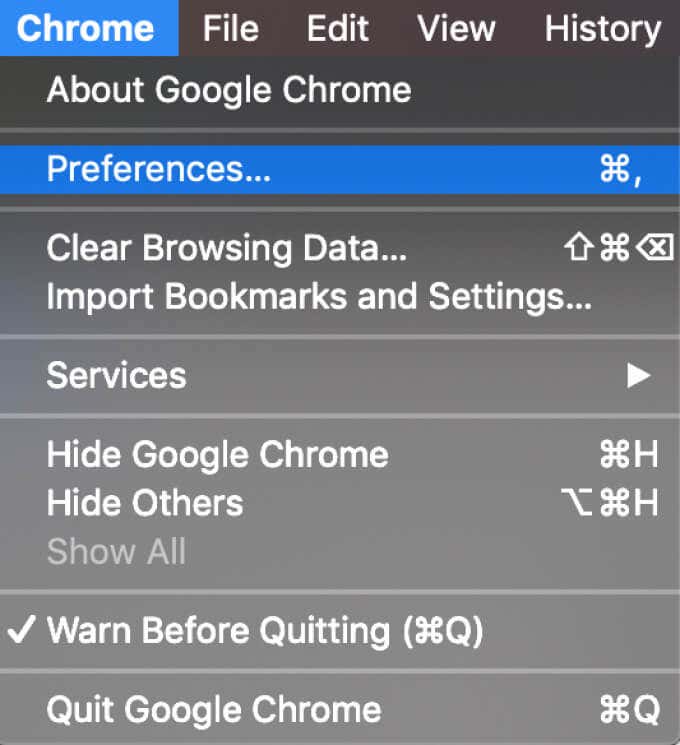
- Select Autofill from the sidebar on the left.
- Select Passwords.
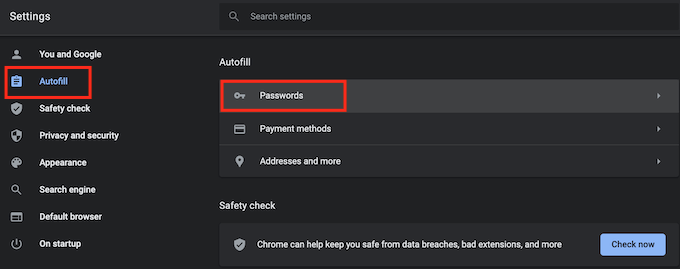
- Scroll down until you see the Saved Passwords section.
- Find the website that you need to see the password for and select the eye icon next to its name.
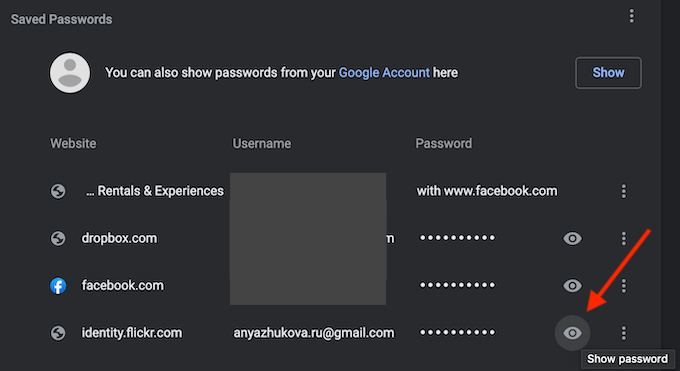
- Google Chrome will then prompt you to enter the password that you use to log into your computer.
Your password will appear in the table next to the website’s name in the Password column. To hide it again, select the eye icon one more time.
Need to Find an Old/Forgotten Password? Easy!
Depending on what app or website you need to find a password for, you can use different ways to look for saved passwords on a Mac.
Have you ever had to find a saved password on a Mac? Which method did you use to do it? Share your experience with finding passwords on a Mac in the comments section below.




