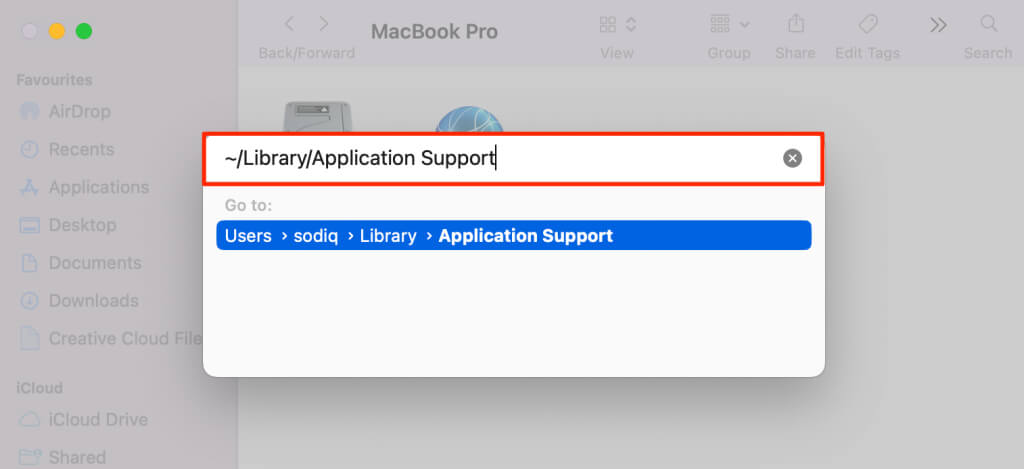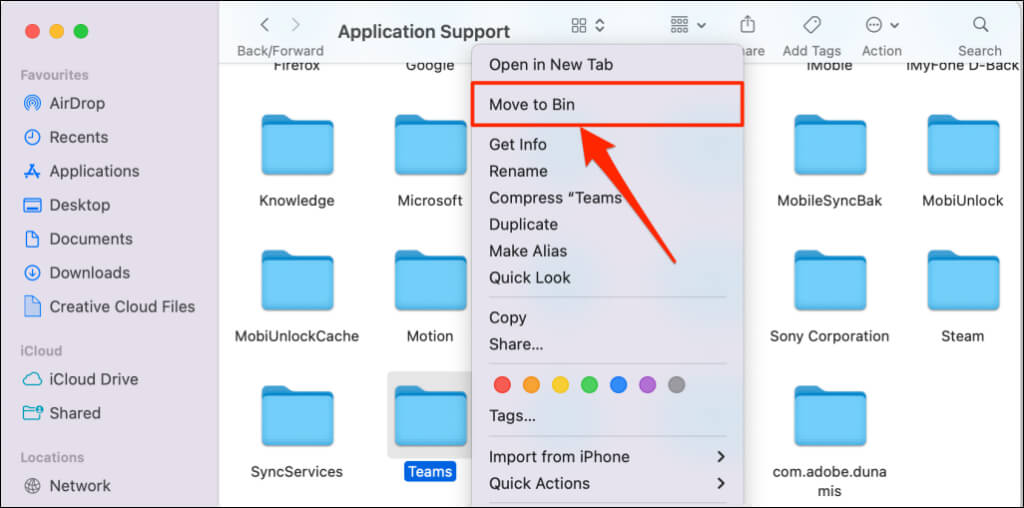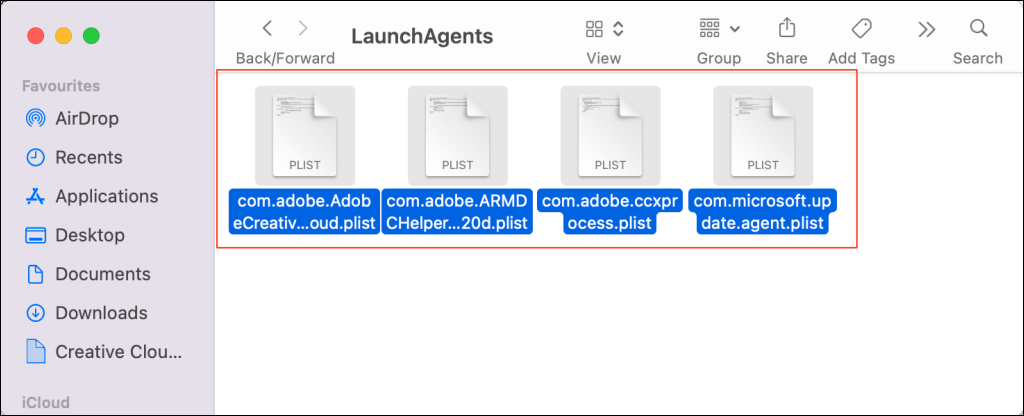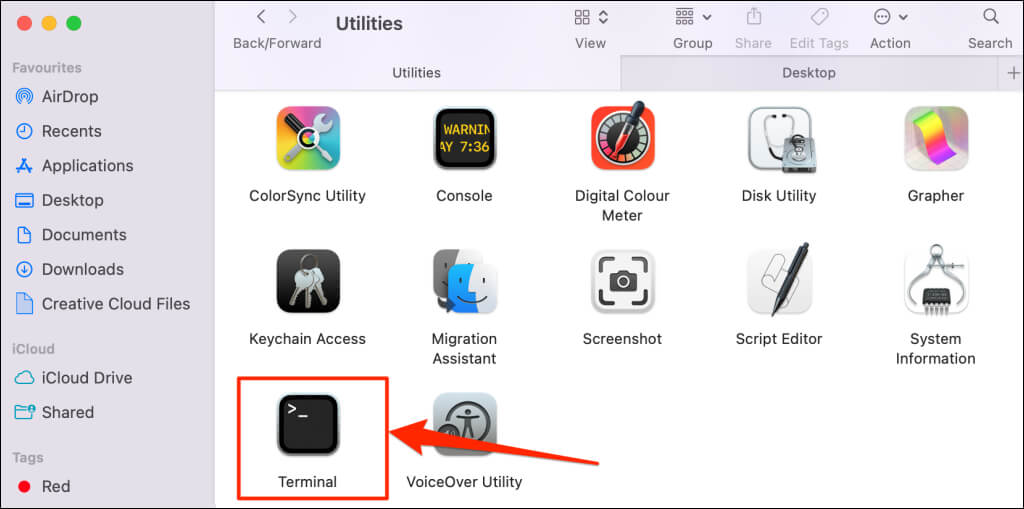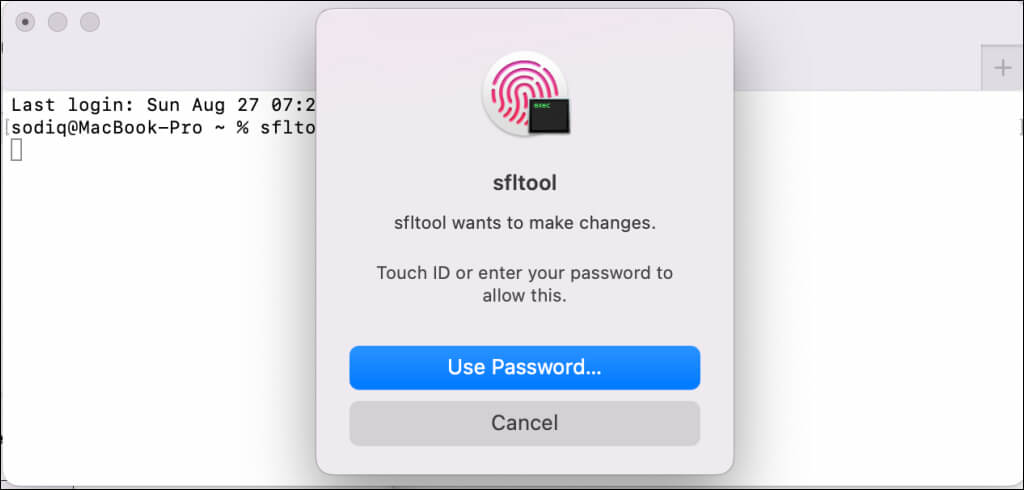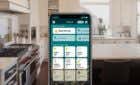An annoying problem resolved for you
A “Background Items Added” notification pops up on your Mac’s display when an application installs a Login Item. Ideally, this notification only pops up when an application installs its login item on your device. However, corrupt cache files and macOS bugs can cause your Mac to display the “Background Items Added” notification repeatedly.
Follow the troubleshooting tips in this tutorial to stop the “Background Items Added” notification on your macOS device.
Update Your Mac
The “Background Items Added” notification is prevalent on Macs running specific early macOS Ventura versions. Apple rolled out the macOS Ventura 13.3 to resolve issues causing excessive “Background Items Added” pop-ups.
If your Mac runs macOS Ventura 13.2.1 or older versions, update to macOS Ventura 13.3 or newer versions.
Head to System Settings > General > Software Update and select Update Now or Upgrade Now.
Remove the App as a Login Item
Login Items (or Startup Programs) are applications that open automatically when you log in to your Mac. Removing an app from your Mac’s Login Items should stop macOS from displaying constant “Background Items Added” notifications for the application.
Say you’re getting the “Background Items Added” notification for Zoom. Stopping the Zoom application from starting alongside macOS should stop the notification.
- Open System Settings, select General on the sidebar, and select Login Items.
- Choose the problematic app(s) in the “Open at Login” section and select the Minus (–) icon to remove it from the list.
Reboot your Mac and check if removing the app as a login item stops the “Background Items Added” notification.
Turn off Background Access
Does your Mac display the “Background Items Added” notification for a specific application? Turning off background access for the app might stop the notification from constantly popping up.
Disabling background access stops the app from performing tasks (e.g., downloading updates) when it isn’t open.
Head to System Settings > General > Login Items and toggle off the app in the “Allow in the Background” section.
Update or Reinstall the Application
You might get constant “Background Items Added” notifications for outdated applications or apps incompatible with your macOS version. Update the application from the App Store or download the latest version from the developer’s website.
Delete and reinstall the application if the “Background Items Added” notification persists.
Go to Finder > Applications, right-click the application, and select Move to Bin.
We recommend deleting the application’s cache data and leftover files before reinstalling it on your Mac.
Open Finder, press Command + Shift + G, paste ~/Library/Application Support in the dialog box, and press Return.
Right-click the application’s folder and select Move to Bin.
Reopen the “Go to Folder” box (Command + Shift + G) and delete the application’s folders and Property List (.plist) files in these directories:
- ~/Library/Caches
- ~/Library/Preferences
- ~/Library/Saved Application State
- /Library/LaunchAgents
- /Library/LaunchDaemons
Deleting .plist files in the LaunchAgents folder (/Library/LaunchAgents) worked the magic for some Mac users.
Reboot your Mac and reinstall the application from the App Store, or download the application’s package file from the developer’s website.
Reset Login and Background Item Data
You can also stop the “Background Items Added” notifications by resetting your Mac’s login and background item data. Close the application that keeps adding background items to your Mac and follow the steps below.
- Go to Finder > Applications > Utilities and double-click Terminal.
- Paste sfltool resetbtm in the Terminal window and press Return.
- Enter your Mac’s password or use Touch ID when prompted.
- Close the Terminal window and reboot your Mac when you see a “Database reset” success message.
No More Pesky Notifications
These troubleshooting tips should stop the constant “Background Items Added” notifications. Contact Apple Support or visit a nearby Apple Store if the notifications persist after trying these fixes.