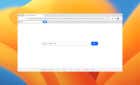Frustrating to lose charge in the middle of the day
Apple estimates that a full charge of your Apple Watch should provide up to 18 hours of “All-Day” usage. But that’s not always the case. Several factors determine how long your Apple Watch’s battery lasts: usage frequency, apps installed, notification settings, display configurations, and so on.
If you’re experiencing Apple Watch’s battery drain issues, that’s most likely because the device is handling more processes than it used to. In this guide, we highlight ten power-saving tips that’ll help maximize your Apple Watch’s (Amazon, Best Buy) battery life.
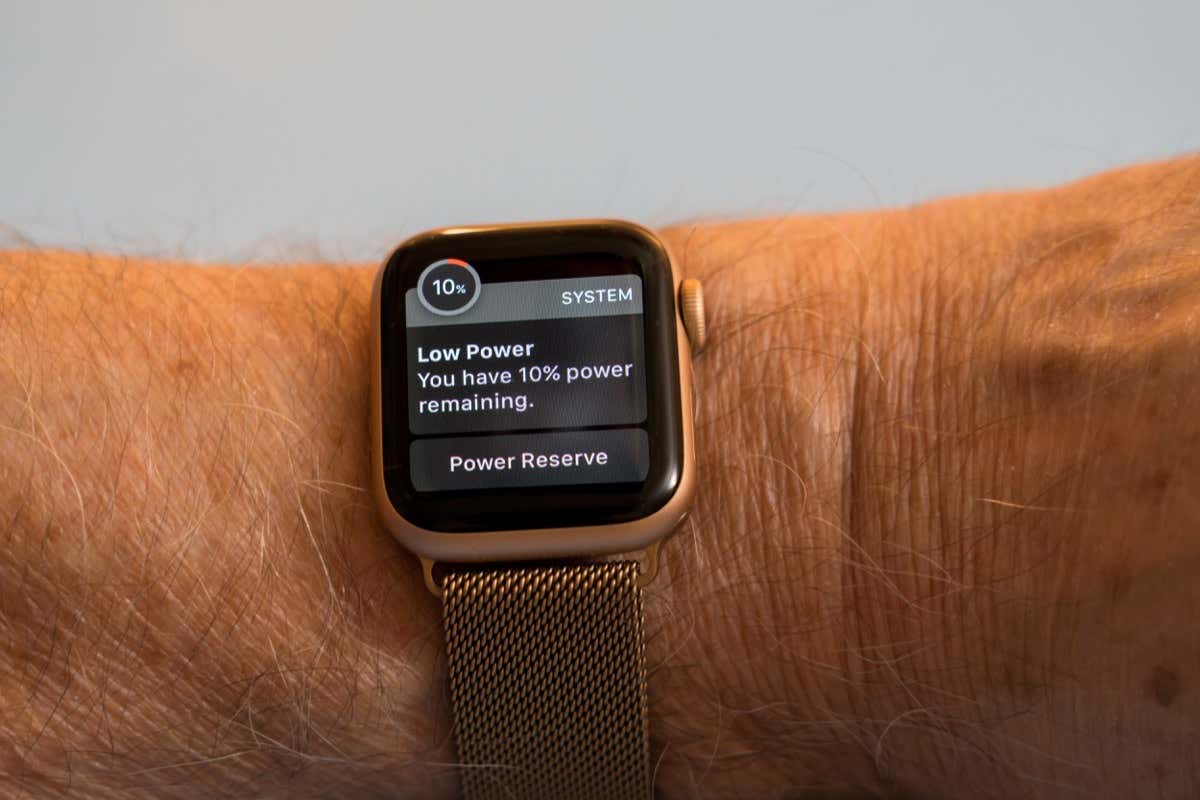
1. Reduce Display Brightness
The brighter your Apple Watch’s screen, the quicker the battery dies. That’s because more battery juice is required to power a brighter display. Reducing your Apple Watch’s display can extend its battery life and usage hours.
Open the Settings app on the Apple Watch, select Display & Brightness, and tap the sunlight icon on the left to reduce the display brightness by one level.
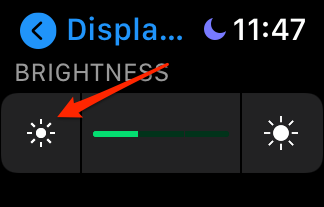
Don’t reduce the brightness to a point where you struggle to see the screen’s content. You can also remotely adjust your Apple Watch’s brightness from your iPhone.
Launch the Watch app, go to Display & Brightness, and move the slider to the left to reduce your Apple Watch’s brightness.
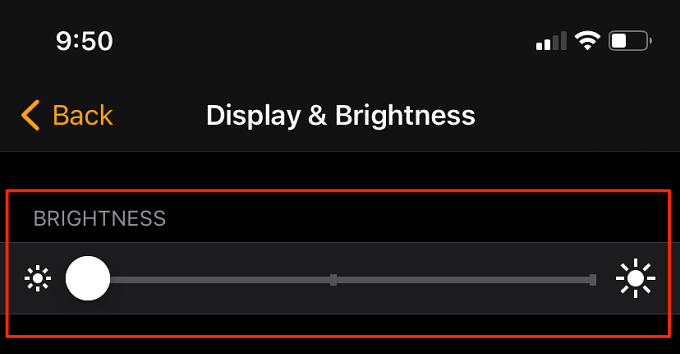
2. Disable Always-On Display
The display of the Apple Watch Series 4 and older editions only comes on when you raise your wrist or press the Digital Crown. For Series 5 and newer editions, there’s an option to keep the display on at all times. While the “Always-On” feature comes with its benefits, it’ll cause Apple Watch’s battery drain issues due to the display drawing down the power.
Check your Apple Watch’s display settings (Settings > Display & Brightness > Always On) and toggle off “Always On.”
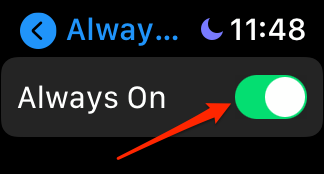
If your Apple Watch is connected to an iPhone, launch the Watch app, go to the “My Watch” tab, select Display & Brightness, tap Always On, and disable the “Always On” option.
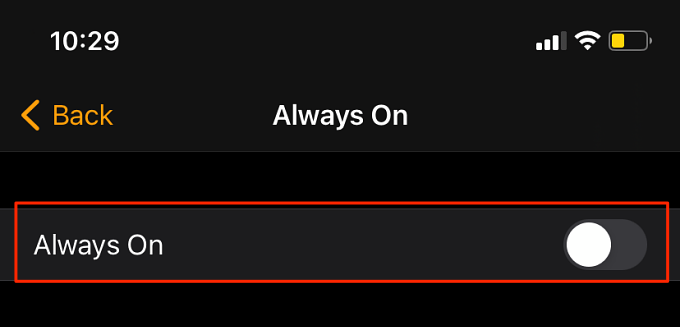
3. Disable Wake On Wrist Raise
Waking your Apple Watch only when you tap the screen or press the Digital Crown will maximize battery performance. Head into the Apple Watch Settings, tap General, select Wake Screen, and disable Wake on Wrist Raise.
[20-disable-wake-on-wrist-raise-apple-watch]
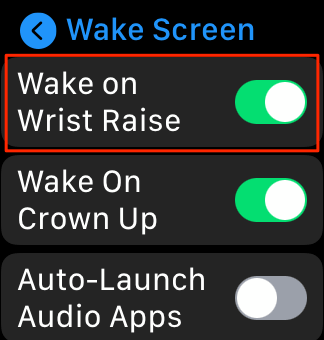
4. Reduce On Tap Wake Time
By default, your Apple Watch’s display will go off after 15 seconds if you don’t lower your wrist or take any action. There’s an option to extend the “On Tap” display timeout to 70 seconds, but we don’t advise doing such. That’ll drain your Apple Watch’s battery quicker.
To reduce the wake timeout on your Apple Watch, go to Settings > General > Wake Screen and set the “On Tap” duration to Wake for 15 Seconds.
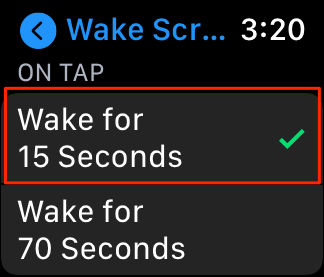
You can also make the change on your iPhone via the Watch app. In the “My Watch” tab, go to General > Wake Screen and select Wake for 15 Seconds in the “On Tap” section.
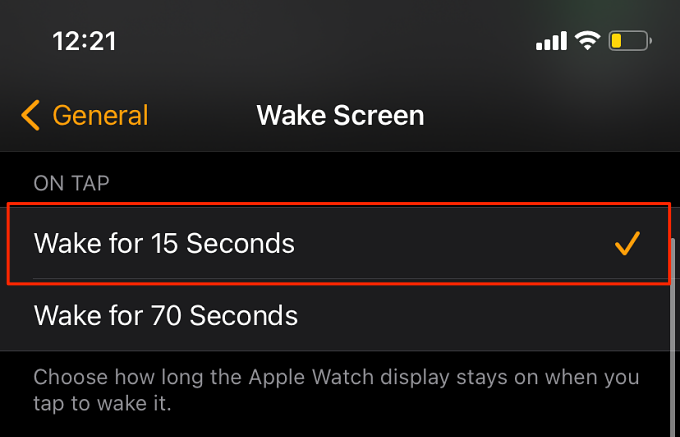
5. Disable Background App Refresh
Background App Refresh is a watchOS feature that keeps the content of your Apple Watch apps updated. Despite the benefits, battery drainage is an issue when many apps refresh their content in the background. Go through your Apple Watch’s settings and disable Background App Refresh for unneeded apps.
Open the Settings app, select General, select Background App Refresh and toggle off background refresh for unimportant apps.
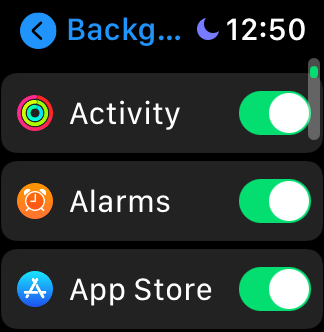
6. Modify Siri Settings
Using Siri with your Apple Watch can drain the device’s battery faster than usual if Siri always listens for voice commands. Disable the virtual assistant’s voice command to get the best out of your Apple Watch’s battery.
- Open the Settings app, select Siri, and toggle off Listen for “Hey Siri.”
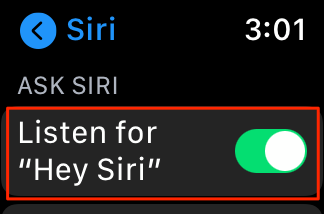
Better yet, turn off Siri if you don’t use the virtual assistant at all. See Step 2 for instructions.
- Turn off both Raise to Speak and Press Digital Crown.
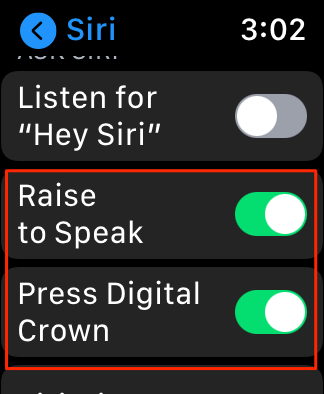
That’ll immediately display a confirmation prompt on the screen.
- Select Turn Off Siri.
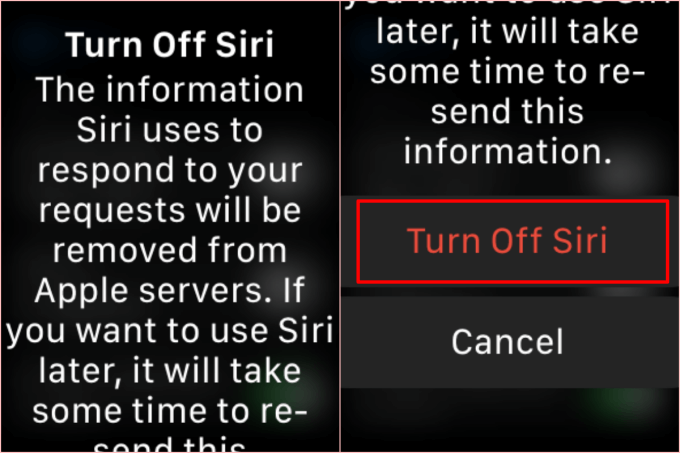
7. Disable Notification Alerts from Unneeded Apps
When paired with an iPhone, iOS routes notifications from supported apps to your Apple Watch. It’s good to have your Apple Watch notify you of new messages and alerts. On the flip side, unnecessary notifications can cause significant Apple Watch battery drain issues.
Go through the list of apps sending notifications to your Apple Watch and disable alerts for unneeded applications.
Open the iOS Watch app, go to Notifications, scroll to the “Mirror iPhone Alerts” section and toggle off apps whose notifications aren’t worth forwarding to your Apple Watch.
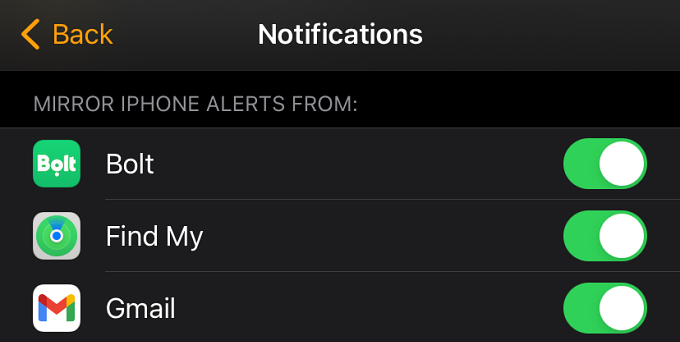
8. Disable Fitness and Health Monitoring Features
Apple Watch ships with a handful of fitness and health and fitness features that track heart rate, blood oxygen, calories, etc. If you bought your Apple Watch for the aesthetics or just to tell time, disabling these features will reduce battery drain.
- Open the Watch app on your iPhone and select Privacy.
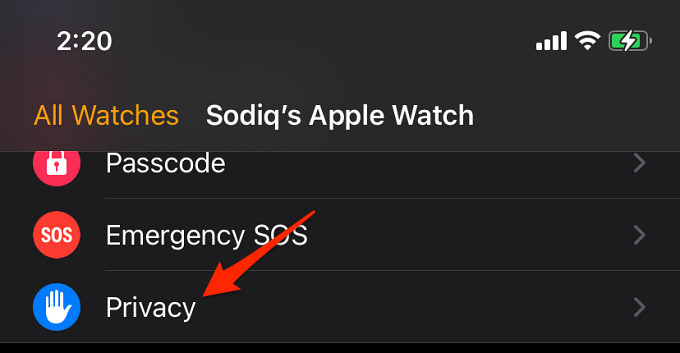
- Toggle off both Heart Rate and Fitness Monitoring.
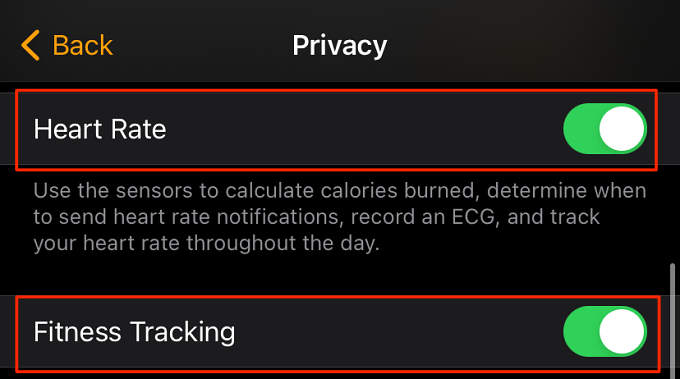
- Scroll to the bottom of the page and disable Blood Oxygen Measurements.
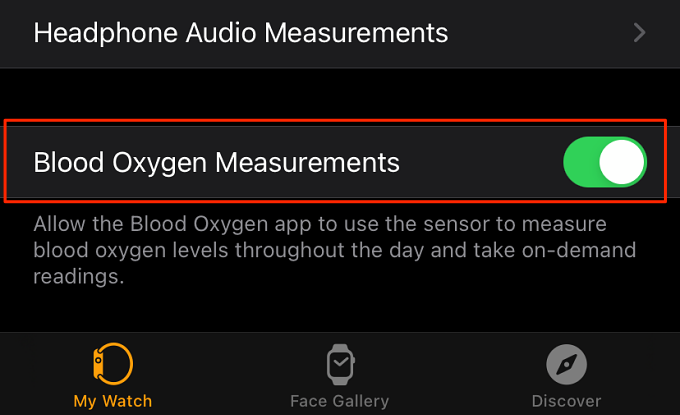
9. Enable Power Saving Mode
In Power Saving mode, watchOS will turn off unneeded features during workout activities to extend your Apple Watch’s battery life.
- Open the Settings app on your Apple Watch, scroll to the bottom, and select Workout.
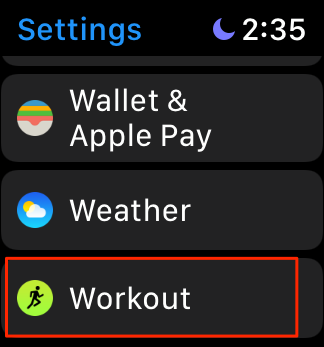
- Toggle on Power Saving Mode.
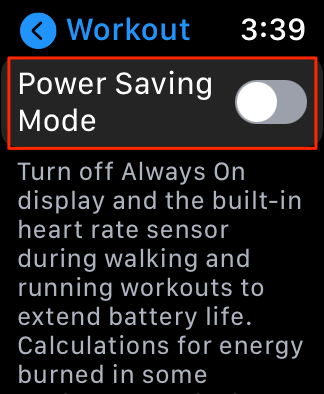
10. Update Your Apple Watch
watchOS updates ship with bug fixes and security enhancements that can reduce battery drainage and resolve other issues. Connect your Apple Watch to a WiFi network and follow the steps below.
Open the Settings app, select General, and select Software Update.
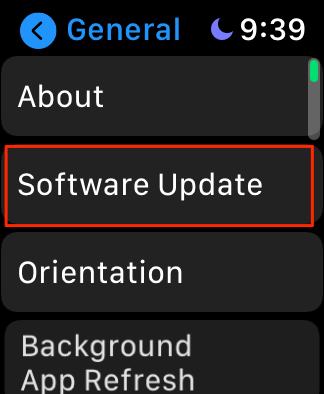
You can also remotely update your Apple Watch from your iPhone. Open the Watch app, select General, select Software Update, and install any watchOS update available on the page.
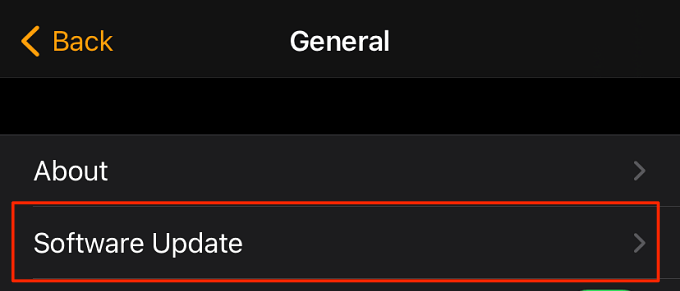
If the battery drainage issue persists after implementing these changes, your Apple Watch’s battery has probably hit its lifespan as the battery chemically ages. The more you use and charge the battery, the weaker it becomes. So if your Apple Watch barely lasts 2-5 hours on a full charge, visit a nearby Genius Bar or contact Apple Support to get the battery replaced.