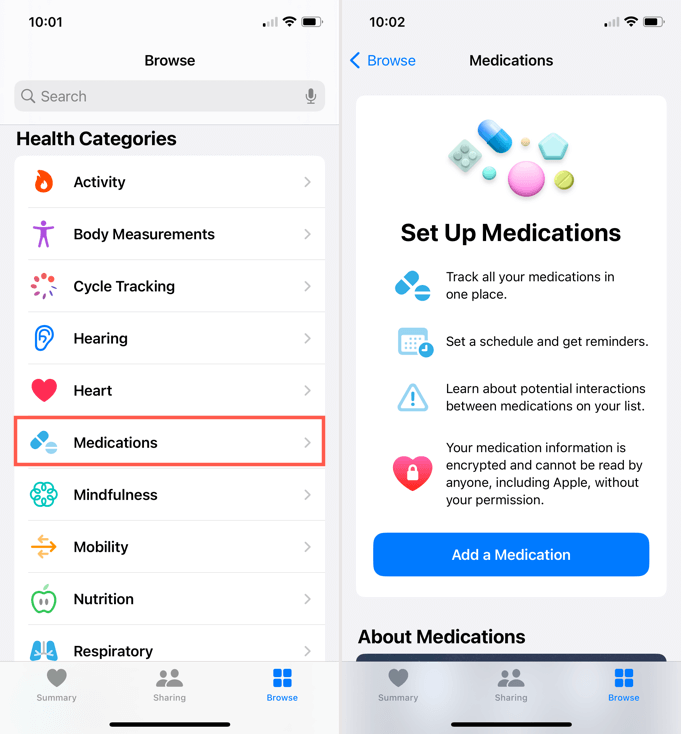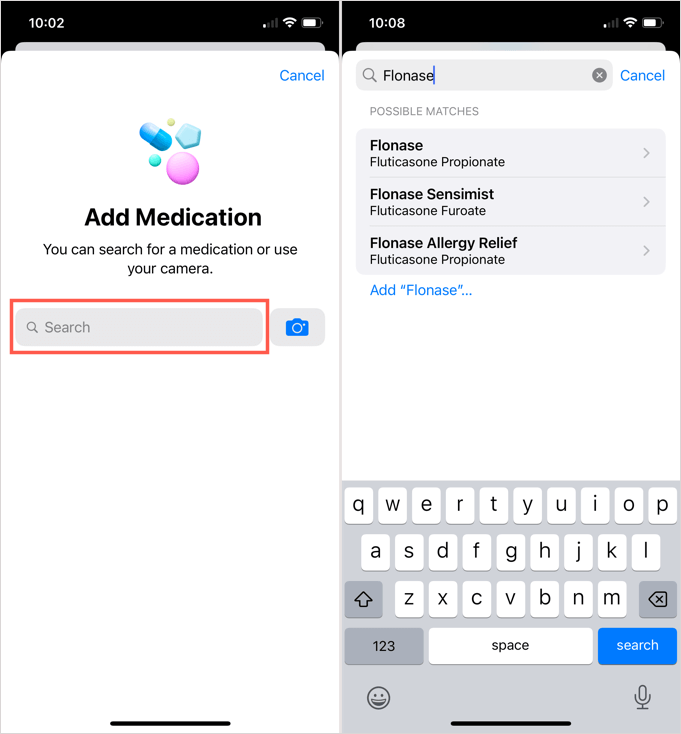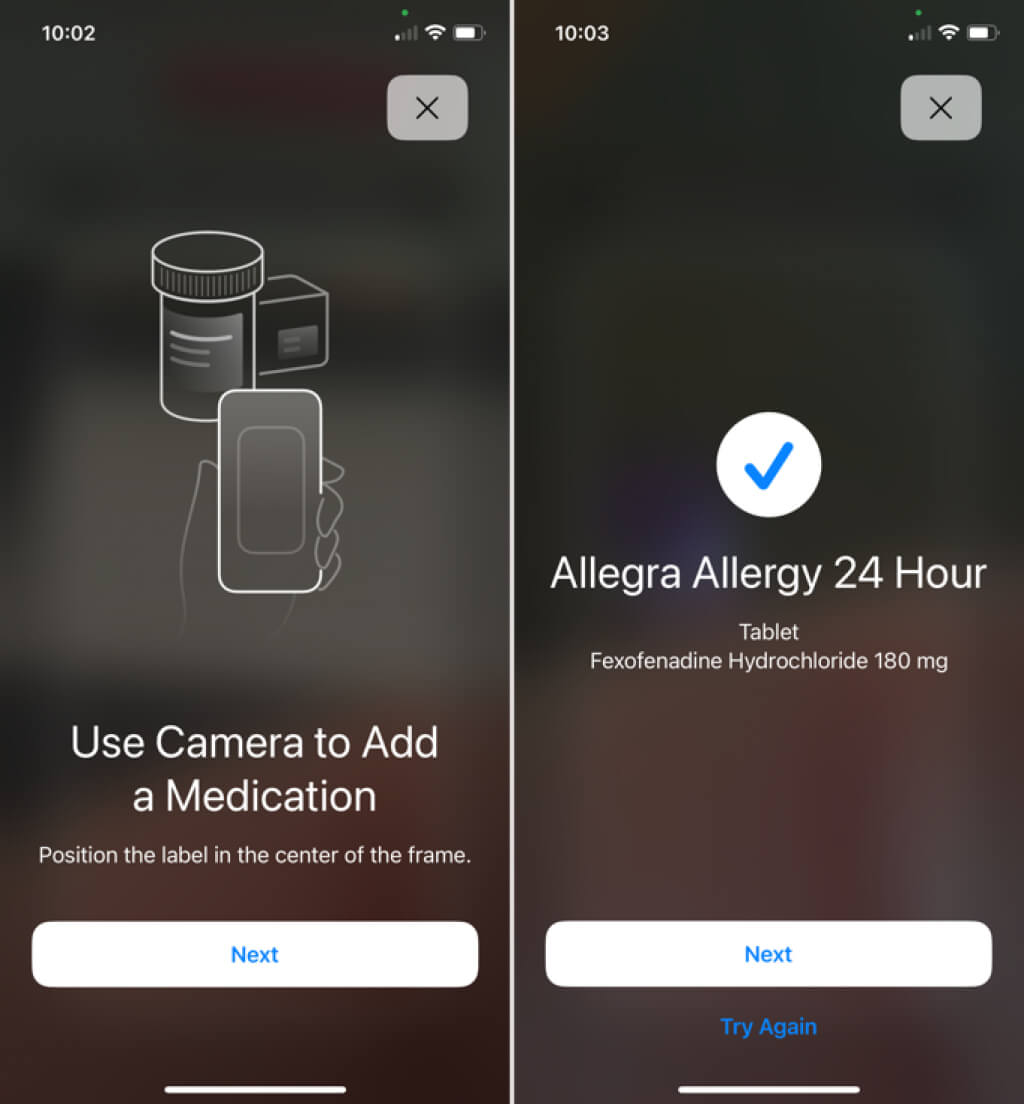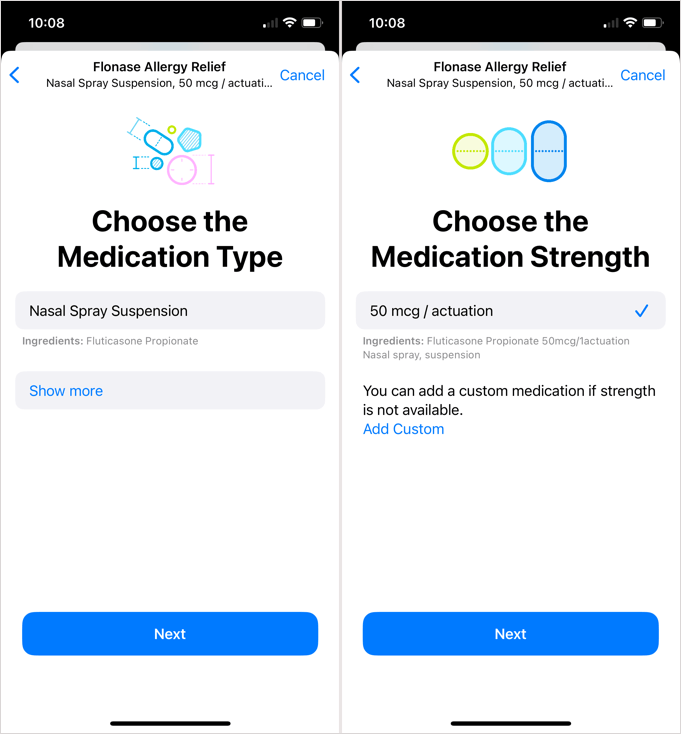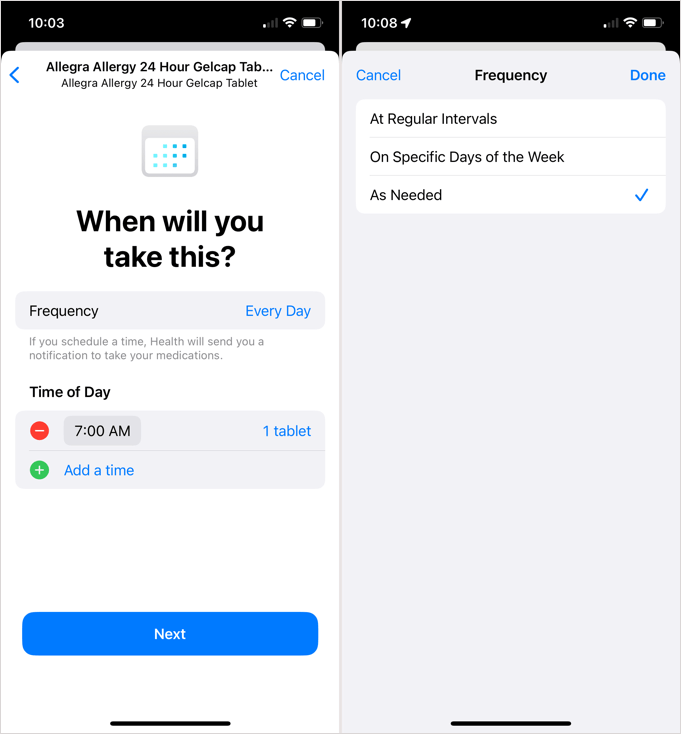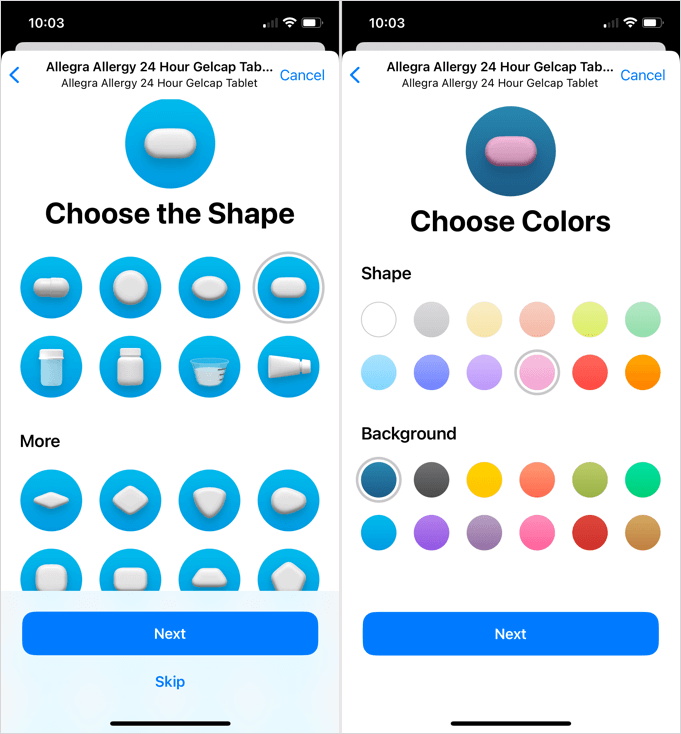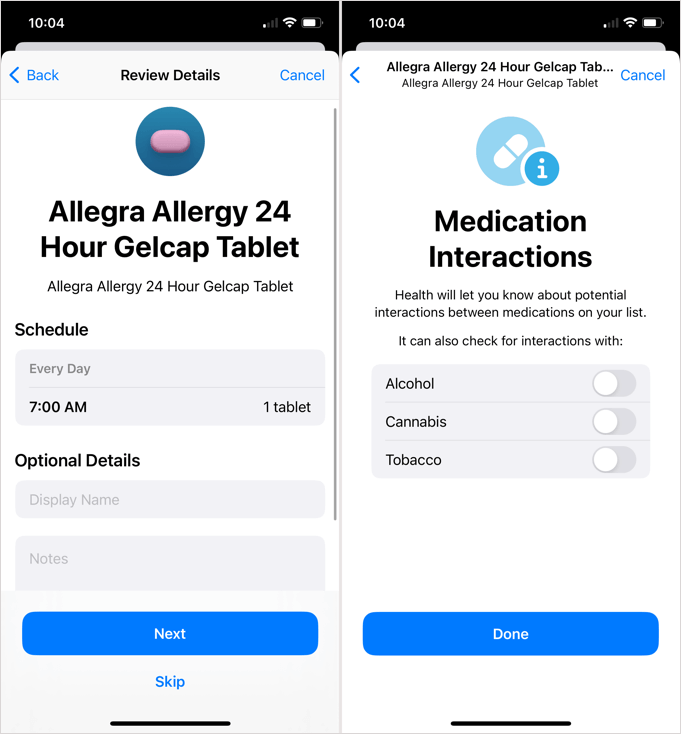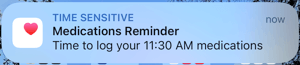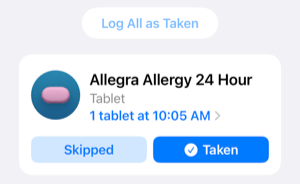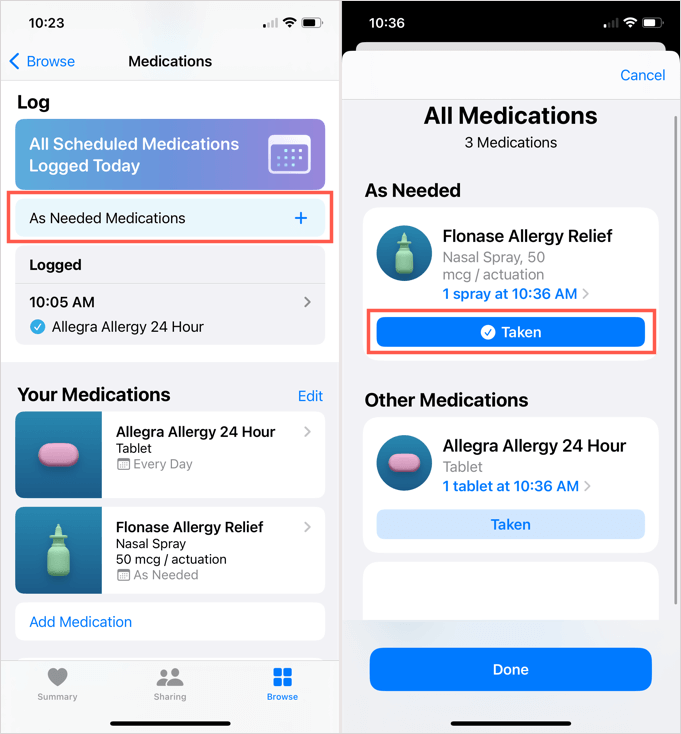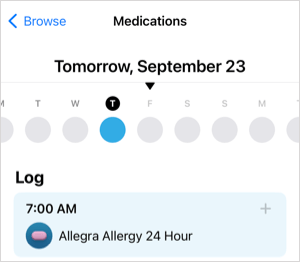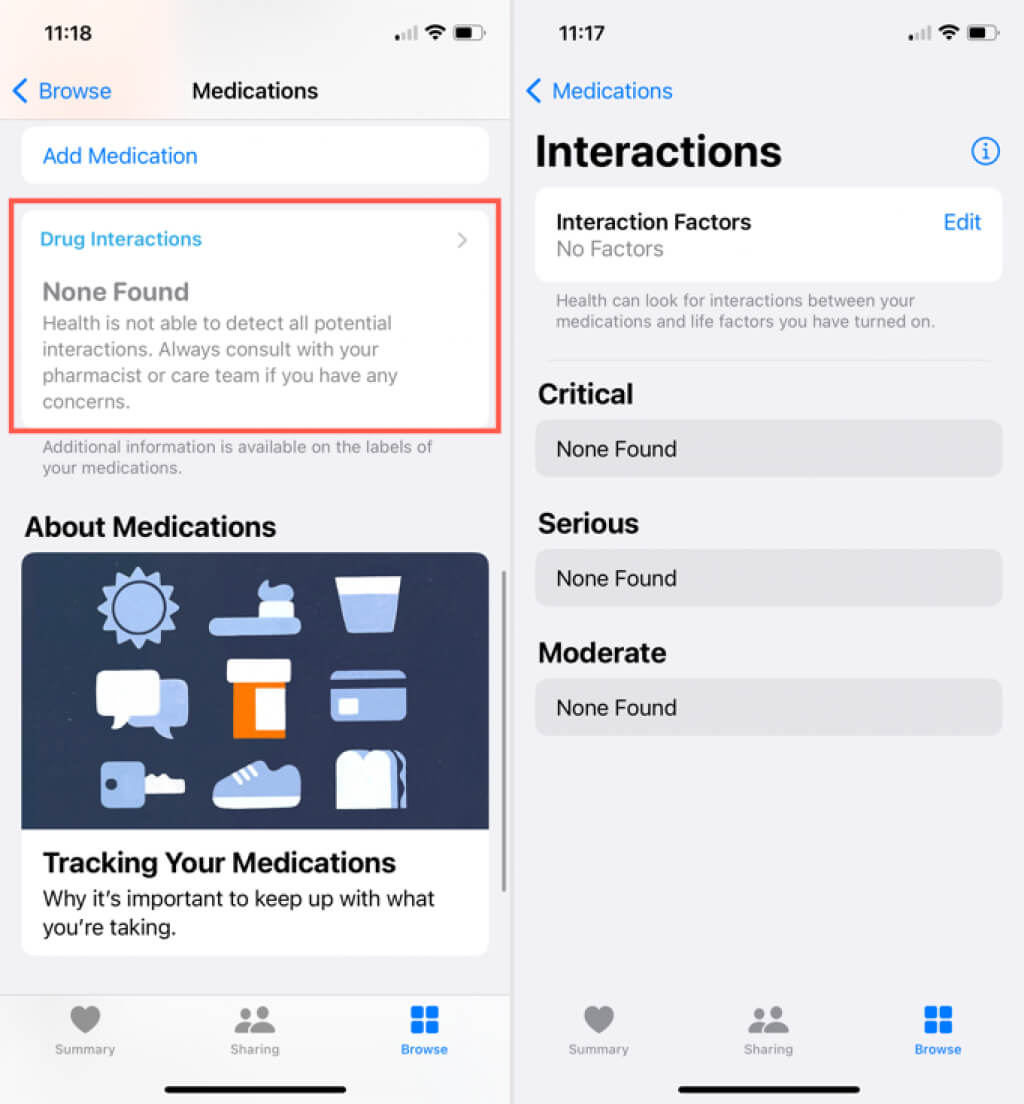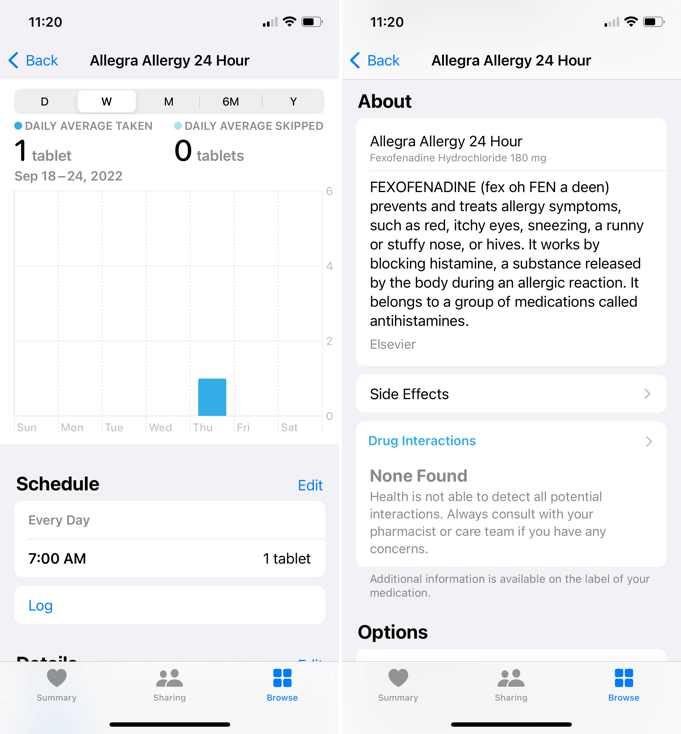A helpful and and healthful new feature
If you use a third-party iPhone app to manage your medications, you’ll be glad to know that you can use a built-in tool instead. Introduced with iOS 16, iPhone users can now manage medicine in the Apple Health app.
You can add medications manually or with your iPhone camera, set up a schedule and receive medication reminders, log when you do take the medicine, and learn more such as pronunciations, side effects, and critical interactions.
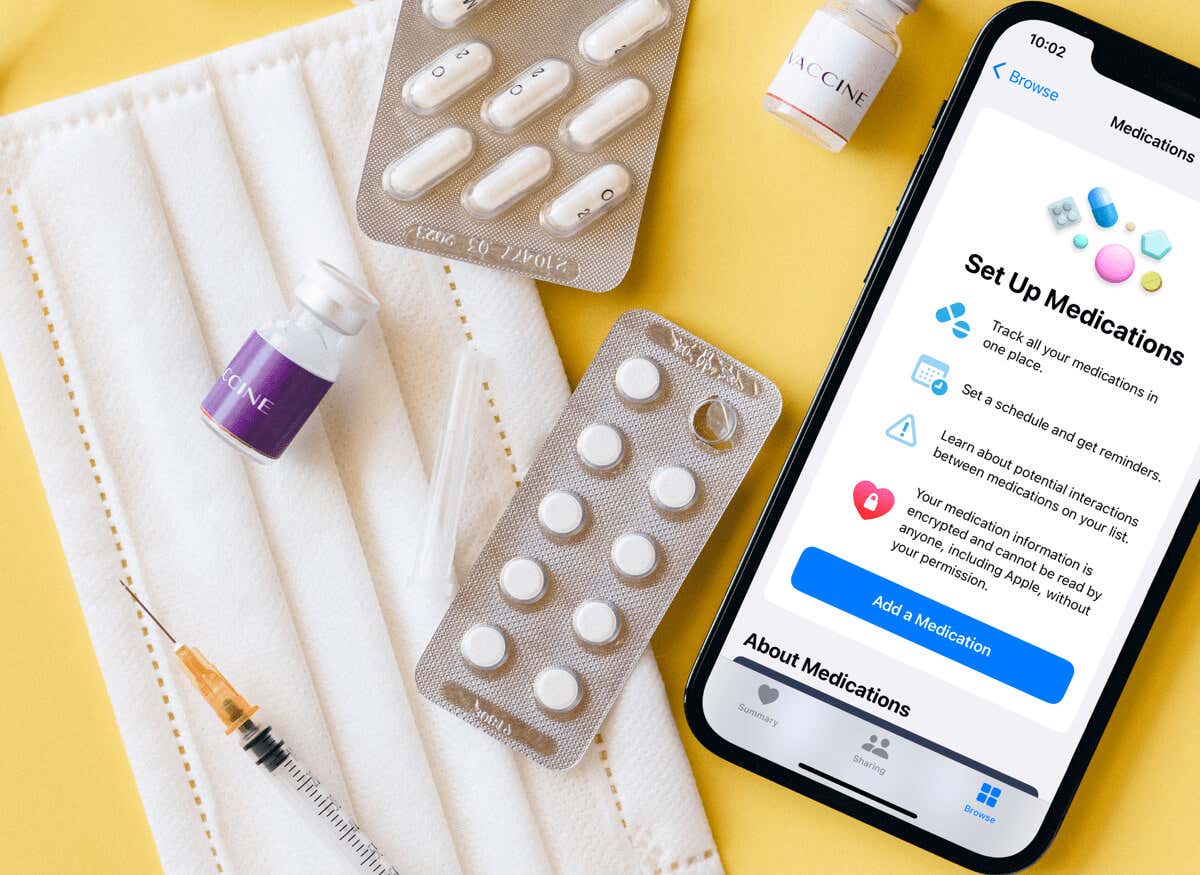
Add and Schedule Medications in the Health App
Adding a medication or even a supplement to the Health app takes only a few minutes. As mentioned, you can add the medication manually or with your iPhone camera.
- Open the Health app and select the Browse tab on the bottom right.
- Choose Medications in the Health Categories list.
- The first time you add a medication, you’ll see a screen letting you know the features of setting up a medication and a statement that your health information is encrypted. Tap Add a Medication.
Moving forward, you can select Add Medication in the Your Medications section of the Health app.
- Manual: Enter the name of the medicine in the Search box and then choose the correct one from the list of search results.
- Camera: Tap the Camera icon, grab the medicine showing its label on the pill bottle or packaging, and position the label within the camera frame.
- The subsequent screens can vary depending on the kind of medication you’re adding. For instance, you may be asked to select the medication type and strength as shown below.
- You’ll then see the “When will you take this?” screen. This allows you to set up a schedule if you wish. You can choose from regular intervals, on specific days of the week, or as needed. If you regularly take the medication, add the frequency and time(s) of day.
- Next, you’ll be asked to choose the shape of the medication. You’ll see options for tablets, capsules, syringes, eye droppers, and more.
- Then, select colors for the shape and background. These are handy ways to spot a medication in your list quickly if you take more than one as well as confirm the one you are logging at the time.
- Finally, you can give the medication a certain display name and add any notes you like. Tap Done, and the medication is added to your list.
Note: Depending on the kind of medicine you’re adding, you may see a screen throughout the process to include any medication interactions. This can include alcohol, tobacco, and cannabis. This is to alert you if one of these substances can potentially cause an interaction with your medication(s).
Log a Medication in the Health App
You have a few ways to log a medication you take in the Health app whether you’ve scheduled it or marked it with As Needed.
For scheduled medications, do one of the following:
- On the Medications screen, tap the plus sign for the medicine on your schedule in the Log section at the top.
- On the Medications screen, select the medicine in the Your Medications section and tap Log.
- Tap the reminder you receive to head to the Health app. (Make sure you have notifications enabled in Settings> Notifications > Health.)
Then, tap Taken or Log All as Taken if applicable. Notice that you can also select Skipped if necessary.
For medications you designate with As Needed, tap the plus sign in the As Needed Medications section at the top of the Medications screen. Next, select Taken for the medication and then Done.
Manage Your Medications
Any time you’d like to see your list of medications, add more, edit one, or adjust the schedule, simply return to Browse > Medications in the Health app.
At the top of the screen, you’ll see the current day and week. You can select a day to see the log for that day.
Next, you can see which medications are scheduled for the current day that you haven’t taken yet or if you’re all caught up.
Following that, you’ll see which medicines you logged and at what time. Then you have your master list of medications in the Your Medications section.
To see any interactions, scroll down to the Drug Interactions section. You can tap the arrow to edit the substances or see any critical, serious, or moderate interactions.
Get Medication Information
Once you add a medicine to the Health app, you can get more details on it anytime. On the Medications page, choose the medicine in the Your Medications section.
You’ll then see the medication history, your schedule for it, details with the shape you selected, a description, side effects, and drug interactions.
You can also tap Edit next to Schedule or Details to make adjustments, and archive or delete a medicine at the bottom of the information screen.
A Helpful New Health App Feature
The ability to manage medicine in the Apple Health app is a long overdue functionality improvement. You no longer have to rely on third-party apps for medication tracking. You can find all of your health data in a single location thanks to the new medications feature in iOS 16.
For more, check out these telehealth apps for additional healthcare assistance.