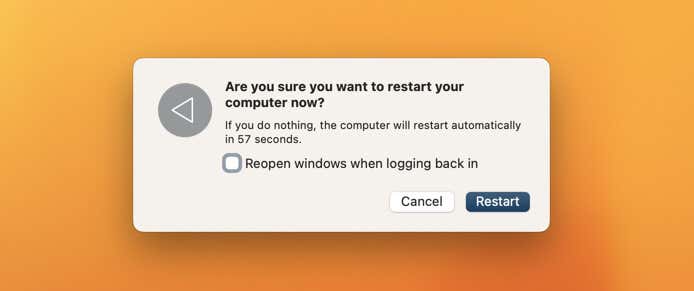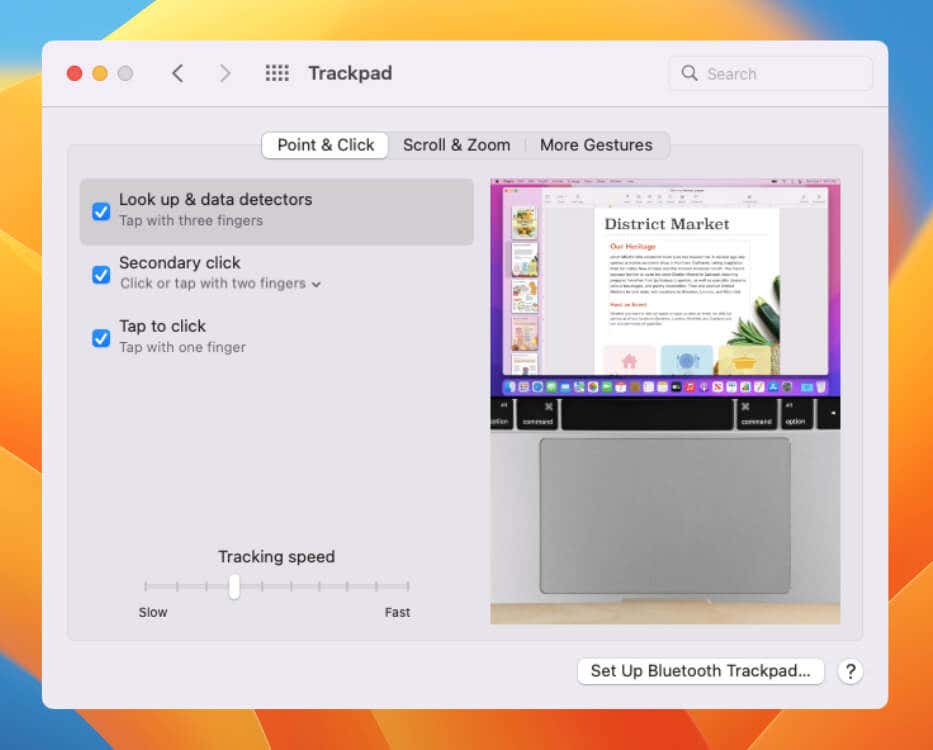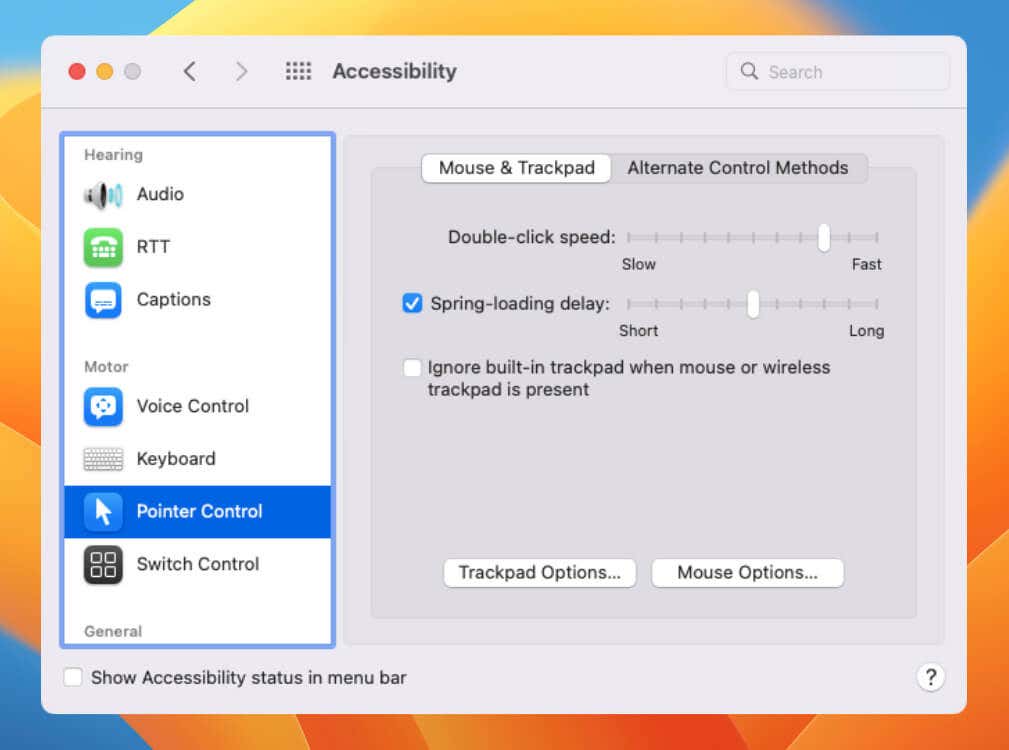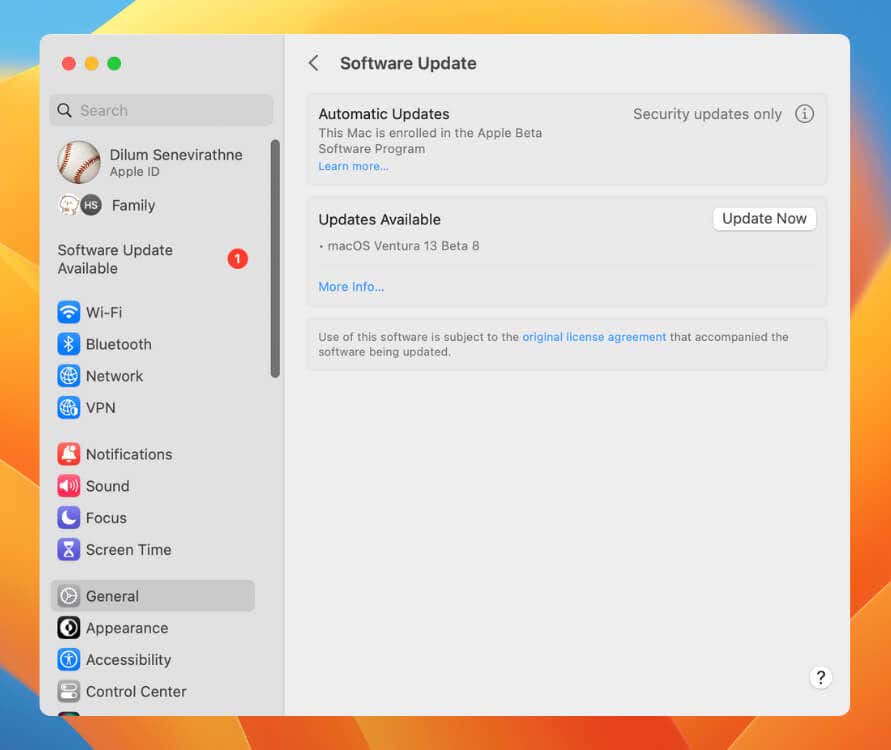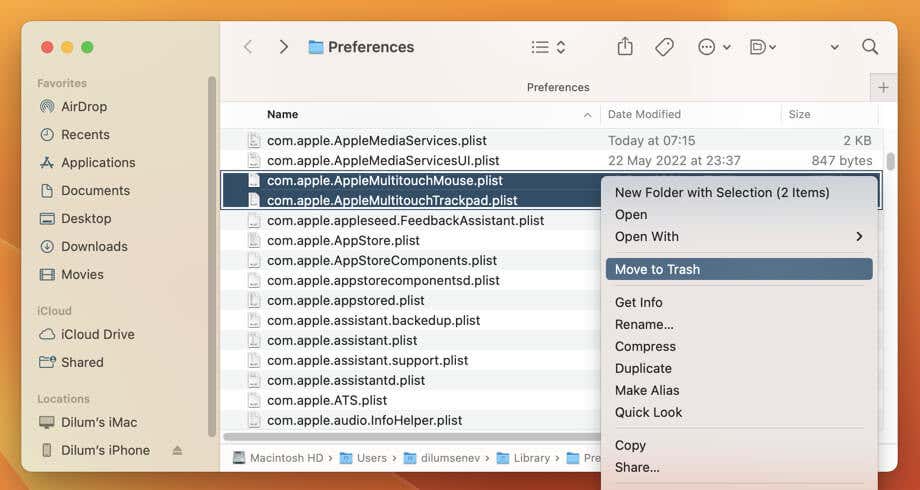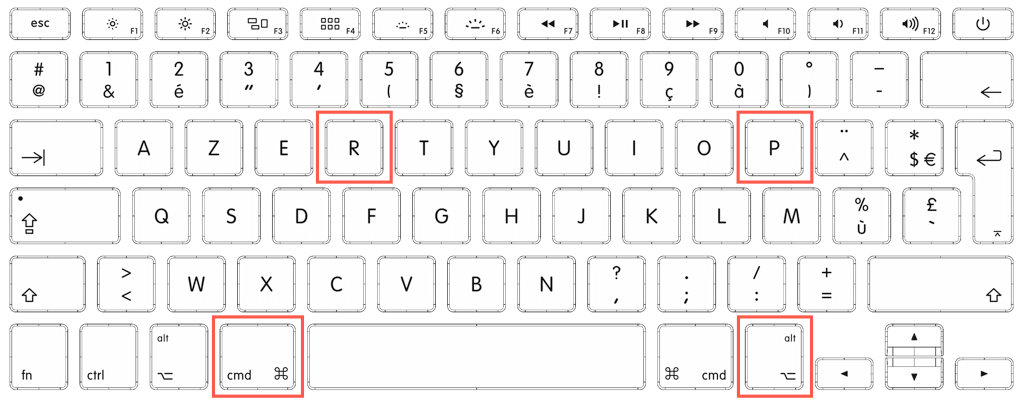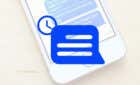Before trying to contact Apple Support
Although MacBooks have the best trackpads on the laptop market, they aren’t without issues. If you’ve found yourself with a non-responsive or erratic trackpad, there are several likely reasons why, ranging from software glitches to general wear and tear.
In this troubleshooting guide, you’ll learn possible reasons behind trackpad issues on your MacBook Pro and Air and solutions to help you deal with them.
Note: It’s best to use a wired or Bluetooth mouse to interact with your Mac’s user interface as you work on the fixes below. Alternatively, you can enable Mouse Keys through the Accessibility Shortcuts panel (press Option + Command + F5) and move the cursor using the keyboard.
1. Clean the Built-In Touchpad
It might seem obvious, but starting with a clean trackpad on your MacBook can make a significant difference. Over time, residue from sweat, oil, and everyday grime can build up, potentially affecting the trackpad’s sensitivity. Gently cleaning the surface with a microfiber cloth could solve your trackpad problem, especially if gestures register only half the time.
2. Restart Your MacBook
MacBooks are remarkably quick at sleeping and waking, making traditional shutdowns seem unnecessary. However, this means the system software rarely has a chance to refresh itself, leading to potential software and hardware anomalies. A restart is the answer. Just:
- Select the Apple logo on the top-left corner of the desktop area.
- Choose Restart from the dropdown menu.
- Uncheck the box next to Reopen windows when logging back in and select Restart again.
3. Review Your Mac Trackpad Preferences
Trackpad settings on a MacBook can sometimes be misconfigured or unintentionally altered. If certain gestures don’t work as expected, you must ensure the trackpad is set up according to your preferences.
To access the Trackpad preferences pane on a Mac running macOS Ventura and later:
- Open the Apple menu and select System Settings.
- Scroll down the sidebar and choose Trackpad.
On older macOS versions, open the System Preferences app and select the Trackpad category.
After that, review the trackpad customization options underneath the Point & Click, Scroll & Zoom, and More Gestures categories.
For example, is the Tracking Speed slider at a level adequate to feel responsive? Is Tap to click active so you can click without pressing the trackpad? Is the Secondary click checkbox enabled for contextual—a.k.a. right-click—actions?
Additionally, if your MacBook comes with a Force Touch trackpad, enable or disable Force Click and haptic feedback depending on whether you want to use the trackpad’s pressure sensors for actions like Quick Look and Look Up.
4. Check the Accessibility Settings
Your MacBook’s Accessibility preferences pane contains additional settings related to the trackpad. You must visit it if you have trouble double-clicking or if the trackpad fails to work when you connect an external mouse or touchpad. To get there:
- Open the System Settings app and select Accessibility on the sidebar.
- Select Pointer Control.
Use the Double-click speed slider to determine how quickly or slowly you must click twice for a double-click to register. Also, disable or uncheck the Ignore built-in trackpad when mouse or wireless trackpad is present option to use the trackpad alongside other pointing devices.
In macOS Monterey and older, you’ll find the above settings under System Preferences > Accessibility > Pointer Control.
5. Upgrade to the Latest Version of macOS
System software updates for the MacBook include hardware driver updates and fixes for known issues with the built-in trackpad. To update macOS:
- Open the Apple menu and select System Settings.
- Go to General > Software Update.
- If an operating system update is available, select Update Now and enter your Mac user account password to install it.
If you’re on macOS Monterey or older, go to System Preferences > Software Update to update your Mac.
6. Reset the MacBook Trackpad
Your MacBook stores the settings and configurations related to your trackpad in multiple PLIST (Property List) files. If the trackpad behaves unpredictably, delete the files to restore the pointing device to factory settings. Here’s how:
- Open Finder, select Go from the menu bar, and choose Go to Folder.
- Enter /Library/Preferences and press Return.
- Look for the PLIST files named:
com.apple.driver.AppleBluetoothMultitouch.trackpad.plist
com.apple.AppleMultitouchTrackpad.plist
com.apple.preference.trackpad.plist
- Drag the files to the Trash.
- Restart your Mac.
- Visit the Trackpad preferences pane, customize the trackpad to your specifications, and check if the problem recurs.
7. Reset NVRAM/PRAM
NVRAM, or non-volatile random-access memory, holds miscellaneous data that influence software and hardware components on your Mac. If the trackpad problem persists, reset the NVRAM to rule out potential conflicts and corruption issues.
If your Mac runs on an Intel chipset:
- Shut down your Mac.
- Press the Power button and immediately press and hold the Option, Command, P, and R keys.
- Keep holding the keys until you hear the Mac’s startup sound twice or see the Apple logo for the second time.
It’s also a good idea to follow up with an SMC (system management controller) reset since that helps rule out additional issues with your Mac’s firmware.
A standard shutdown and reboot tend to refresh the NVRAM and SMC if you use a macOS device that runs on Apple Silicon.
8. Run Apple Diagnostics (Optional)
If none of the fixes above help, you’re probably dealing with a hardware issue related to the trackpad. You can run Apple Diagnostics to confirm that.
Just turn off your MacBook Air or Pro, disconnect all external peripherals, and then:
- Intel Macs: Press the Power button and hold the D key immediately until you see a progress bar. If nothing happens, hold Option + D.
- Apple Silicon Macs: Press and hold the Power button until you reach the Startup Options screen. Then, press and hold Command + D.
Next, pick a language, connect to Wi-Fi, and wait until Apple Diagnostics finishes running tests on your Mac. The following error codes translate to hardware-based trackpad failure:
NDR001 | NDR003 | NDR004 | NDR005 | NDR006
Regardless, your only option at this point is to contact Apple Support or visit your nearest Apple Store for expert help.