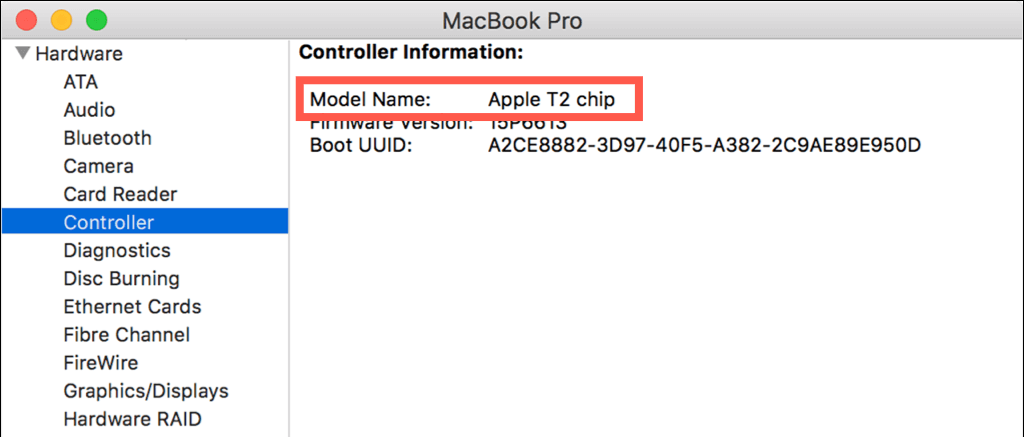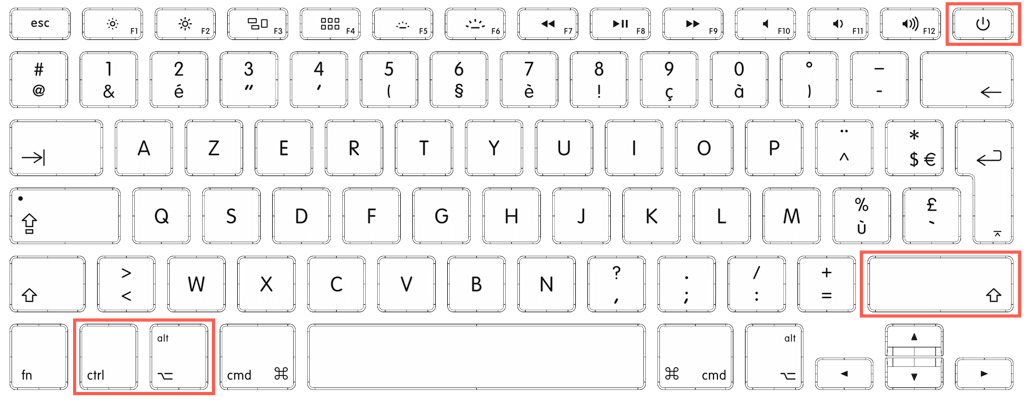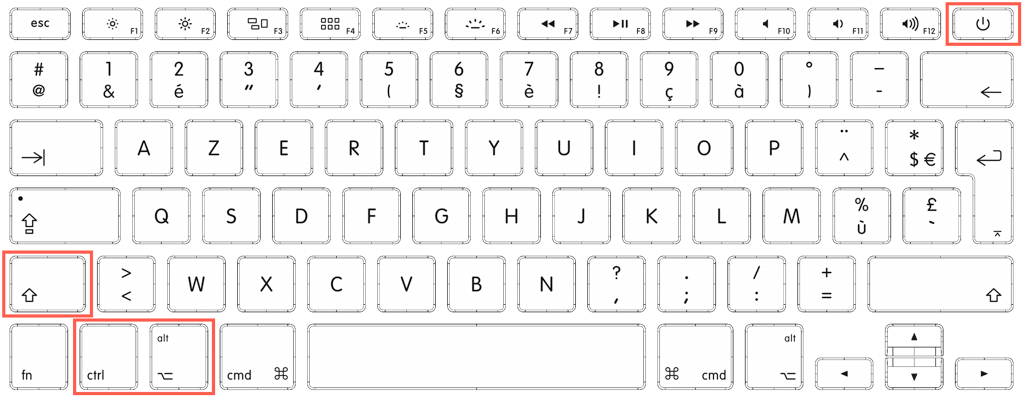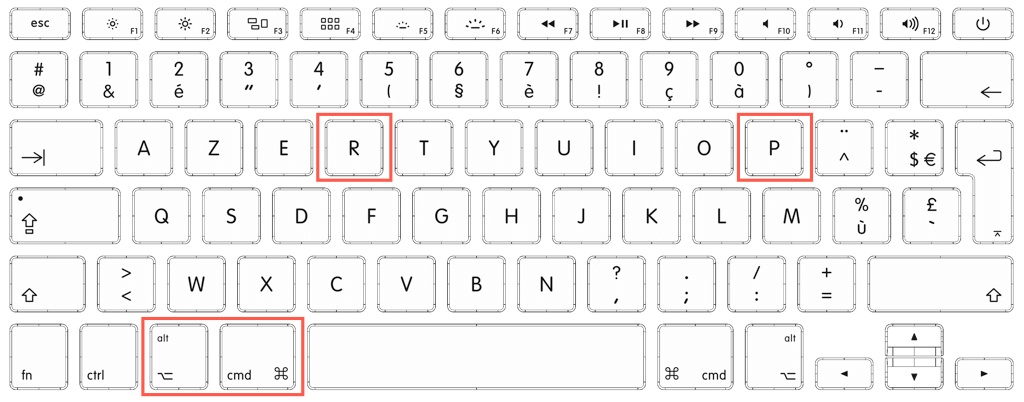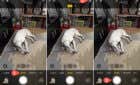An advanced troubleshooting technique you should know about
Dealing with severe issues on a Mac can be frustrating, especially when they come out of nowhere. From charging problems and overheating issues to startup errors, these problems can be highly disruptive to your workflow. But there’s a solution that may save you the trip to an Apple Store: Resetting your Mac’s SMC, or System Management Controller.
Over the course of this tutorial, we’ll explain what an SMC reset does and how it can help fix your Mac. Whether you’re experiencing problems with your battery, fan speeds, or other hardware functions, resetting the SMC is a straightforward process that could get your Mac working correctly again.
Why You Should Reset the System Management Controller
The System Management Controller (SMC) is an integral component in Intel Macs that oversees crucial hardware and power-related functions, such as battery charging, fan speeds, and ambient light sensing. If you experience issues with any of these functionalities, it may indicate an underlying problem with the SMC.
For example, abnormal fan behavior, a battery that refuses to charge, or an unresponsive Bluetooth or Wi-Fi module are all potential signs of SMC-related issues. Resetting the SMC addresses problems that stem from corrupt, obsolete, or conflicting power management settings.
However, it’s important to note that although resetting the SMC does not lead to data loss, you should only consider it as a last-resort measure after working through applicable troubleshooting methods for the issue. For example, if your Mac overheats for no reason, boot into and diagnose your Mac in Safe Mode first.
Apple Silicon Macs (such as the M1-based MacBook Air, MacBook Pro, and Mac mini) do not come with an SMC. Instead, the functions of the SMC are handled by the CPU itself. This means there are no direct means to reset the SMC, but a simple restart achieves the same effect.
How to Reset the SMC on Intel-Based MacBooks
There are two approaches to resetting the SMC on Intel-based MacBooks with non-removable batteries, and that depends on whether it has an Apple T2 Security Chip. To figure that out:
- Open the Apple menu, hold the Option key, and select System Information.
- Select Controller on the sidebar.
- Check the field next to Model Name for Apple T2 chip.
If you have trouble booting into macOS, locate your Mac’s serial number—you should find it on the underside of the casing or original packaging—and enter it into Apple’s Check Device Coverage page to identify the model. Alternatively, use the Apple Support app on an iPhone or iPad to get the details. If it’s a MacBook Pro or MacBook Air from 2018 or later, it should come with an Apple T2 Security Chip.
If you use an old Mac notebook or laptop with a removable battery (a model from 2008 or earlier), you must follow different steps to reset its SMC.
Reset SMC on MacBook With an Apple T2 Security Chip
- Shut down your Mac and disconnect it from its USB-C or MagSafe Power Adapter. Hold the Power button to initiate a forced shutdown if you have trouble turning off the device.
- Press and hold the left Control and Option keys and the right Shift key on the built-in keyboard for 7 seconds.
- Press and hold the Power button without releasing the other keys.
- Keep holding all four keys for another 7 seconds.
- Press the Power button to turn on your Mac.
Reset SMC on MacBook Without an Apple T2 Security Chip
- Turn off your Mac and unplug it from its charger.
- Hold the Shift, Option, and Control keys on the left side of the keyboard.
- Hold down the Power button.
- Release all four keys after ten seconds.
- Press the Power button to turn on your Mac.
Reset SMC on a MacBook With Removable Batteries
- Turn off your Mac and disconnect it from its charger.
- Open the battery cover and take out the battery.
- Press and hold the Power button for five seconds.
- Reinsert the battery and replace the cover.
- Boot up your Mac.
How to Reset the SMC on a Desktop Mac
Resetting the SMC on a desktop Mac—iMac, Mac mini, or Mac Pro—follows the same procedure regardless of whether it uses an Apple T2 Security Chip.
- Turn off your Mac and unplug it from its power supply.
- Wait 15 seconds and reconnect the power cord.
- Wait another 5 seconds and press the Power button to boot up your Mac.
How to Reset the SMC on Apple Silicon Macs
If you use a Mac with an Apple Silicon chipset (e.g., Apple M1 or M2), system management controller-related functions are embedded into the microprocessor. Shutting and restarting the Mac should automatically reset it.
If that does not help fix the problem, try power cycling the macOS device. To do that:
- Turn off the Mac laptop or desktop device and disconnect all power cables.
- Wait for 30 seconds.
- Reconnect the Mac to its power source and reboot the machine.
How to Perform an NVRAM or PRAM Reset on a Mac
Intel-based Macs come with a separate hardware component called the NVRAM (Non-Volatile Random Access Memory), which stores specific settings and configurations related to the system software, such as the startup disk selection, screen resolution, and time zone. Besides the SMC, you can reset it if you encounter additional issues with your macOS device.
Note: Older Macs that run on PowerPC chipsets refer to the NVRAM as the PRAM (or Parameter Random Access Memory).
To reset the NVRAM:
- Turn off your Mac computer.
- Press and hold the Command, Option, P, and R keys.
- Keep holding all four keys until the Mac boots up and chimes twice. If your Mac has an Apple T2 Security Chip, wait until you see the Apple logo for the second time.
Note: On a Mac desktop device, connect your keyboard via USB before initiating an NVRAM reset.
After an NVRAM reset, open the System Preferences/Settings app and reconfigure your display resolution, startup disk selection, time zone preferences, etc., as needed.
But what about Apple Silicon Macs? Like the SMC, you can’t reset the NVRAM on macOS devices running Apple’s in-house chipset. Instead, shut down and reboot the device or power-cycle it by disconnecting all power cables.
Troubleshoot Your Mac With an SMC Reset
An SMC reset is an advanced troubleshooting technique that could get a malfunctioning Mac up and running when all else fails. Additionally, an NVRAM reset can help with corrupt system settings and configurations. Contact Apple Support or book an appointment at the nearest Genius Bar if both methods fail to resolve the issue.