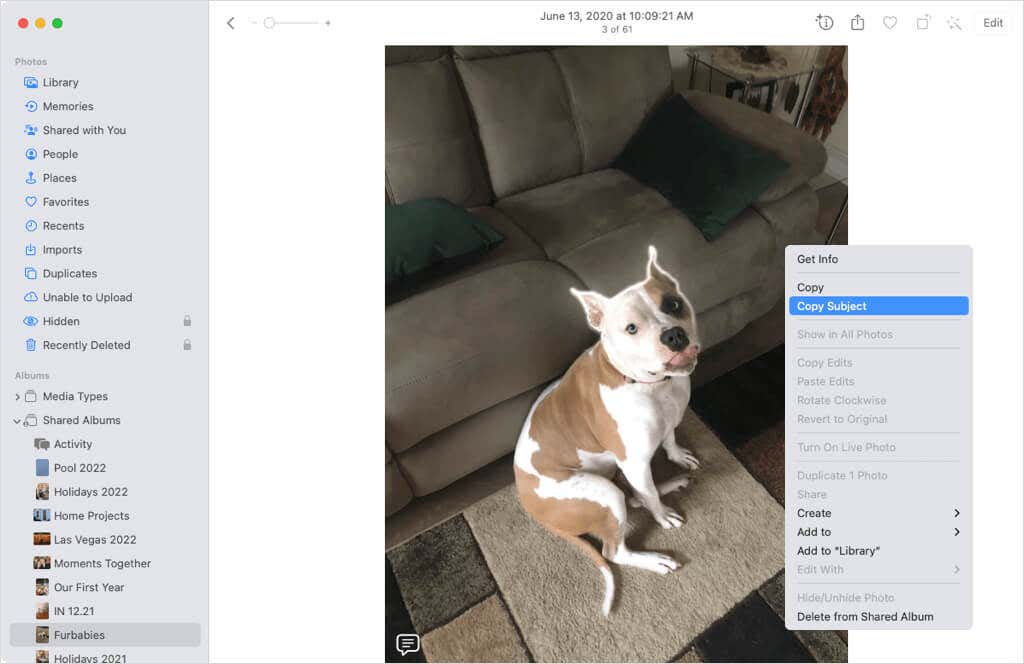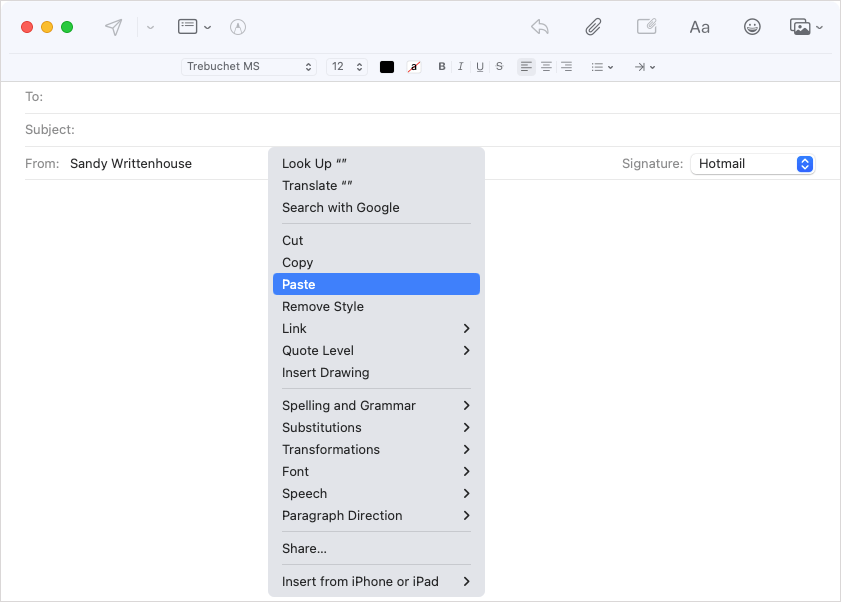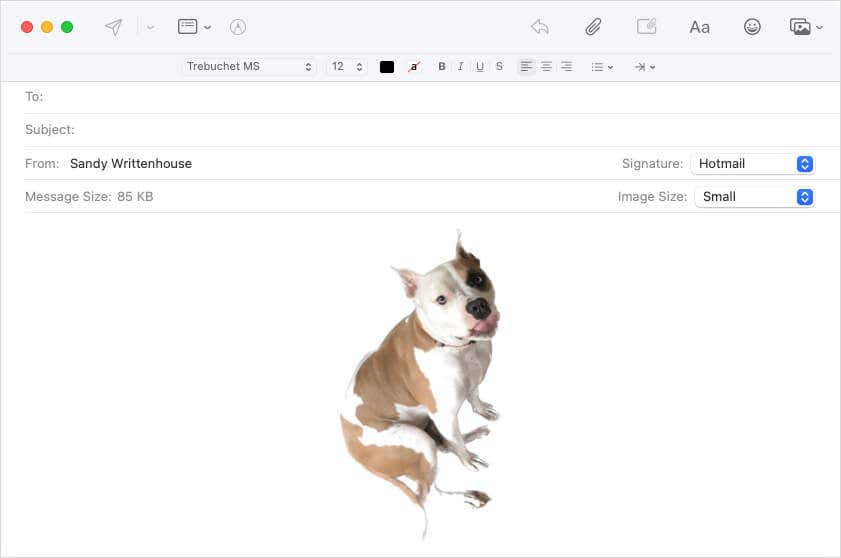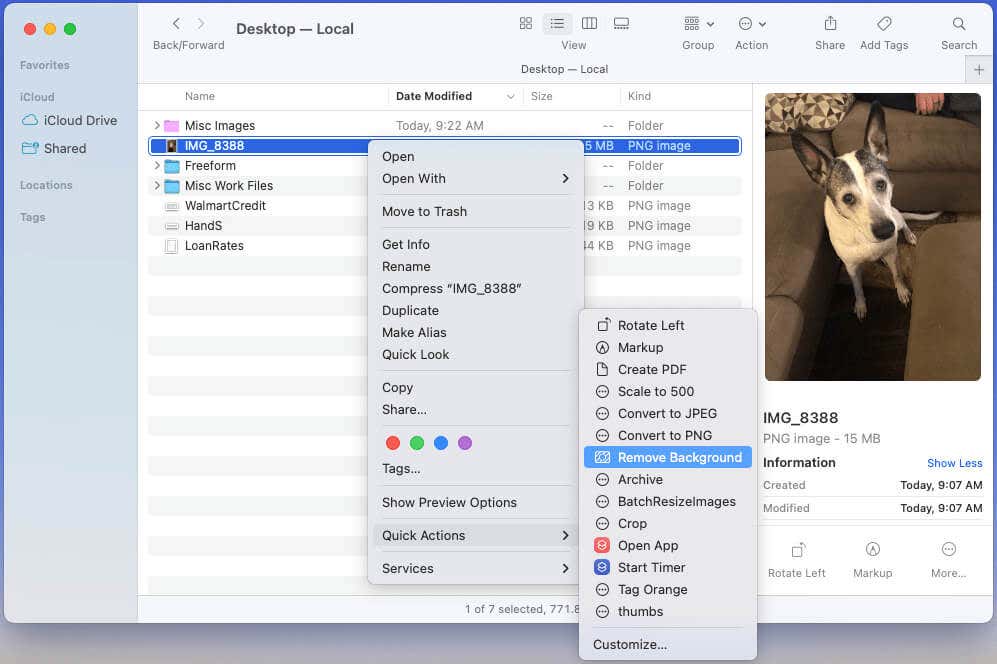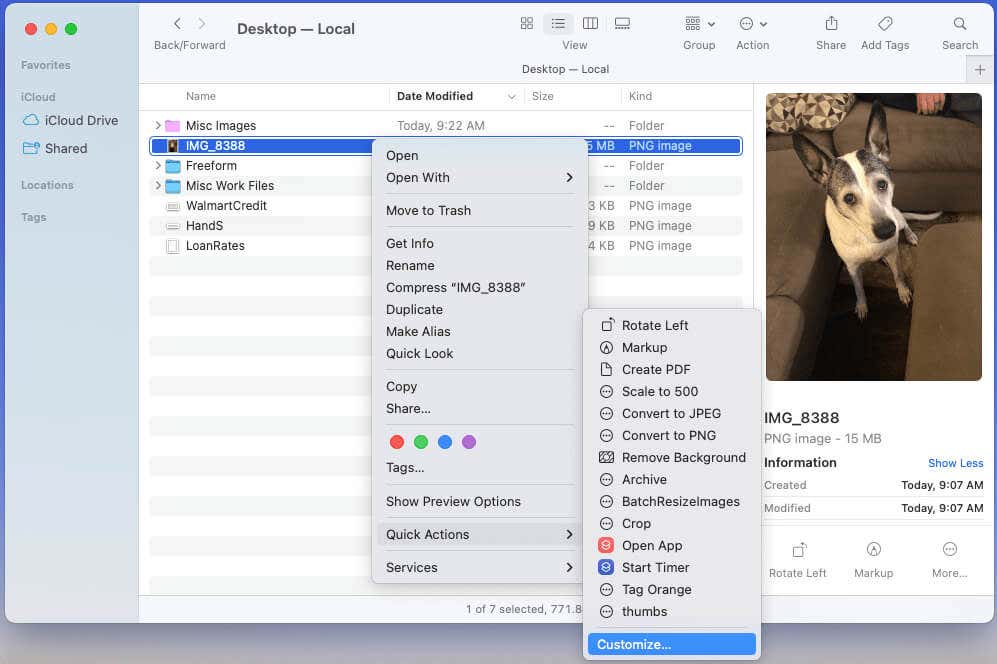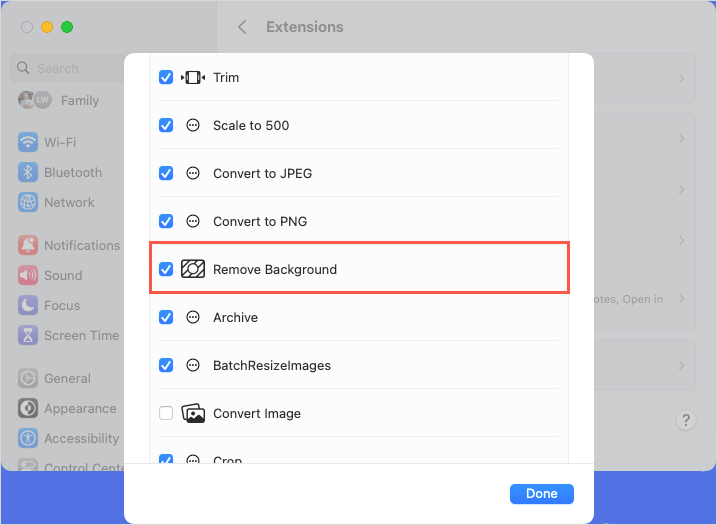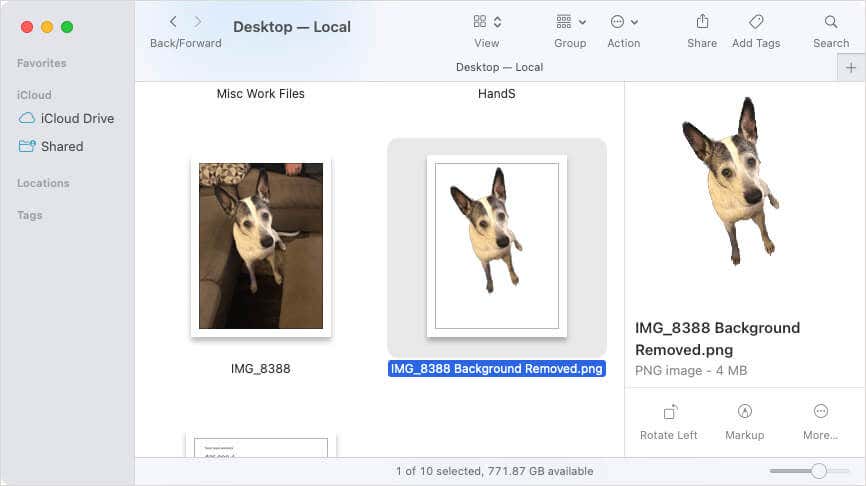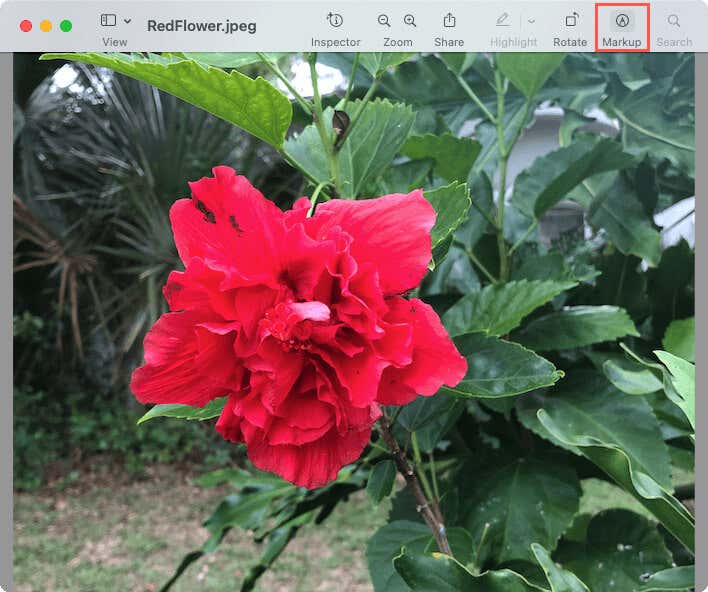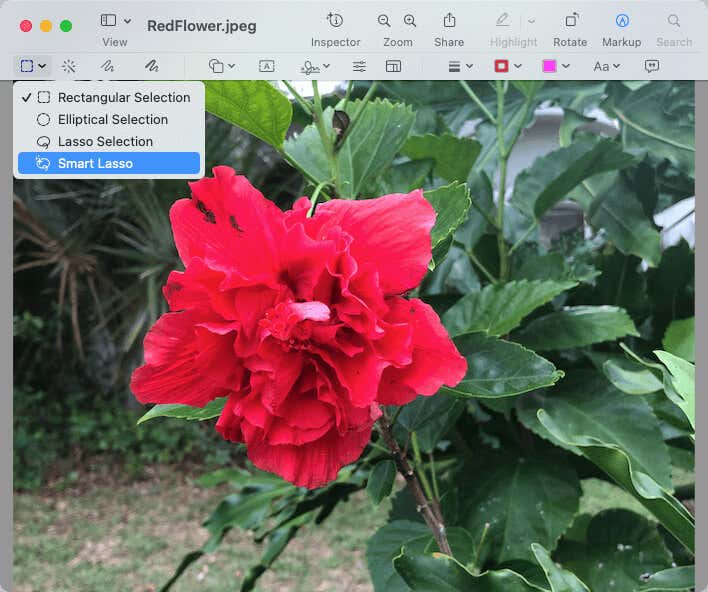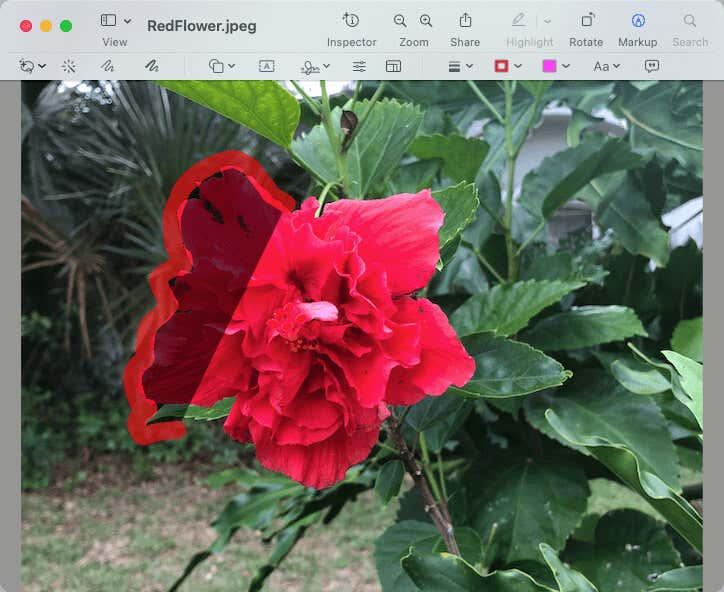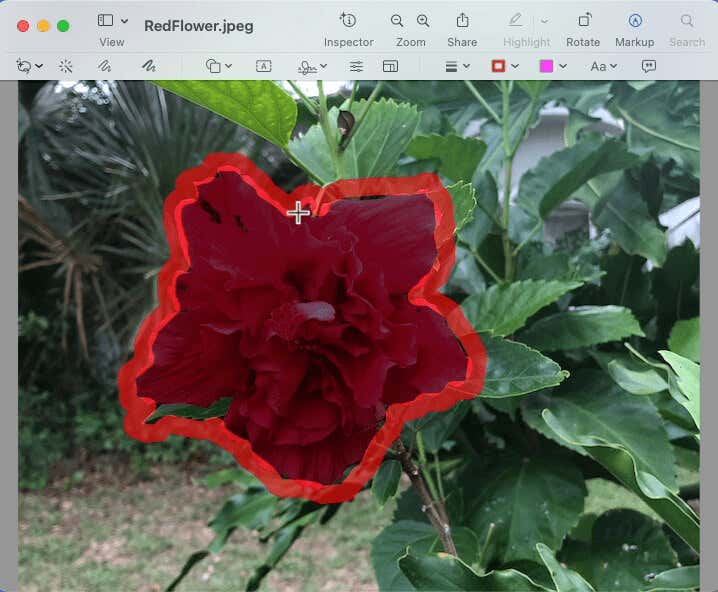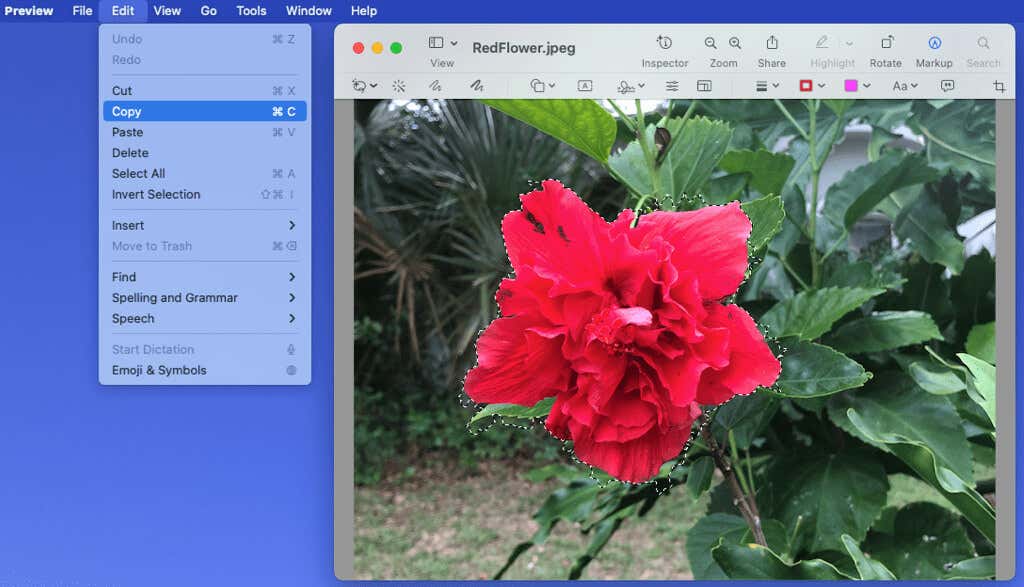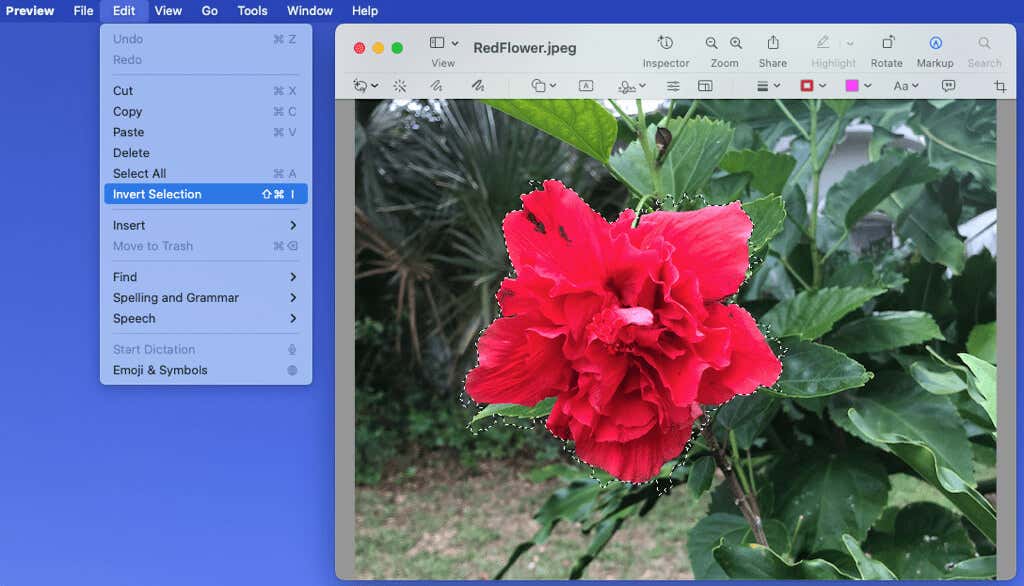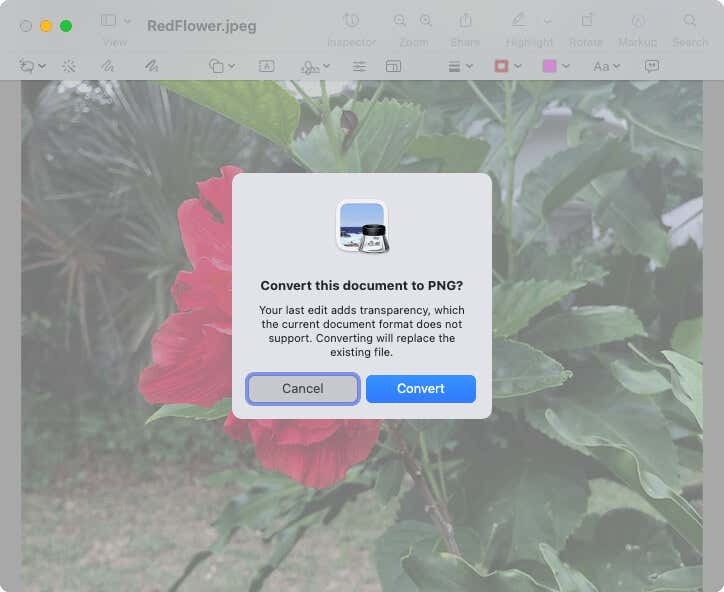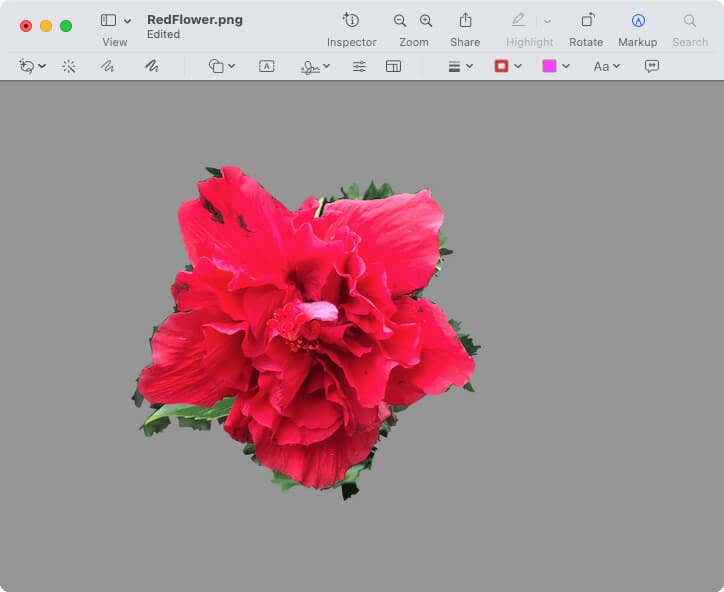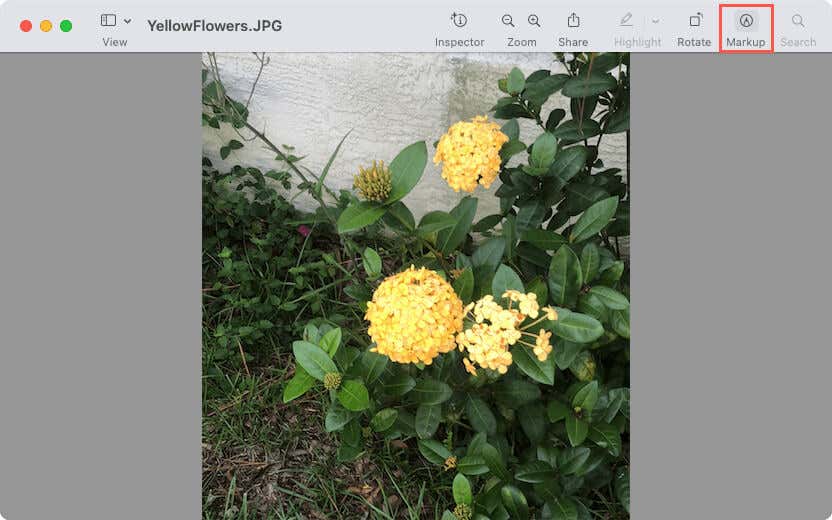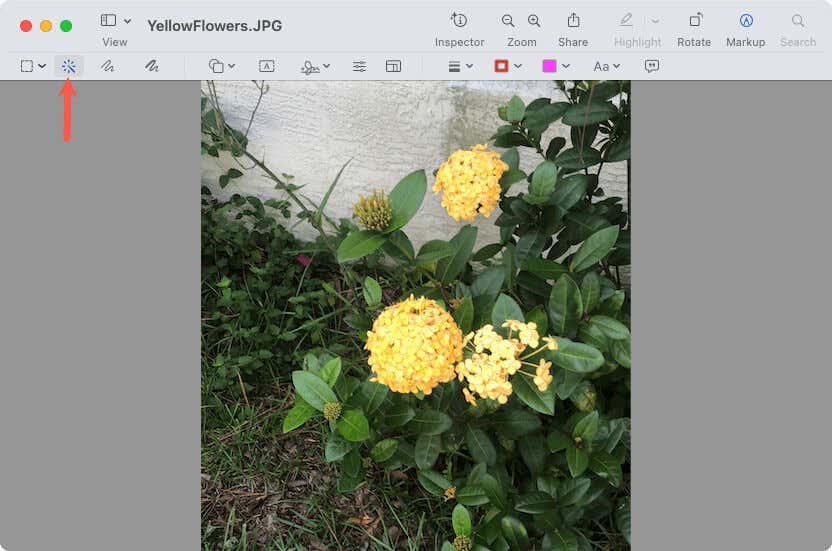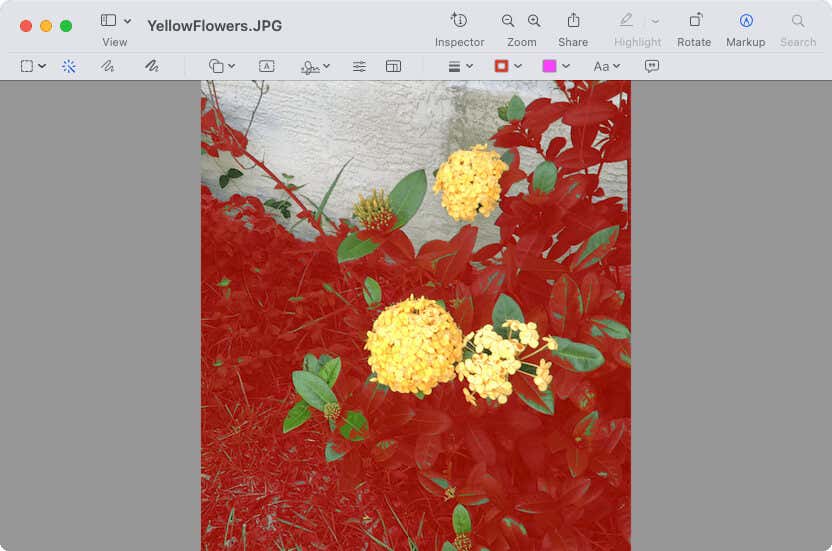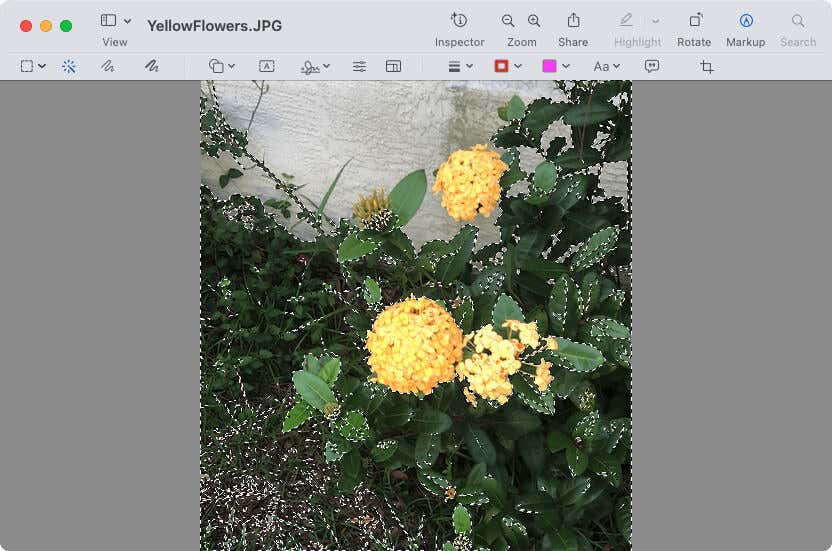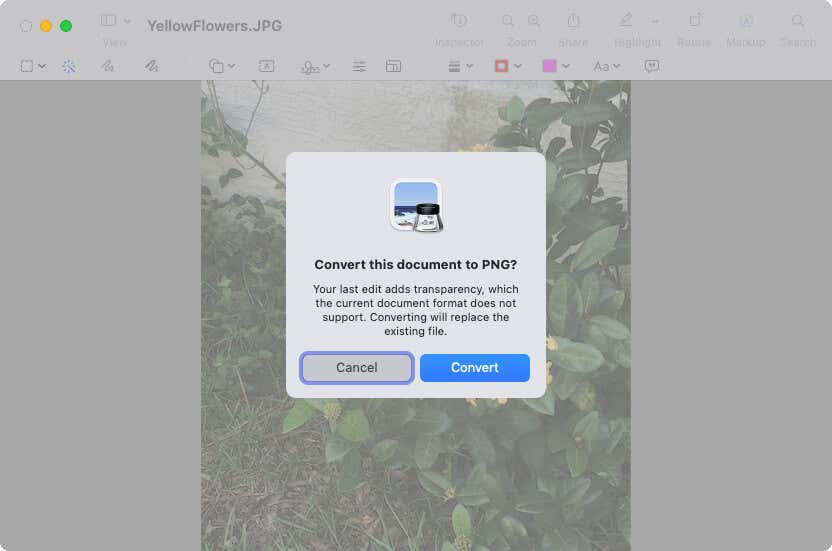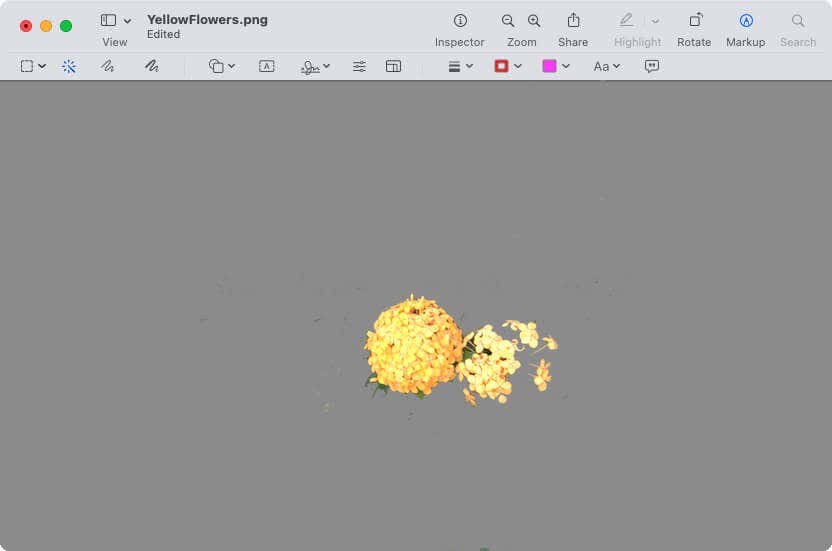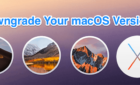So much easier to do today
Do you have a photo where you’d like to keep the main focus, the subject, but remove the rest? You don’t need a third-party photo editor to do this on macOS. Instead, we’ll show you built-in ways to remove the background from an image on Mac.
You can remove the background in your photo using the Photos app, a Finder Quick Action, or the Preview app. Each method has limitations, so check them out and see which will work best for you.
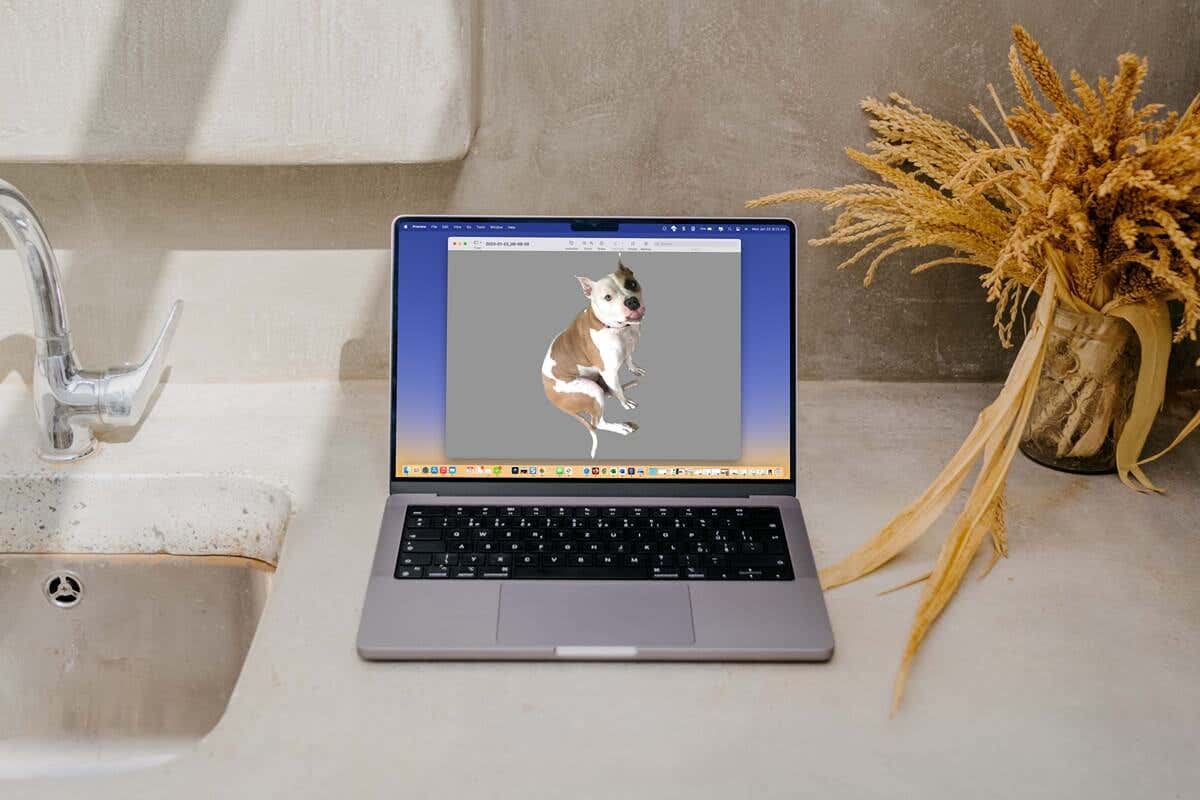
Use Photos to Remove an Image Background
Introduced with macOS Ventura, you can remove the background of an image and then paste the remaining portion where you like. For instance, you can pop it into an email or text message.
- Open the Photos app on Mac and double-click the photo to place it in a larger view.
- Right-click the image and move your cursor to Copy Subject. When you do this, you’ll see a white, moving border around your subject in the photo. Then, select Copy Subject in the menu.
- This places the image on your clipboard. Choose the spot where you want to place the copied subject. Then, select Edit > Paste in the menu bar, use the keyboard shortcut Command + V, or apply the particular app’s paste action.
- You’ll then see your image pasted without its background.
The nice thing about this method is that you can remove an image background without effort and keep the original photo intact. However, you do have to paste the image somewhere, which may not always be ideal.
Use Finder to Remove an Image Background
Another update with macOS Ventura was the addition of a Quick Action in Finder to remove a photo background.
- Right-click or hold Control and select the image file. Then, move to Quick Actions to display the pop-out menu. If the image is in a folder, you can also select More in the toolbar below the Preview on the right.
- Pick Remove Background in the menu.
- If you don’t see this option, choose Customize at the bottom of the Quick Actions list.
- Then, check the box for Remove Background and select Done. You’ll then see the action in the Quick Actions list.
- Once you select the Remove Background Quick Action, you’ll see a new image created in the same folder with only the subject and no background.
This method gives you another fast way to remove an image background. The only downside is that it’s not always exact. For example, you may miss part of the subject in the final product, such as a dog’s tail or a girl’s ponytail.
Use Preview to Remove an Image Background
If you want to be more precise when you remove image backgrounds, you can use the Preview app. Here are two different ways to do this in Preview.
Trace the Subject
This first method allows you to trace the portion you want to keep and remove the rest using the Smart Lasso tool.
- Open your image in Preview and choose Markup in the toolbar.
- Select the drop-down arrow for the Selection Tools button and pick Smart Lasso.
- Draw around the part of the picture you want to keep. You’ll see a broad red line as you do so, letting you capture all of those small things you don’t want to leave out.
- To complete the border, connect your ending line to the beginning line.
- If you want to copy the part of the image you trace, select Edit > Copy in the menu bar. You can paste the picture where you like.
- If you want to remove the background, select the Crop button in the toolbar or Edit > Invert Selection. Then, press Delete.
- If you’re using a JPG image, you’ll be asked to convert it to a PNG file format to complete the process. Select Convert to continue.
You’ll then have your image without a background.
Remove Areas by Color
If you have a photo where the subject has distinct colors from the background, you can use the Instant Alpha tool in Preview.
- Open your image in Preview and choose Markup in the toolbar.
- Select the Instant Alpha button (magic wand) in the toolbar.
- Drag your cursor over part of the background area. Preview selects that section and any adjacent areas with the same colors.
- When you release the cursor, these then display with a highlighted or glowing border.
- Use your Delete key to remove the selected area.
- Like the above method, you’ll be asked to convert the image to a PNG if you’re using a JPG file format.
- Continue this process until all of the image’s background is removed.
Tip: If it’s easier to use Instant Alpha to select your subject rather than the background, you can also do this. Then, choose Edit > Invert Selection and Delete to remove the background.
The advantage of using one of the Preview methods is that you can select the precise portion of the image you want to keep or remove. However, each method can take some time to get exactly what you want.
Perfect Your Pictures
When you need to get rid of a photo bomber, blurred background, or unwanted distraction behind the main focus, you can easily remove the background from an image on Mac with these options.
Let us know which one you decide to use or if you use different photo editing methods depending on the image.