Works at the touch of a button
Pressing Windows + Print Screen is one of the fastest ways to capture screenshots on Windows computers. The keyboard on Mac computers and desktops doesn’t have the Print Screen key. That explains why some people who recently switched from Windows find it confusing to take screenshots on Macs.
macOS also has several methods for capturing snapshots of your Mac’s screen. You can use the Touch Bar or keyboard shortcuts. Even better, you can create a makeshift Print Screen key on your Mac. We’ll also share some tips & tricks to take screenshots like a pro on Mac computers.
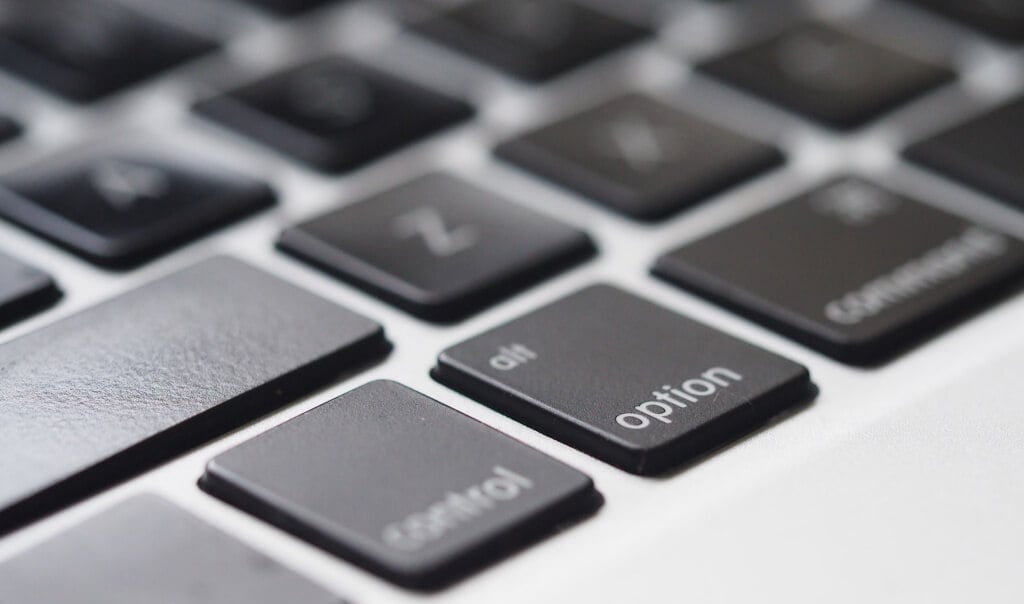
Convert a Function Key to Print Screen Key
By assigning the “Print Screen” functionality to a Function key, you can easily capture screenshots on your Mac in a single keypress.
- Go to System Preferences and select Keyboard.
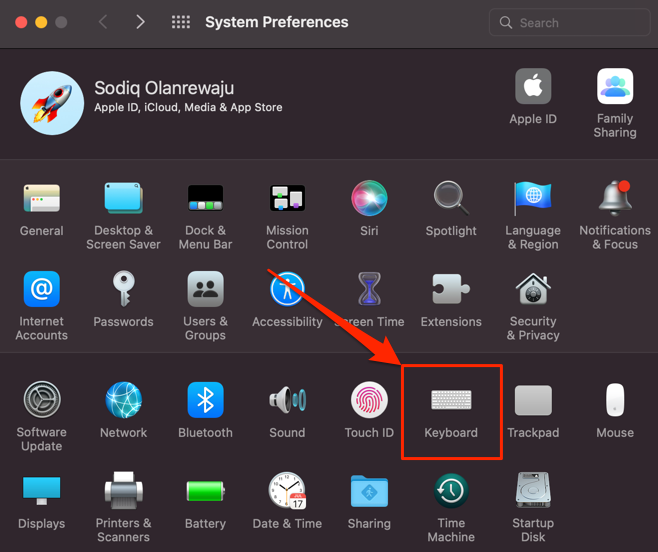
- Head to the Shortcuts tab and select Screenshots on the sidebar.
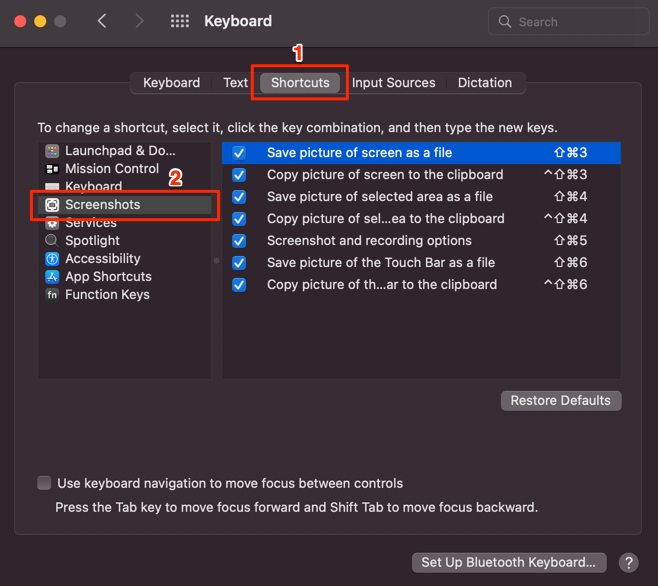
Proceed to the next step to change any screen capture shortcuts to a Function key.
- Shift + Command + 3 is the default keyboard shortcut for capturing the whole screen on a Mac. To change the shortcut, select the current key combination next to the description.
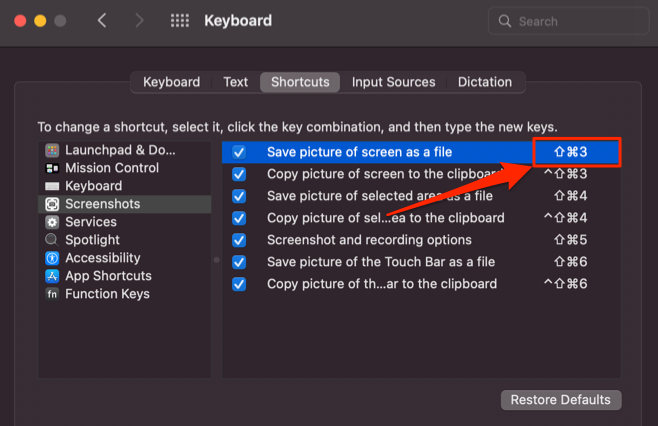
- Type the new key (or key combination) you want to assign to the action. In this case, press any of the 12 Function keys (F1-F12) on your keyboard.
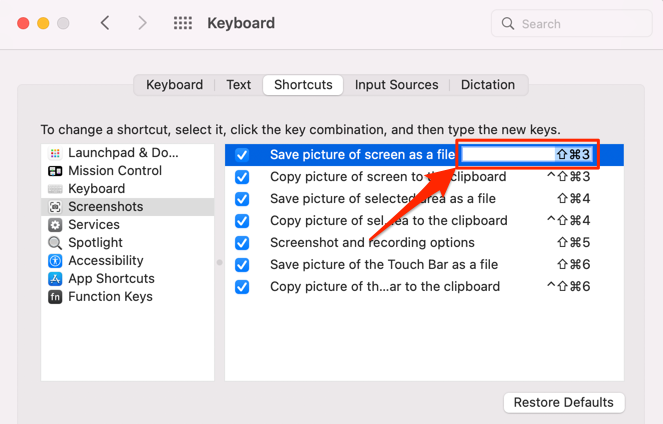
The selected Function key becomes the active shortcut to capture the entire desktop screen on your Mac, equivalent to using “Print Screen” on Windows devices.
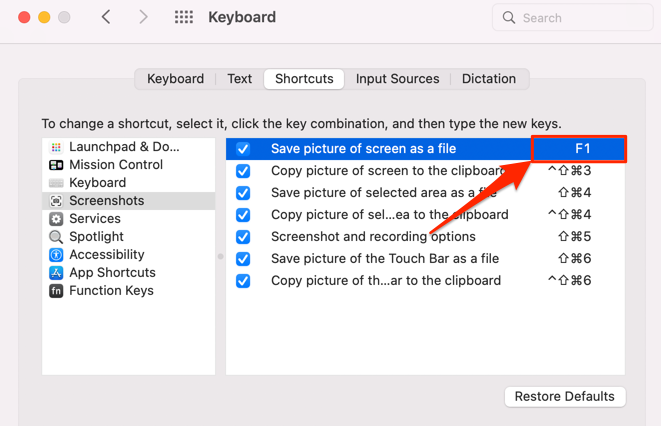
You can change or reconfigure all seven (7) screen capture options to use a unique Function key. It’s a lot easier and faster than using key combinations.
We recommend changing the shortcut that launches the macOS Screenshot tool—pressing a Function key is a lot faster than using key combinations.
On the Screenshots menu page, select the key combination next to Screenshot and recording options, and press F2 (or your preferred Function key) in the dialog box.
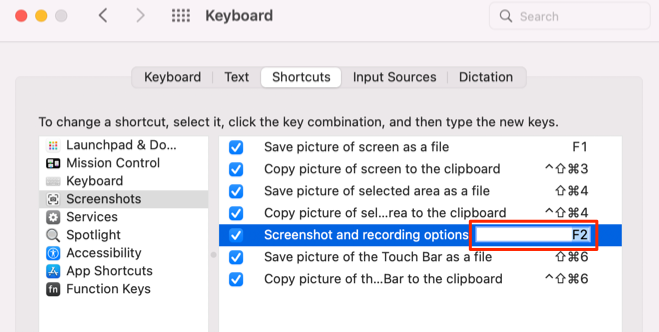
When you press the assigned Function key anywhere on your Mac, the screenshot menu comes on the screen. You can then proceed to create personalized snapshots of your Mac’s display.
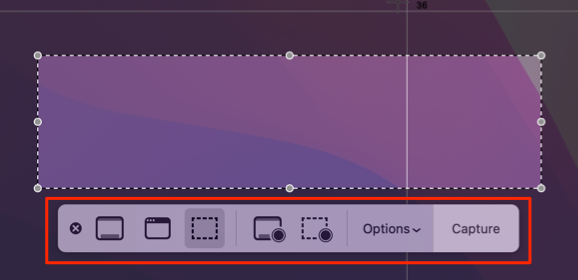
We’ll explore alternative ways to access the Screenshot tool and explain what each icon does. But before then, here’s how to revert screenshot shortcuts to factory default.
Select the Restore Defaults button to undo all changes and return all screenshot shortcuts to Apple’s presets.
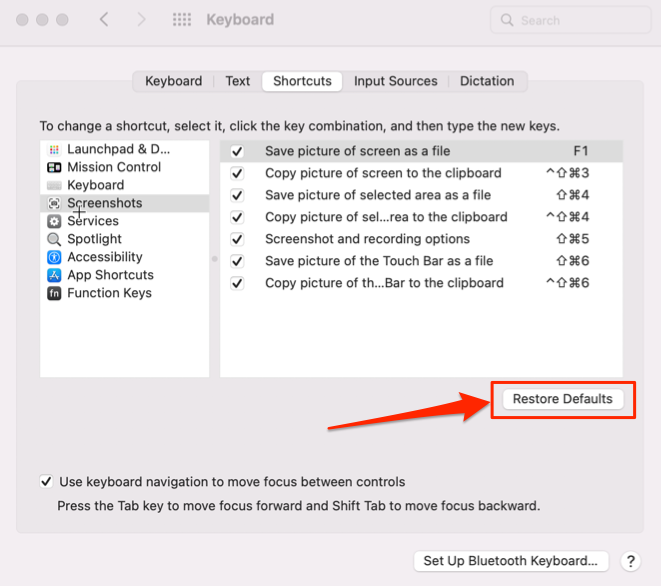
Alternate Ways to Access Screenshot Menu
Besides using keyboard shortcuts, you can also open the macOS screenshot menu from Launchpad or the Touch Bar.
Open Launchpad, expand the Other folder, and select Screenshot.
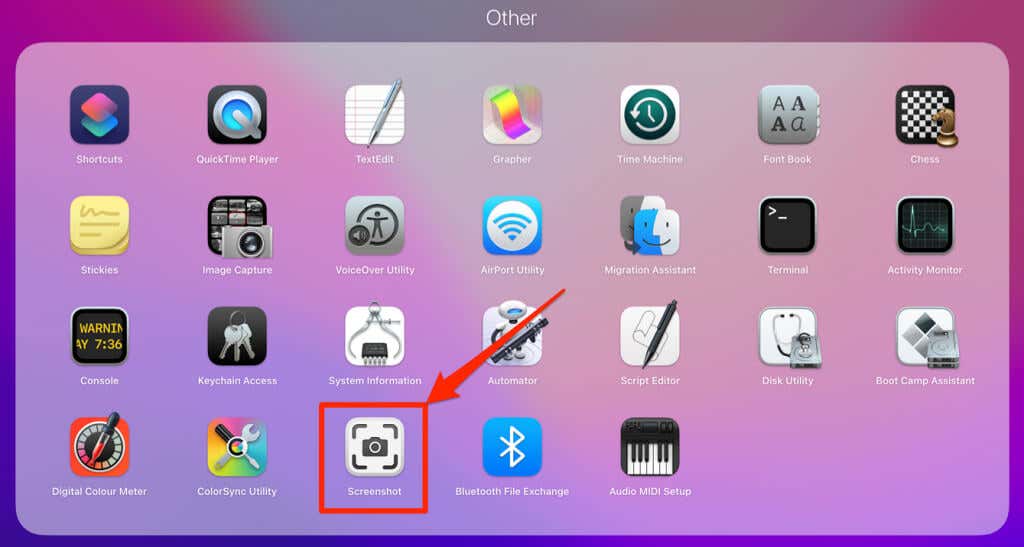
Better yet, expand your Touch Bar’s Control Strip, and tap the Camera icon.

The Mac Screenshot Tool/Menu
Starting from the left, the first icon on the Screenshot toolbar is the Capture Entire Screen option. Select this icon if you want to take a snapshot of everything on your Mac’s screen. Your Mac’s cursor becomes a camera icon. Move the camera icon with your trackpad and select anywhere on the display to capture the screenshot.
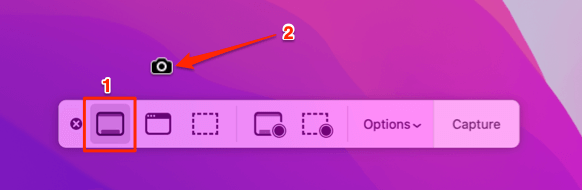
Next is the Capture Selected Window option. This takes a snapshot of an app, window, or menu bar. Select the icon, move the camera icon to the window/app/menu bar, and tap the trackpad or mouse button.
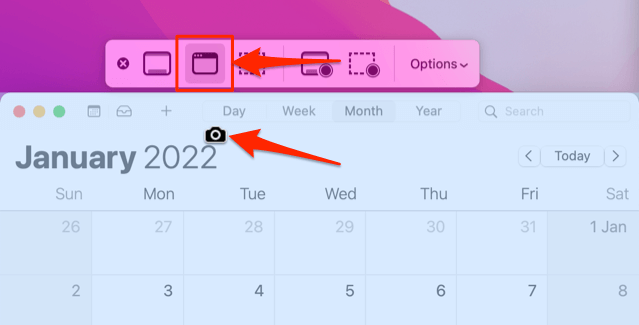
Then there’s the Capture Selected Portion option that screengrabs a part of your screen. Select the icon, resize the dotted rectangle over the portion of the screen you want to capture, and select Capture.
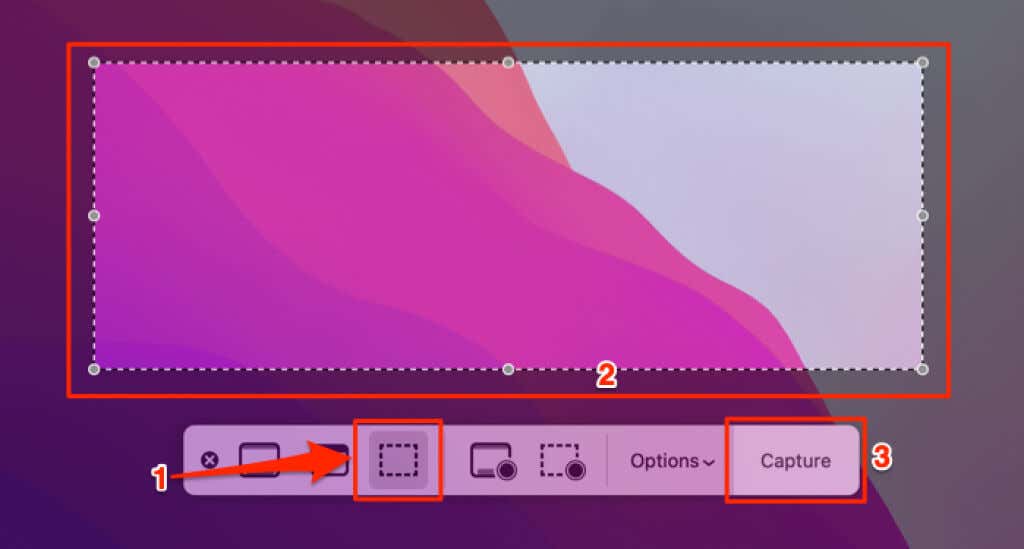
The icons in the following sections are the screen recording options. To make a recording of your Mac’s fullscreen, select the first icon (Record Entire Screen) and select Record. Otherwise, select the second icon (Record Selected Portion) to record a selected area of your Mac’s display.
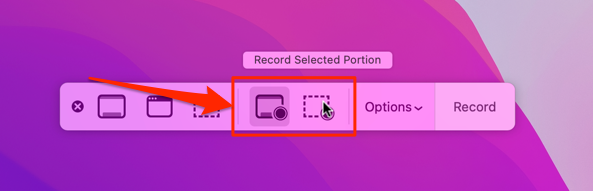
To stop recording your screen, select the Stop Recording icon in the menu bar.

If your MacBook Pro has a Touch Bar, tap the Stop icon to end the screen recording.

Customize Mac Screenshots and Recording Settings
Apple lets users customize how their Mac saves, manages, records, and captures screenshots and recordings. Let’s explore some customization options of the macOS Screenshot tool.
Change Screenshot Storage Location
The default storage location of screenshots and screen recordings will vary depending on your operating system. On some Mac computers, screenshots are saved automatically to the desktop. In macOS Monterey, the Screenshot tool opens snapshots and recordings in the Preview app by default.
The good thing is that you can always change the storage location for screenshots whenever you like.
Open the Screenshot tool, select Options, and select your preferred storage destination for screenshots in the “Save to” section.
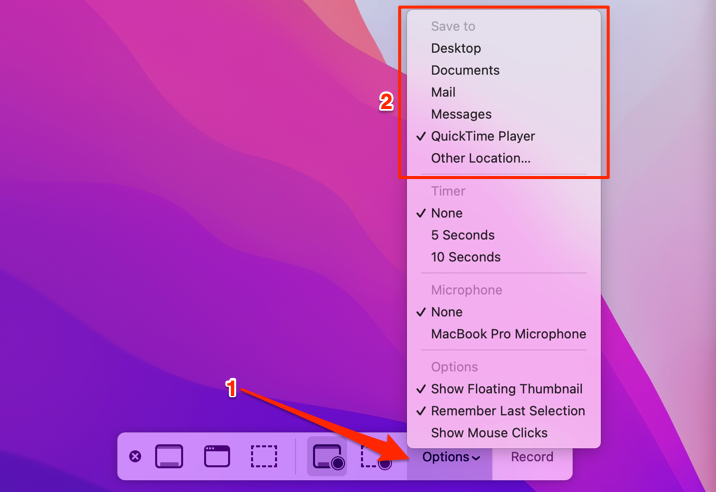
Set Delay Timer
By default, the screenshot tool captures screenshots (and recordings) immediately after you select Capture or Record. If your Mac is running macOS Mojave or later, you can set a timer to delay recording by some seconds.
Open the Options menu in the screenshot tool and select the delay duration in the Timer section.
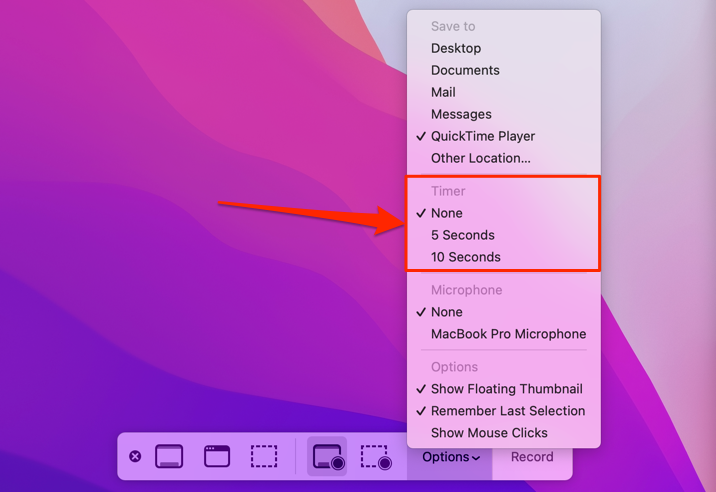
Show/Hide Mouse Pointer
Do you want screenshots and recordings to include mouse pointers and cursor clicks? Open the screenshot app Options menu and check Show Mouse Clicks.
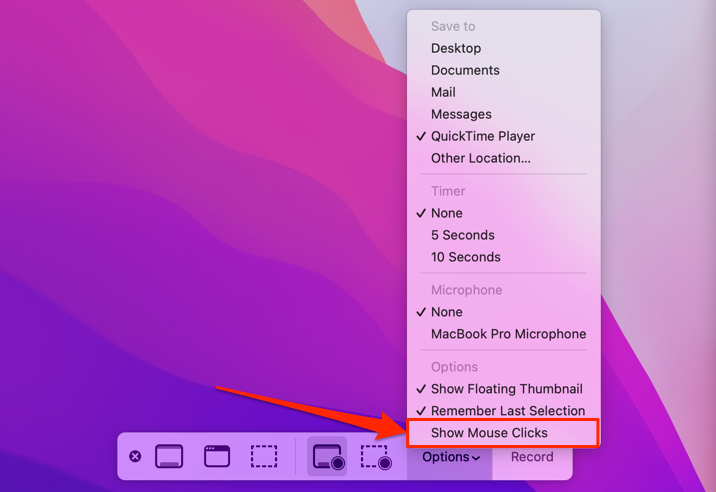
Show or Hide Floating Thumbnail
When you save a screenshot or recording, macOS displays a thumbnail of the file in the bottom-right corner of your Mac display for a few seconds. Select the thumbnail to annotate or edit the screenshot in Preview or trim a recording. You can also drag the thumbnail into another app or document before it’s saved to your Mac.
If you don’t want the thumbnail, open the Screenshot options and deselect Show Floating Thumbnail.
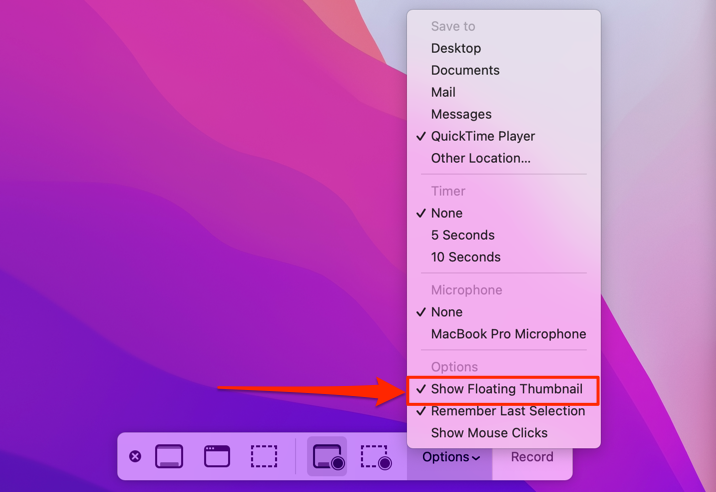
Remember Last Selection
This option saves the last screen area you captured. The next time you open the Screenshot tool, the previous screen area you screenshotted or recorded is automatically mapped.
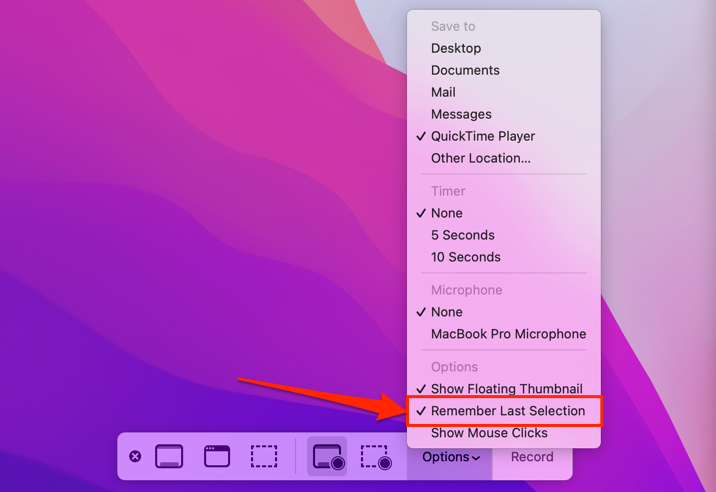
Screenshot the Mac Way
There’s a lot you can do with the Screenshot tool and its output. Check out our guides on cropping Mac screenshots and converting screenshots (to PDF, JPG, TIFF, and other formats).




