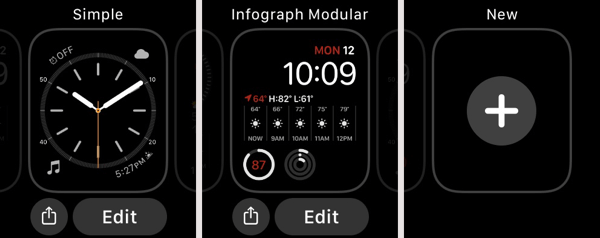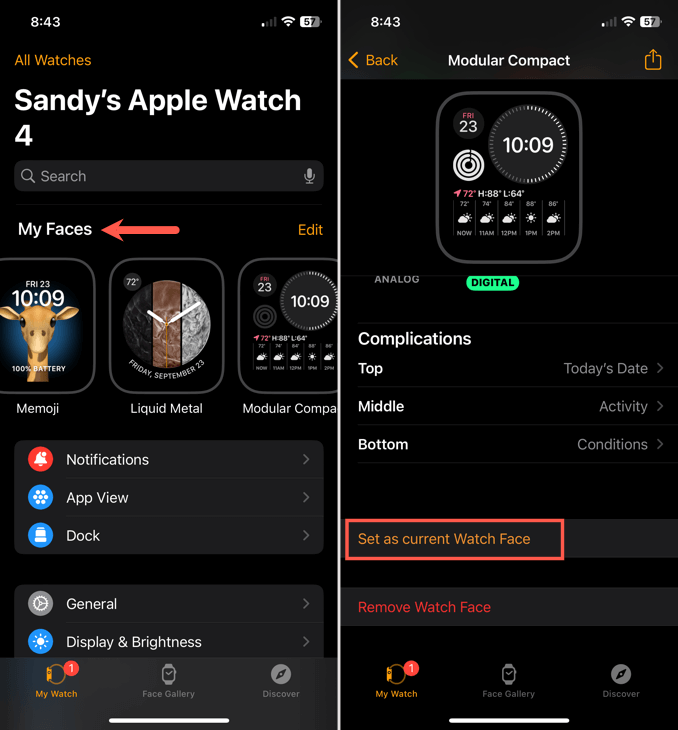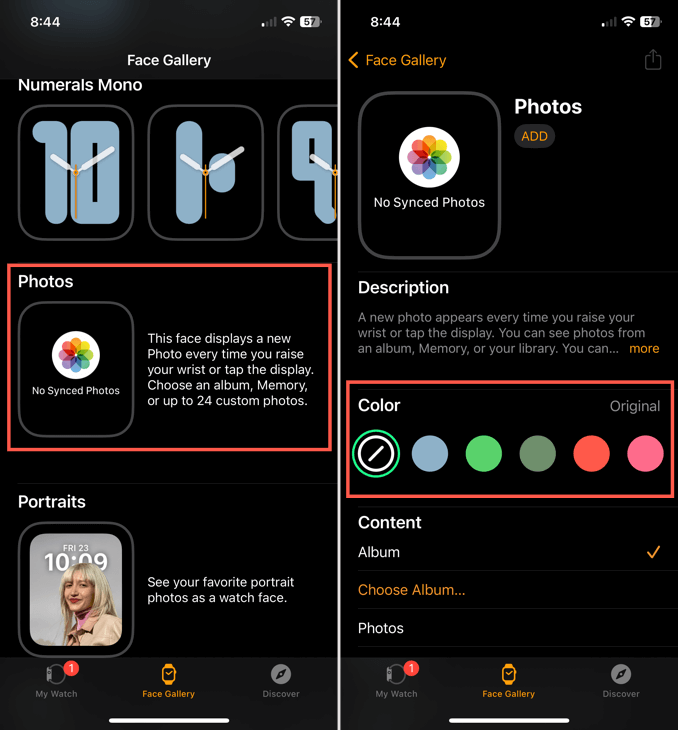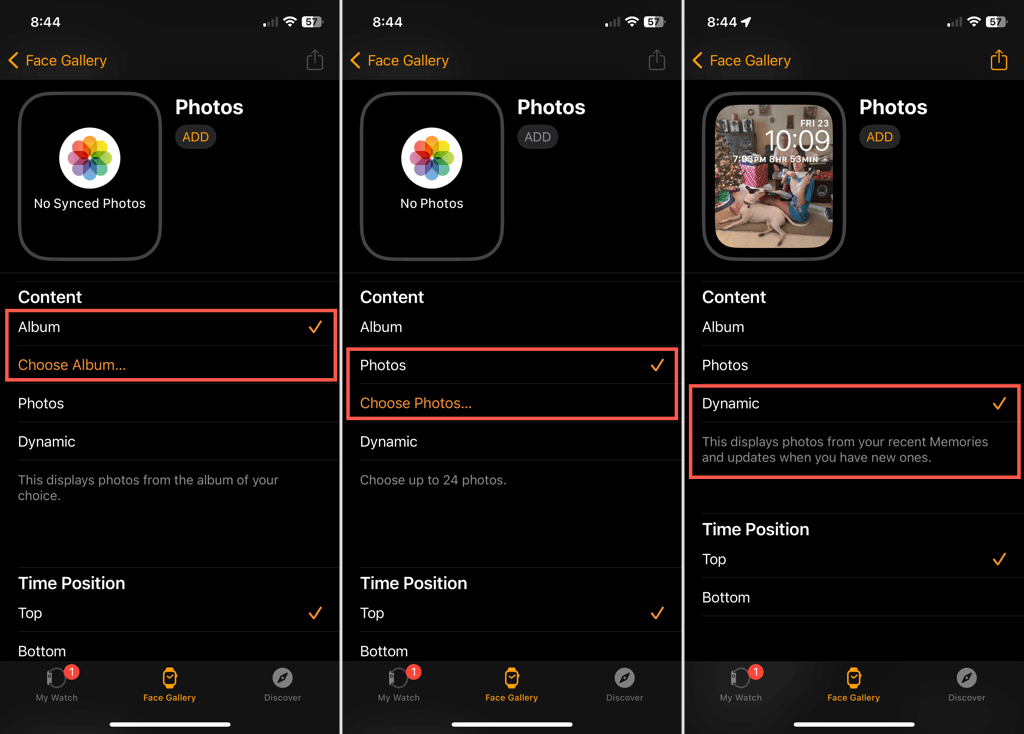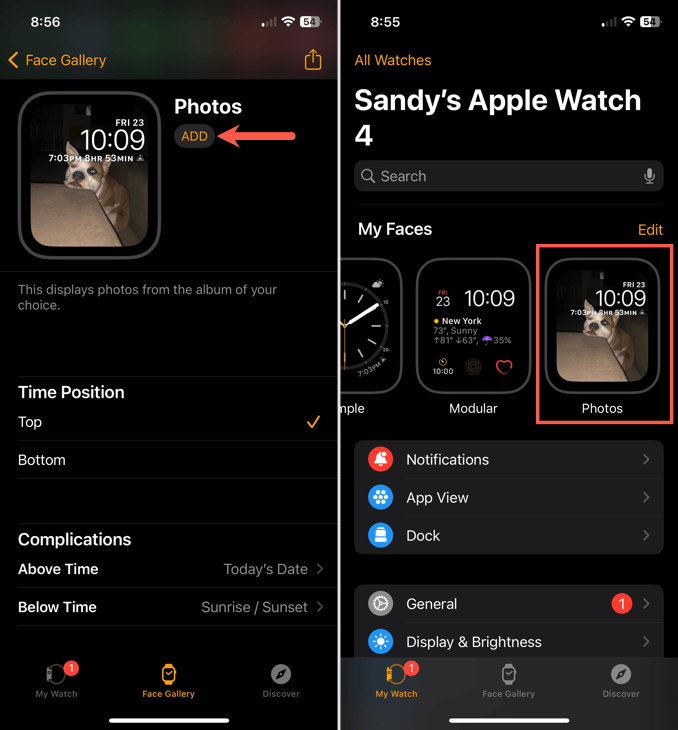Perhaps a dog in a hotdog costume
You can give your Apple Watch a new look by simply changing the face. Add different faces to your Watch Face Gallery and then switch among them with a swipe. Plus, you can create an Apple Watch (Amazon, Best Buy) wallpaper using your own photos.
If you’re ready to get started, here’s how to change an Apple Watch face and create a wallpaper.

How to Change the Apple Watch Face
You can easily change the face on the Apple Watch itself or in the Watch app on iPhone. This is handy if you’re changing from a utility or artistic option to a health or fitness face for a workout.
On Apple Watch
- On your Apple Watch, press and hold the current face.
- Swipe right or left or use the Digital Crown to move to the face you want. To create a new Watch face, move all the way to the right and tap New.
- When you land on the face you want, tap to select it.
You’ll then see the option you pick as your new Apple Watch face.
On iPhone
- Open the Watch app on iPhone and go to the My Watch tab.
- At the top, you’ll see the My Faces section that has all the options you’ve added. Swipe right or left to choose the one you want. To create a new one, go to the Face Gallery tab and pick the one you like.
- Once you select the face, make any adjustments you like such as complications. Then, tap Set as current Watch Face.
When you view your Watch screen, you’ll see the new face at the current one.
Create an Apple Watch Wallpaper
You can create a custom Apple Watch face which is basically a wallpaper using your own photos. Whether snapshots of people, places, or patterns you’ve created, you can pick whatever you like. Each time you raise your wrist, you’ll see a different photo.
While you can add the Photos face directly on the Apple Watch, you’ll need to customize the photos that appear in the Apple Watch app on iPhone.
- Open the Watch app and go to the Face Gallery tab.
- Scroll down and select the Photos Watch face.
- On the customization screen, you can pick a color for the accents in the Color section.
- Next, select the photo option you want to use in the Content section.
- Album: Choose an album from Photos.
- Photos: Select specific pictures. You can pick up from a single photo up to 24 pictures.
- Dynamic: Display pictures from recent Memories in the Photos app.
- After you pick the photos you want to use, choose Top or Bottom for the Time Position on the face.
- Finally, you can choose Complications to display above and below the time if you like.
- Tap Add at the top when you finish. This adds the face to the My Faces section on the My Watch tab and as an option when you swipe through the faces on your Apple Watch as described earlier.
Simply change the face using the steps above to use the new Apple Watch background and you’re set.
For more, take a look at how to change your Apple Watch face based on time or location.