A problem that happens on private networks
Do you get an “Unable to join the network” error message when you connect your Apple TV to a Wi-Fi network? We’ll explain some factors responsible for this error and how to get them fixed.
First off, Apple TV doesn’t work with captive networks—i.e., Wi-Fi networks with a secondary login page. This means the streaming device may fail to connect to Wi-Fi networks in hotels, apartment complexes, school dorms, and other public locations. Instead, connect your Apple TV to a private network or contact the (public) network admin to grant your Apple TV direct access to the Wi-Fi network.

Try the fixes below if your Apple TV won’t connect to Wi-Fi and displays the “Unable to join the network” error for private networks.
Quick Tip: The tvOS troubleshooting page has useful recommendations for fixing common network-related problems on Apple TV. Launch the Settings app and go to Network > Troubleshooting to check them out.
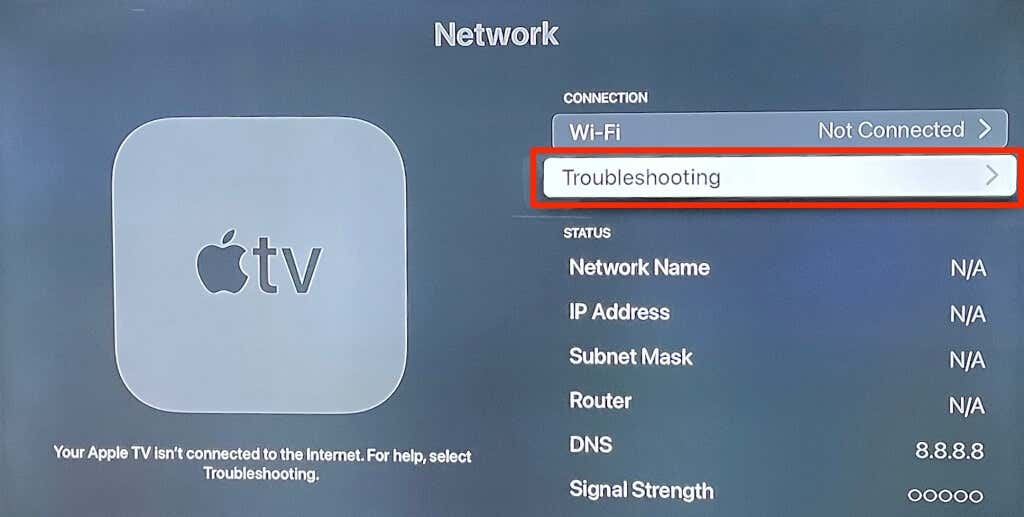
1. Restart and Reposition Your Wi-Fi Router
Rebooting your router will clean out its cache memory and resolve connectivity issues. But before you restart the router, make sure it’s close to your Apple TV. The closer your wireless router and Apple TV, the better the connection strength and performance. In fact, Apple recommends having your Apple TV and Wi-Fi router in the same room. Or at least not too far from the router.
You should also ensure that your Apple TV has a clear line of sight from the router. Walls, kitchen microwaves, mirrors, baby monitors, and devices emitting radio signals can block network signals. Adjust the router’s external antenna and remove any appliance that could cause signal interference.

If nothing works, shut down the router or unplug it from its power source. Turn it back on after a minute or two and try connecting your Apple TV to the network again.
2. Forget Other Network(s)
Do this if your Apple TV won’t connect to your preferred Wi-Fi network. Or if the device keeps joining an undesired network with no internet connection. Forget the problematic network and connect to your preferred network.
Open the Settings app, select Network, select Wi-Fi, select the tricky network and select Forget Network.
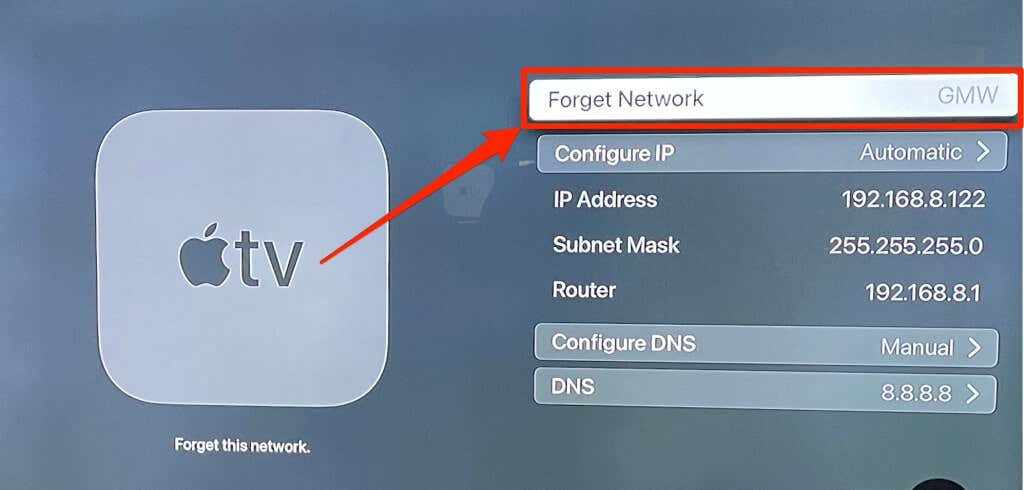
If your Apple TV still doesn’t join the Wi-Fi connection, there are probably too many devices on the network. It’s also possible that the network admin has blocked your Apple TV from joining the network. Contact the network admin or check the next section to learn how to unblock your Apple TV in your router’s settings menu.
3. Check Your Router Settings
Many wireless routers have security measures that block devices from using wireless internet connections. For example, your Apple TV won’t connect to Wi-Fi if it’s under a MAC Address Restriction or Filter.
If you have access to the router’s admin panel, head to the device management section, and check if your Apple TV has permission to access the network. Whitelist your Apple TV or remove it from any restriction.
It’s a good idea to have your Apple TV’s MAC address handy in case your router indexes devices by their MAC address.
Go to Settings > General > About and note the characters in the Wi-Fi Address row.
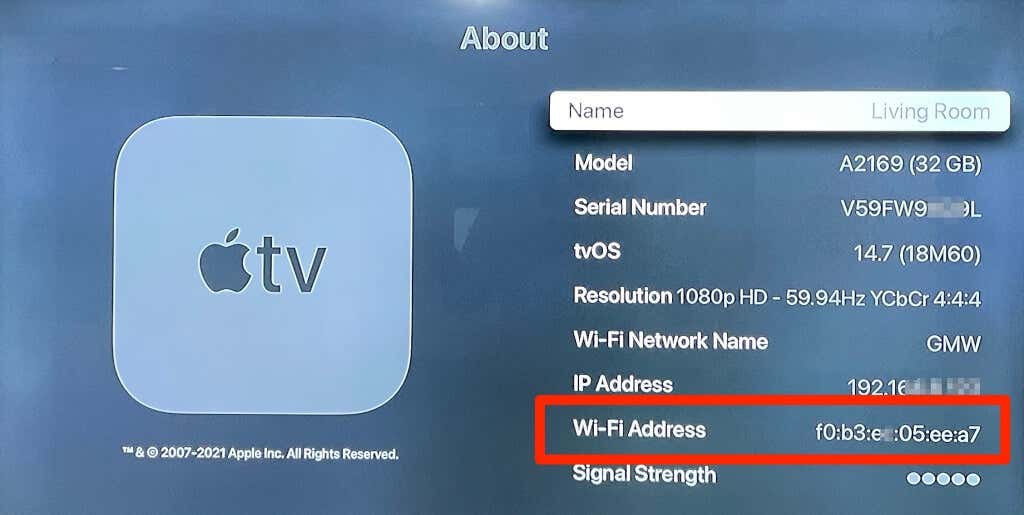
4. Restart Your Apple TV
Power-cycling the streaming device can resolve temporary system glitches preventing it from connecting or staying connected to Wi-Fi and Ethernet networks. Unplug your Apple TV from the power outlet and plug it back in.
Alternatively, go to Settings > System and select Restart.
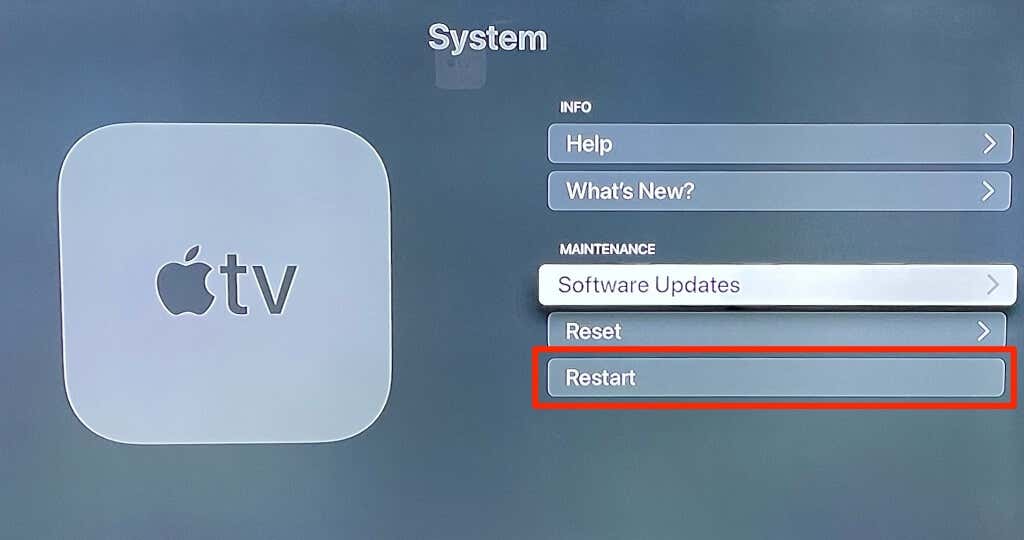
To restart older Apple TV models (3rd generation Apple TV or earlier), go to Settings > General and select Restart.
5. Reset Your Wi-Fi Router
If no device can join the network, resetting your router’s settings to factory default is the next best thing to do.
6. Update Your Apple TV

Your Apple TV may drop Wi-Fi connections or fail to join wireless networks if its operating system is outdated or contains bugs. Of course, installing tvOS updates requires an internet connection. But since your Apple TV won’t connect to Wi-Fi, you have two alternatives: use an Ethernet connection or perform a computer-based factory reset.
Plug an Ethernet cable to the Apple TV, go to Settings > System > Software Update, and select Update Software to download and install the latest tvOS version on your Apple TV.
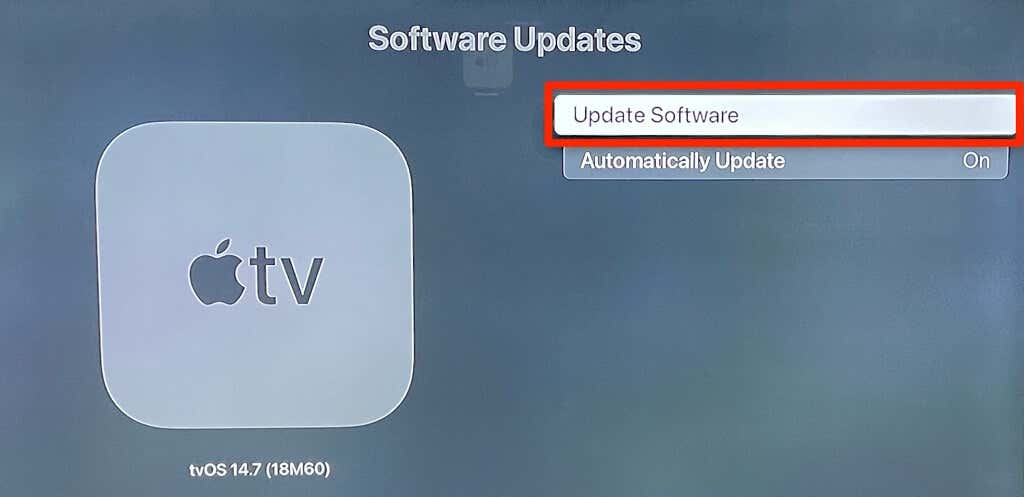
To update 3rd generation Apple TVs, go to Settings > General > Software Updates and select Update Software.
If you don’t have an Ethernet connection, you can remotely update the Apple TV using your Mac or Windows computer by performing a factory reset. That will remove your accounts and delete all settings, configurations, and third-party apps. But on the positive side, the operation will download and install the latest tvOS version on your Apple TV. Likewise, it’ll remove bugs and software conflicts stopping your Apple TV from establishing a Wi-Fi connection.
After trying all the troubleshooting steps listed above, you should only perform a factory reset if your Apple TV won’t connect to Wi-Fi.

Note: If your Apple TV lacks a USB port, contact Apple TV Support or visit a nearby Genius Bar to have your device fixed or restored to factory default.
- Disconnect the power and HDMI cables from your Apple TV. Connect each end of the micro-USB or USB-C port to your computer and your Apple TV.
- If you’re using a Mac, launch Finder and select your Apple TV in the sidebar, and select Restore in the device menu.
- On a Windows PC, launch the iTunes app, select your Apple TV in the upper-left corner (next to the Music drop-down menu), and select Restore Apple TV.
- Wait for Finder or iTunes to download and install the tvOS update and disconnect your Apple TV only when you get the “Your Apple TV has been restored to factory settings” success message.
Connect a power and HDMI cable, hook the device to your TV, and set up the Apple TV from scratch.
7. Reset Your Apple TV Settings
This option restores your Apple TV settings to factory default without updating the device.
Go to Settings > System > Reset and select Reset.
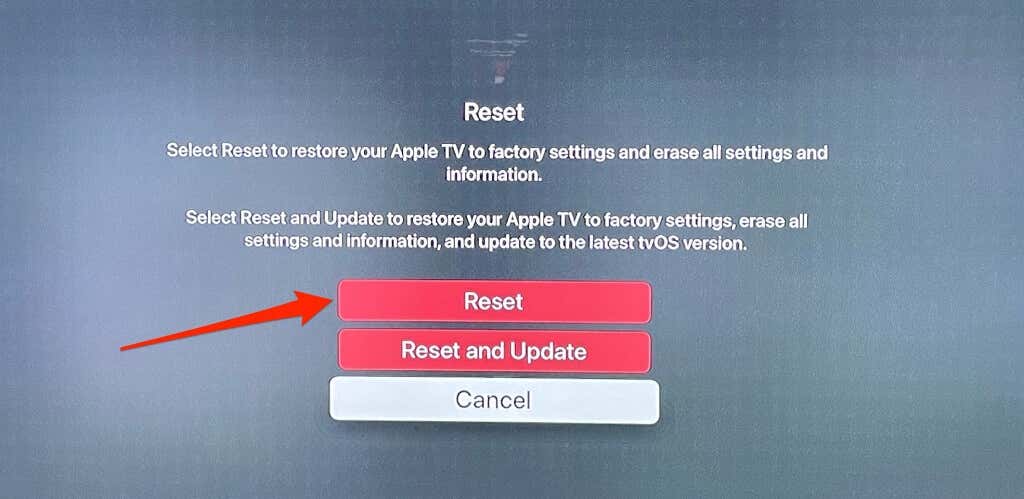
Wait until the reset is complete (it takes a couple of minutes), set up the Apple TV, and try connecting it to a Wi-Fi network.
Contact Apple TV Support
Call the Apple contact phone number assigned to your country/region, make a Genius Bar reservation, or chat with an Apple Support agent if you still can’t get your Apple TV to connect to Wi-Fi.




