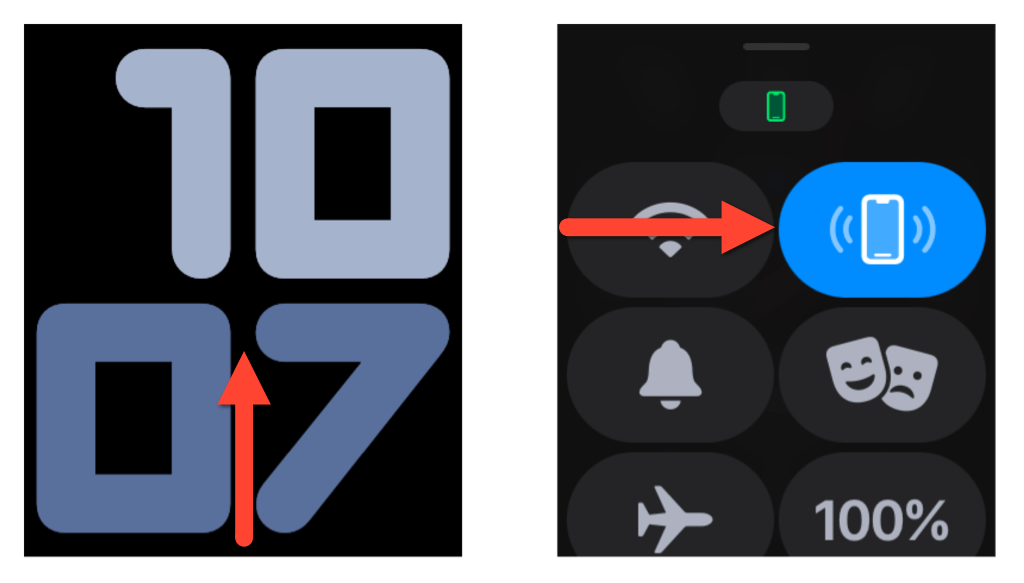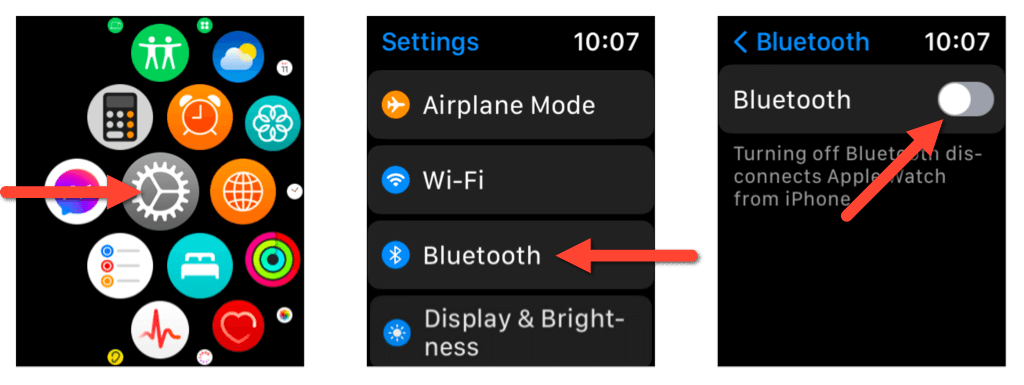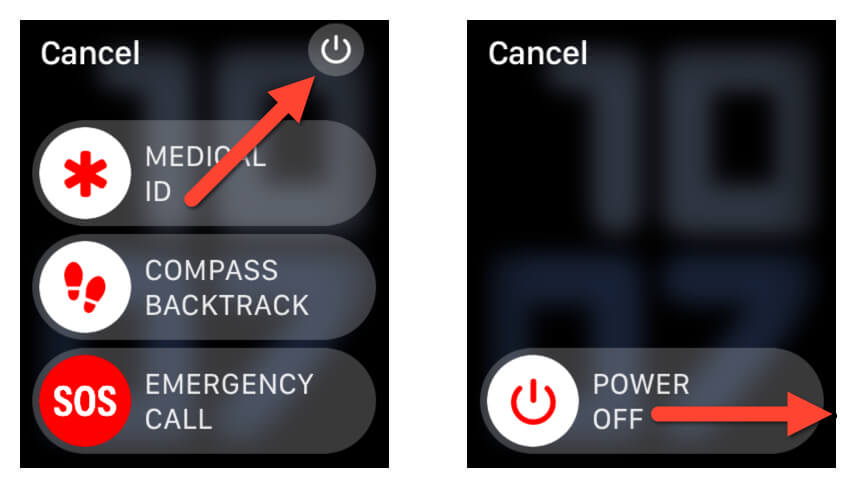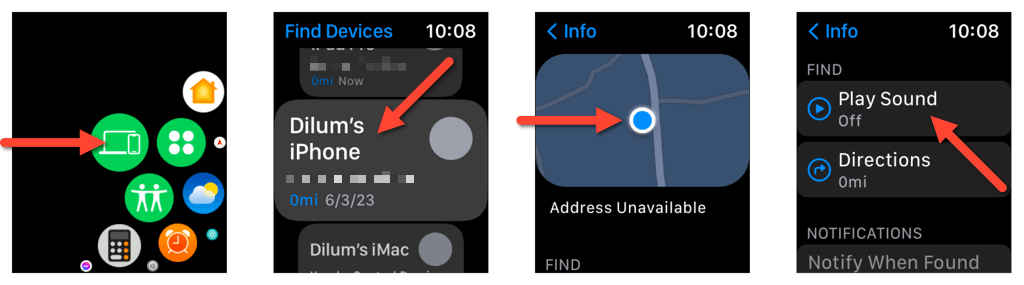Find your iPhone in a snap
Do you habitually misplace your iPhone in your home or office? It’s frustrating and time-consuming, but not if you have an Apple Watch. Your watchOS device has a nifty feature that helps you ping your iPhone, making it easy to locate if it’s nearby.
This tutorial will teach you how to ping your iPhone from your Apple Watch, including several techniques to work through if you have trouble doing that. You will also learn how to use the Find Devices app in watchOS to track down an iPhone not in your immediate area.
How to Ping iPhone From Apple Watch
By pinging your iPhone via an Apple Watch, you prompt your iOS device to emit a sequence of short high-pitched chimes. Assuming the iOS device is in Bluetooth range to your Apple Watch (in other words, nearby), you can ping it through the Control Center in watchOS.
Here’s how:
- Swipe up from the bottom of the watch face, opening the Control Center.
- Tap the Ping icon (the one that looks like a vibrating iPhone). It should be located at the top of the Control Center—scroll down if you can’t find it.
- Your iPhone should chime. Repeatedly tap the icon until you get a bead on the device.
Note: Your iPhone will ping even if it’s in Do Not Disturb or Silent Mode.
Alternatively, you can make your iPhone chime and get its camera LED to flash, allowing you to find it even faster. Just:
- Open the Apple Watch’s Control Center.
- Tap and hold the Ping icon.
- Your iPhone should chime and flash.
Can’t Ping Your iPhone? Here’s What You Must Do
You can only ping your iPhone if it’s in Bluetooth proximity to your Apple Watch. This shouldn’t be an issue if both devices are inside the same building. However, walls, barriers, and wireless interference from electronic objects could cause connectivity issues between the devices.
Here’s what you can do if nothing happens when you attempt to ping your iPhone from your Apple Watch.
Move Around
Your iPhone’s pinging sound will appear muffled if it’s in another room or buried underneath an object. Keep moving around the area while tapping the Ping icon, and—hopefully—you should be able to hear it after several attempts.
Toggle Bluetooth Off and On
Bluetooth-related issues can prevent your Apple Watch from communicating with your iPhone. A quick way to fix the problem is to toggle Bluetooth off and on. To do that:
- Press the Digital Crown and tap Settings.
- Tap Bluetooth.
- Turn off the switch next to Bluetooth.
- Wait 10 seconds.
- Turn on the switch next to Bluetooth again.
Tip: You can also toggle Bluetooth off and on using Airplane Mode on the Apple Watch.
Restart Your Apple Watch
If toggling Bluetooth doesn’t help, try rebooting your Apple Watch. This helps resolve additional technical issues preventing the device from pinging your iPhone. To do that:
- Press and hold the Side button until you see the Medical ID, Compass Backtrack, and Emergency Call sliders.
- Tap the Power icon on the top right of the screen.
- Drag the Power Off icon along its slider to turn off the device.
- Wait 30 seconds.
- Press and hold the Side button until you see the Apple logo.
Note: If your Apple Watch runs watchOS 8 or older, you can turn off the device immediately after holding the Side button.
How to Ping iPhone via Find Devices
If your iPhone is not in Bluetooth proximity to your Apple Watch, you’ll notice a red iPhone icon with a line across at the top of the watch face. This also means you can’t ping the iOS device through the watchOS Control Center.
In that case, you must rely on the Find Devices app in watchOS to find your iPhone; you can view its location on a map, get directions to it, and even ping it remotely. This works similarly to the Find My app for iPhone, iPad, and Mac, and the Find My iPhone web app at iCloud.com.
To use the Find Devices app on your Apple Watch:
- Press the Digital Crown and tap the Find Devices icon.
- Tap your iPhone.
- Use the mini-map to find the location of your iPhone. If the iOS device isn’t connected to a cellular or Wi-Fi network, you’ll see its last known location instead.
- Tap Get Directions for specific directions to the device’s location.
- Tap Play Sound once you get close. Like pinging your iPhone, your iOS device will then chime, allowing you to determine its exact location.
Find Your iPhone in a Snap with Apple Watch’s Ping Power!
Locating a misplaced iPhone can be a hassle, but with the ability to ping the device from your Apple Watch, it shouldn’t be a problem anymore.
If you have trouble pinging your iPhone, try the suggestions above. Move around, toggle Bluetooth, or restart your watchOS device, and you should be good.
If your iPhone’s out of Bluetooth range, don’t forget to use the Find Devices app in watchOS to find your iPhone.