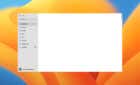Get some rest but receive important alarms
If it is 2.00 am and you only have a few hours to get some sleep, there’s nothing worse than someone trying to call you or ping you on chat.
Turning the phone off or slinging it out of the room may be impractical if you use your phone as an alarm clock. So what do you do when someone has the urge to text you when you are trying to get some much-needed ZZZs?

On the iPhone, the solution is “Do Not Disturb”.
Setting Up “Do Not Disturb” On iOS
“Do Not Disturb” is an iOS and MacOS function which shuts down all phone calls and notification alerts for a specified period. Alarms are not affected by “Do Not Disturb” and you can specify if anyone is allowed to call through regardless of the “Do Not Disturb” settings (such as your spouse or kids).
To get started, you first need to head to your iOS settings and tap on “Do Not Disturb”.
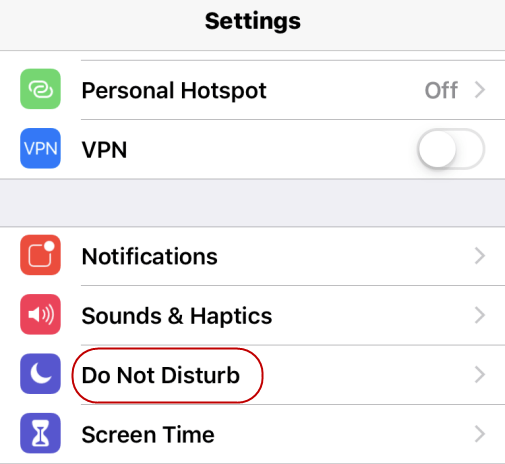
This then presents a whole range of options which we will look at one at a time.
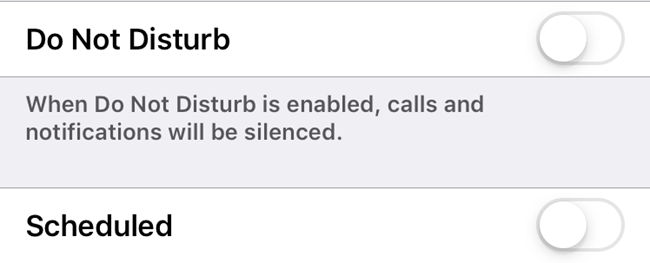
- Do Not Disturb – you can use this toggle to manually switch the feature on and off.
- Scheduled – if you want to have the same quiet hours every night (and you are a forgetful person like me), you can have your phone automatically switch DND mode on and off. When you toggle this on, you will be asked to enter the start and end times.
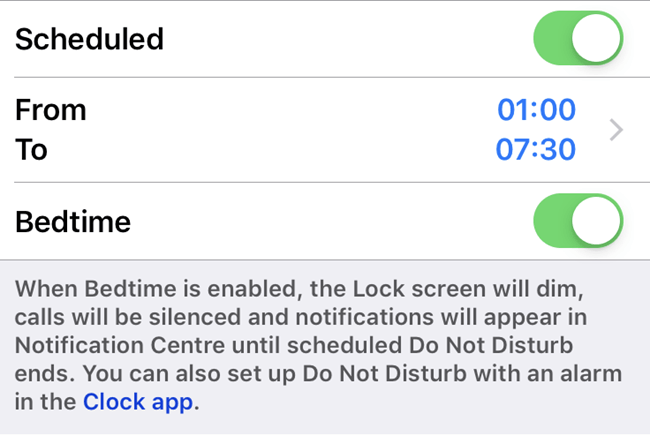
A note on “Bedtime”. Even though “Do Not Disturb” mutes all calls and notifications, they will still appear on your phone screen, lighting up the screen in the process. If your phone is next to your bed, this alone can be enough to wake you up.
By enabling “Bedtime”, the screen stays dark and everything is diverted to the Notification Center.
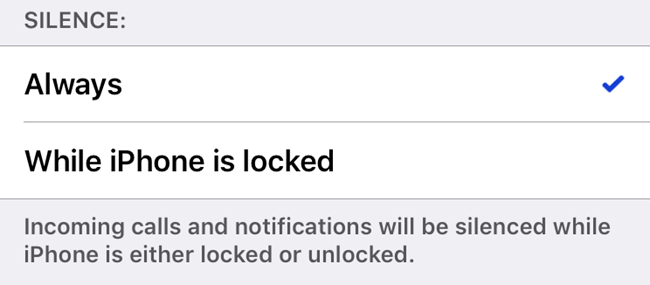
Now you have to determine how silent you want your phone. “Always” would be when you are in bed and looking at your phone (maybe you like to play a game before sleeping?). “While iPhone is locked” will only silence the phone when the phone is locked and not being used.
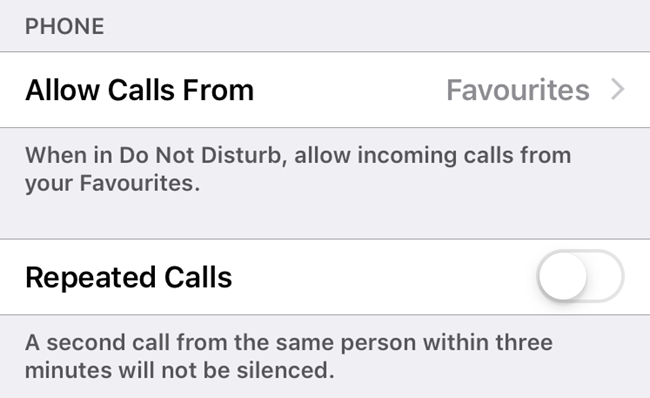
Do Not Disturb has the potential to really annoy the hell out of people if they can’t get through. If it is your boss, then do you really care? But if it is your spouse, child, mother, or pizza delivery service, then maybe you might want to carve out a few exceptions for them on your phone?
So this section is where you can say who can get through. You can either make a “Favorites” list (by going to the Favorites tab in your iOS Contacts book or your iOS dialling pad), or you can say that a second call from the same person within three minutes will get through. But then that lets any persistent pain in the ass through. I prefer the Favorites option.
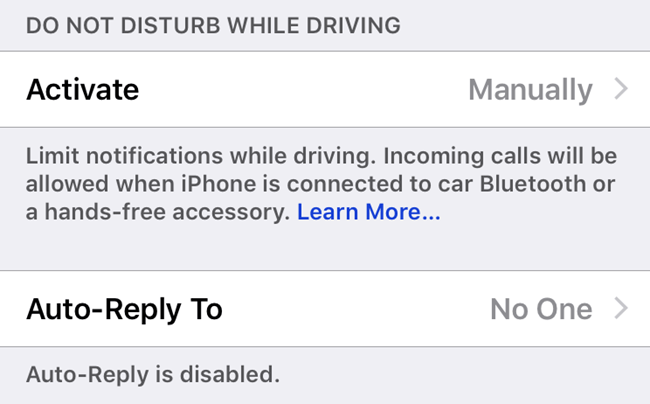
The last section is one I don’t use since I don’t drive. But drivers will find this part invaluable as it is obviously not a good idea (or legal) to drive and talk on the phone at the same time.
“Do Not Disturb” can be activated when your phone senses you are driving. This does this when your speed picks up and the phone thinks “ah-hah! They must be in a car!”. You can also activate this manually if you don’t want to automatically go into DND mode while you are on a bus or a train for example.
Auto-Reply will send an SMS message to whomever you specify if they try to contact you in “Do Not Disturb” mode. This pre-typed message can be something like “On the way home, see you soon!” or “stuck in traffic, will call you back”.
“Do Not Disturb” helps us regain a little bit of peace and solitude in our busy hectic lives – and it also helps us avoid people too!