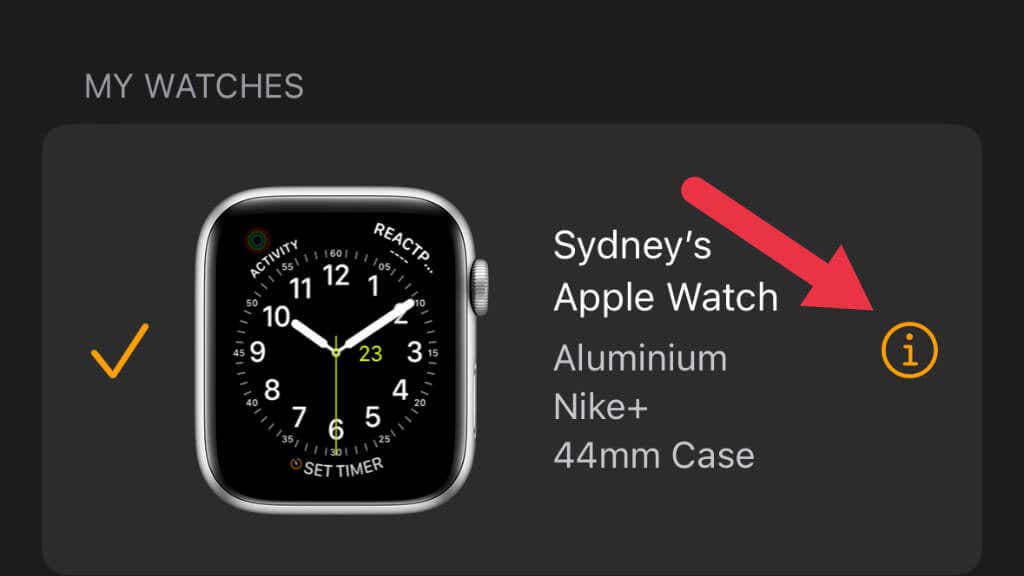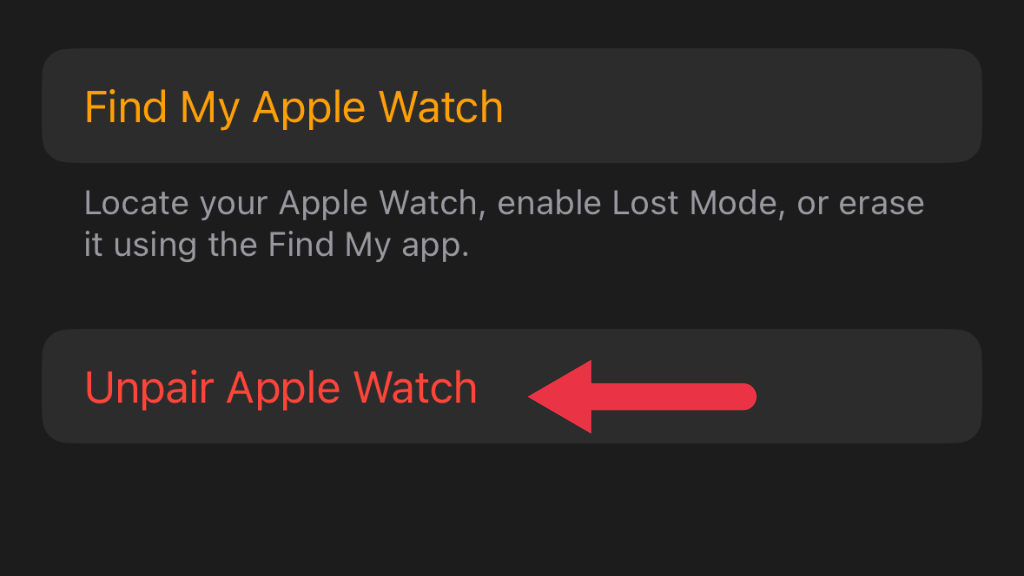Plus pairing tips for future use
Apple Watches have become an indispensable wearable for many iPhone users, offering a seamless smartwatch experience that includes everything from receiving notifications to tracking fitness goals. But sometimes, the pairing process between an Apple Watch and a new iPhone can be less than smooth.
This guide will take you through various troubleshooting steps to help you get your Apple Watch and new phone working together.
Note: If you’re trying to pair an Apple Watch with an iPad, Mac, Android phone, or anything other than an iPhone—you can’t! The new Apple Watch and every Watch before it is very much an accessory only for iPhones.
A Note on Activation Lock
Activation Lock is an Apple security feature introduced with iOS 7 and watchOS 2. It’s designed to prevent anyone from using your Apple devices without permission. Activation Lock is automatically enabled when you set up your device and sign in with your Apple ID. This feature makes it difficult for someone to use or sell your device if lost or stolen since it requires your Apple ID and password to disable Find My iPhone or erase it.
If you’re trying to pair your Apple Watch with a new iPhone and run into issues related to Activation Lock, here’s what you should do:
- If you still have access to the iPhone previously paired with your Apple Watch, disable Find My iPhone before unpairing your watch. To do this, go to the Settings app on your old iPhone, tap your name at the top, then tap Find My > Find My iPhone, and turn off the switch.
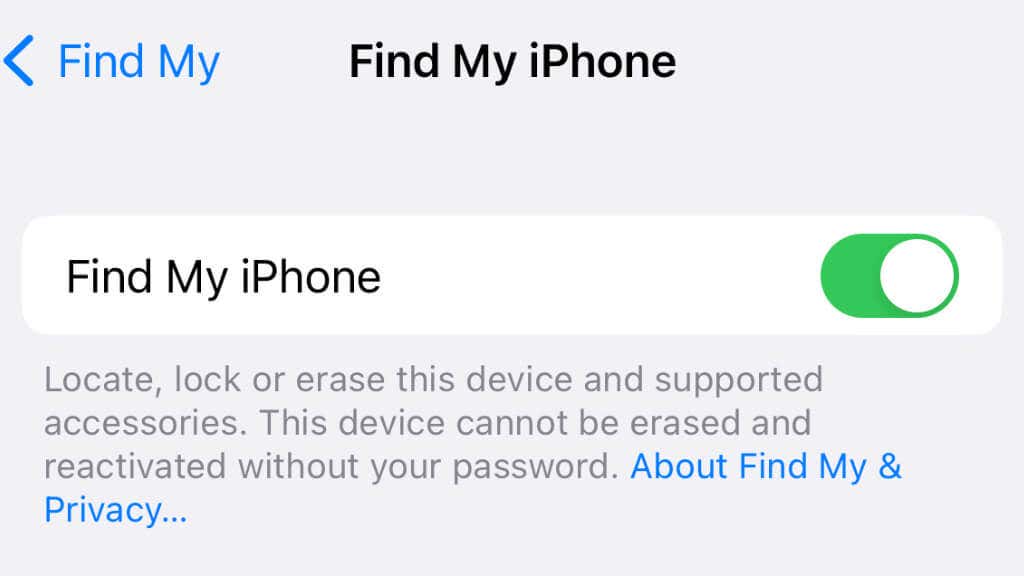
- If you’ve already erased or unpaired your Apple Watch and are prompted for the Apple ID and password used during the initial setup, enter the requested information to disable Activation Lock.
- If you cannot remember your Apple ID or password, visit the Apple ID account page (appleid.apple.com) to recover your account information or reset your password.
- If you’ve purchased a pre-owned Apple Watch with Activation Lock enabled, contact the previous owner and request they sign in to iCloud.com or the Find My app to remove the device from their account. This will disable Activation Lock, letting you pair the watch with your iPhone.
If you’re still experiencing Activation Lock issues, contact Apple Support. Be prepared to provide proof of purchase and other relevant information to verify your ownership.
1. Ensure Your Devices Meet the Requirements
Before diving into more advanced solutions, let’s cover the basics. To start, make sure your iPhone and Apple Watch are compatible. At the time of writing, Apple Watches require an iPhone 8 or later running iOS 16 or later. Ensure both devices are charged and connected to Wi-Fi.
Before starting the troubleshooting, power off your iPhone and Apple Watch. Then turn on the iPhone (hold the side button until you see the Apple logo) and the Apple Watch (the same way).
2. Keep Your iPhone Software Updated
Outdated software can create problems when pairing your Apple Watch and new iPhone. First, check your iPhone’s software version by going to the Settings app > General > Software Update. If there’s an update available, follow the on-screen instructions to download and install it.
3. Resolve Bluetooth Connectivity Issues
If you still have trouble pairing your devices, refresh your Bluetooth connection. First, enable Airplane Mode on your iPhone to disconnect all Bluetooth devices. Wait for 30 seconds, then disable Airplane Mode to re-establish Bluetooth connections. If this doesn’t work, try turning off Bluetooth on your iPhone and Apple Watch, then turning it back on again after a few seconds.
4. Unpair and Repair Your Devices
Sometimes, the solution is as simple as unpairing your Apple Watch from your old iPhone and then re-pair it with your new phone. To unpair your Apple Watch, open the Watch app > My Watch > All Watches, then tap the “i” icon next to your watch at the top of the screen.
Tap Unpair Apple Watch at the bottom of the screen and follow the prompts.
Next, open the Watch app on your new phone and tap Start Pairing. Hold your Apple Watch near your iPhone and align the watch’s face with the viewfinder on the iPhone screen. Follow the on-screen instructions to complete the pairing process.
5. Erase Your Apple Watch if You Don’t Have Its Paired iPhone
If you don’t have access to the iPhone previously paired with your Apple Watch, you’ll need to erase the watch. Note that erasing the watch instead of unpairing it still protects it with Activation Lock. To erase your Apple Watch, follow these steps:
- Open the Settings app on your watch.
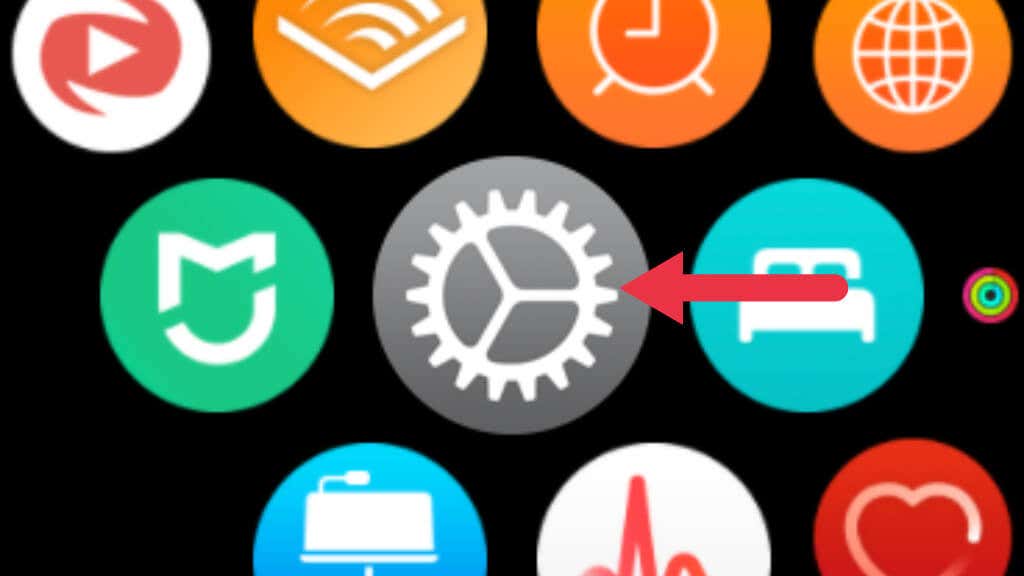
- Select General > Reset.
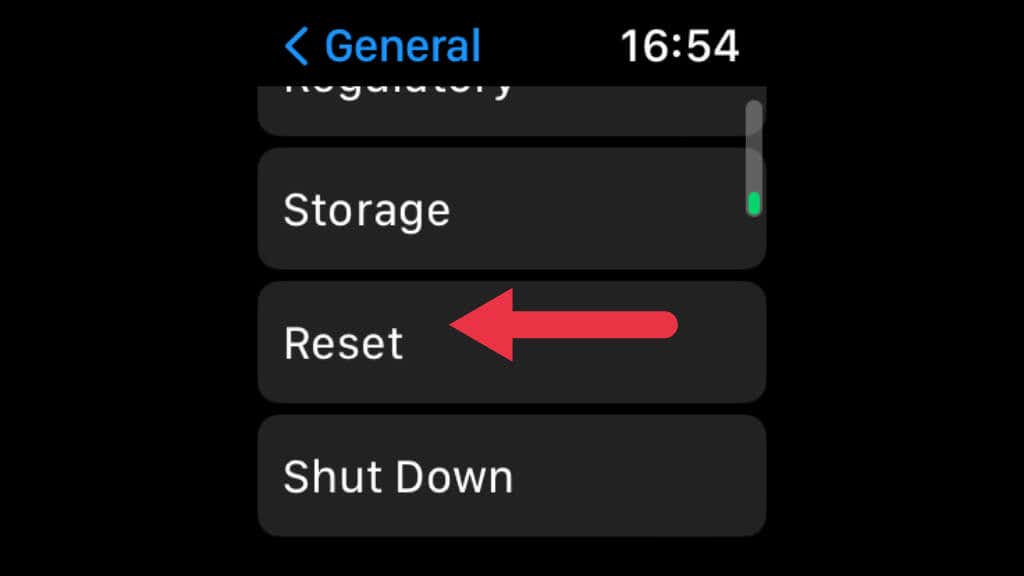
- Tap Erase All Content and Settings, then tap again to confirm.
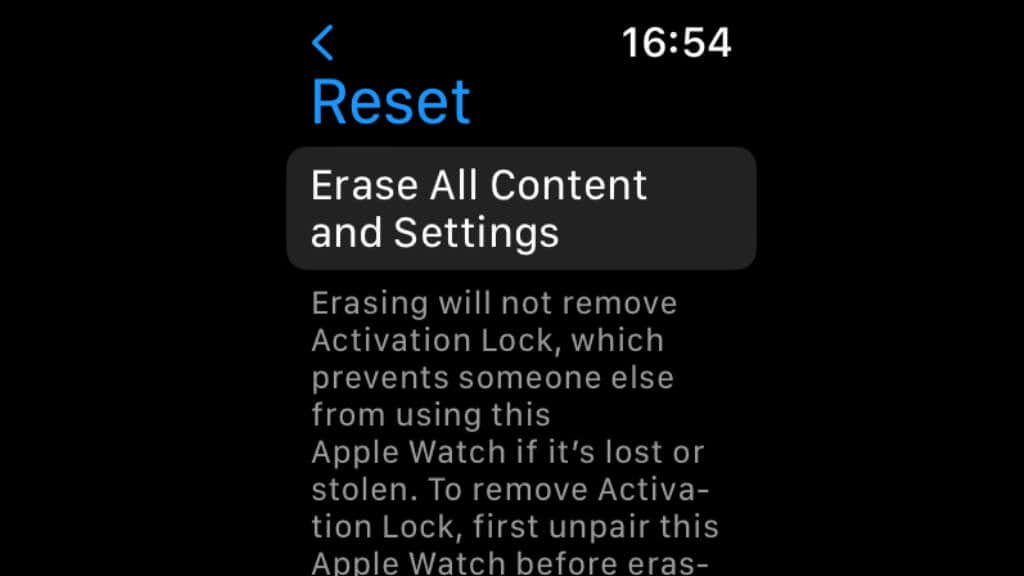
- Wait for the watch to unpair.
After the watch has been erased, you can pair it again. Remember, you’ll need the Apple ID and password initially used to set up the watch.
6. Reset Your Apple Watch if You Don’t Know the Passcode
If you can’t unpair or erase your Apple Watch because you’ve forgotten its passcode, you’ll need to reset the watch. Follow these steps to reset your Apple Watch:
- Place the watch on its charger.
- Press and hold the side button until you see the screen with the power button in the upper-right corner. Release the side button.
- Press and hold the Digital Crown until you see the red Reset button.
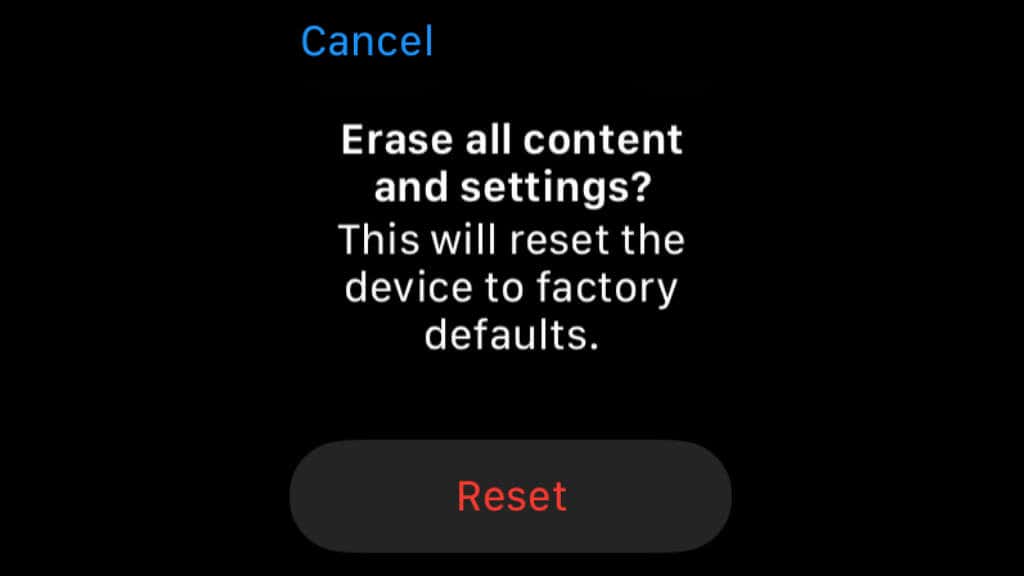
- Tap Reset, then tap Reset again to confirm.
Once your watch is reset, you can pair it again. Remember, you’ll need the Apple ID and password initially used to set up the watch.
7. Reset Your Apple Watch if the Pairing Process Stalls
If the pairing process seems to stall (e.g., the pairing animation remains on the screen for several minutes), resetting your Apple Watch might help. To reset your watch while it’s in pairing mode, follow these steps:
- Press and hold the Digital Crown.
- Tap Reset when it appears on your watch.
- After resetting your Apple Watch, you can pair it with your iPhone again.
8. Reset Your iPhone Network Settings
If nothing has worked so far, resetting the iPhone’s network settings may be the solution you need. Here’s how to do it:
- Open the Settings app on your iPhone.
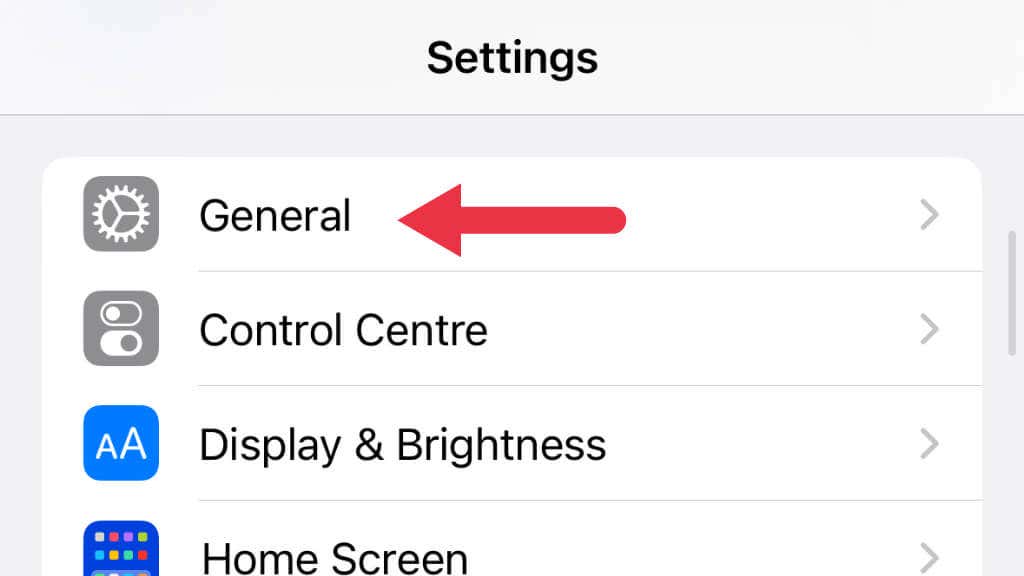
- Choose on General.
- Select Transfer or Reset iPhone.
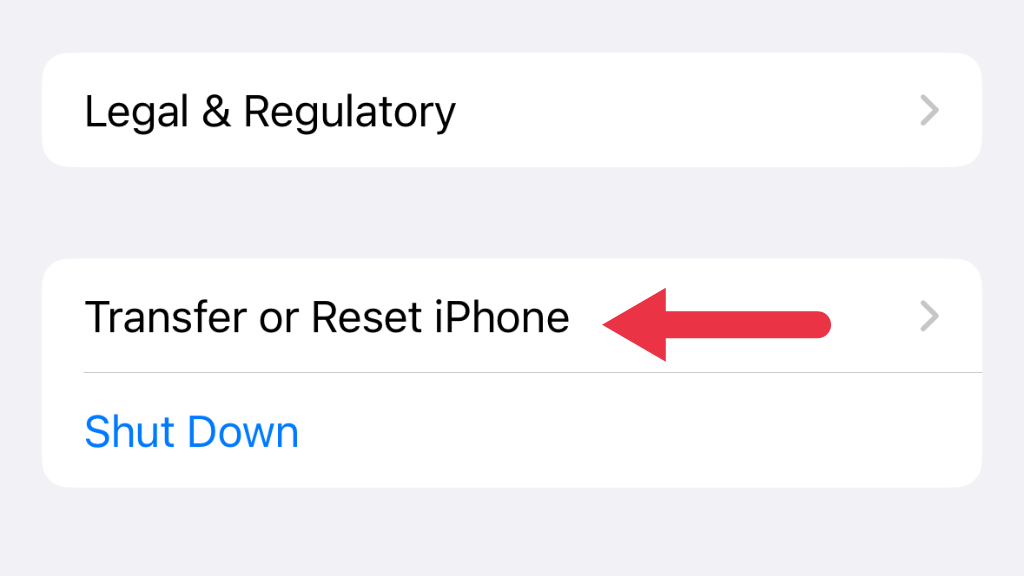
- Choose Reset.
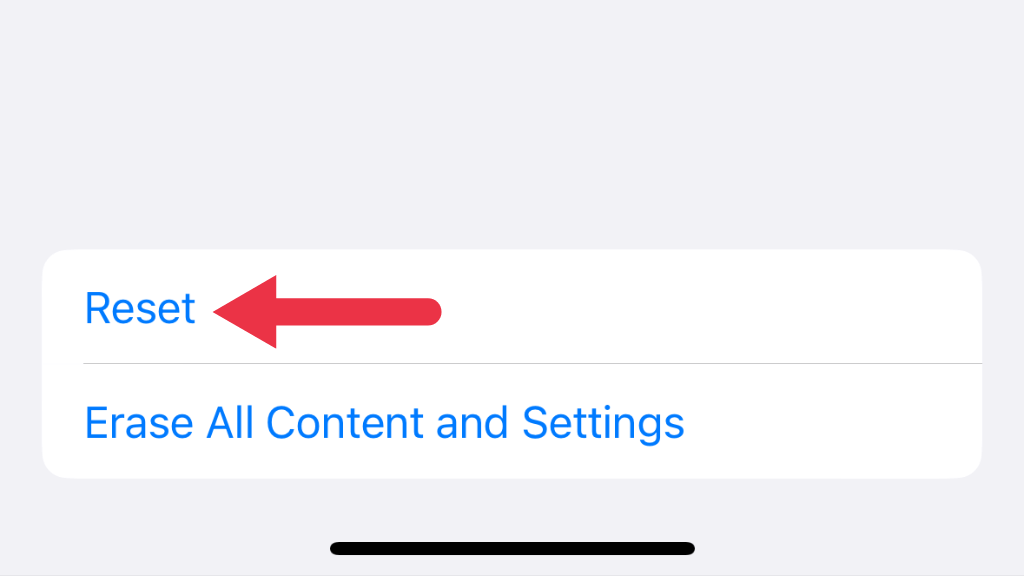
- Select Reset Network Settings.
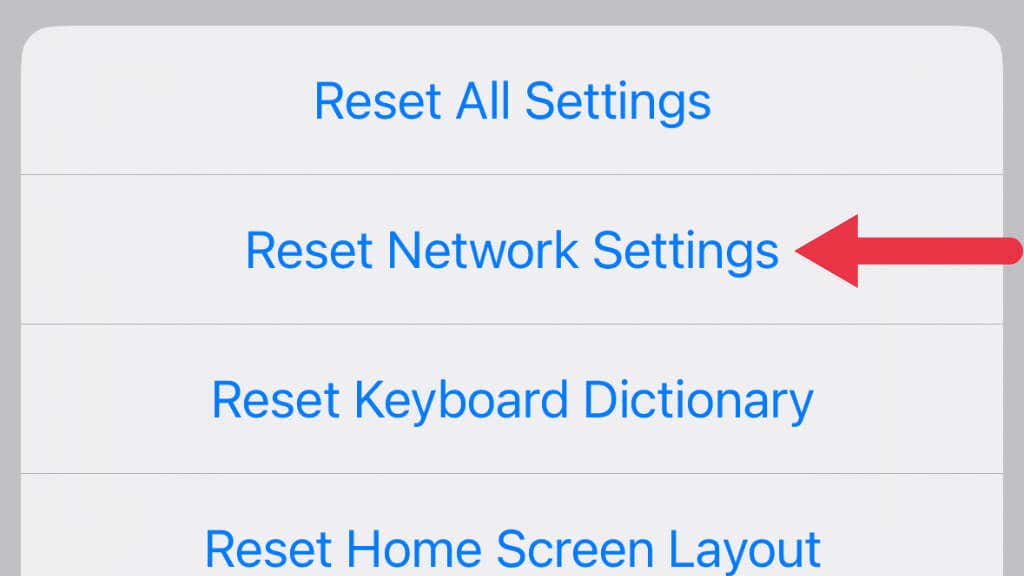
- Confirm the reset by entering your passcode and selecting Reset Network Settings.
- Reattempt pairing your Apple Watch with your iPhone.
Note: Resetting network settings erases saved Wi-Fi passwords, VPN configurations, and Bluetooth connections but won’t remove personal data or apps. You’ll have to set up all your previously saved connections manually. So if you don’t remember all the passwords for your network devices and services, confirm them before resetting your network settings!
Tips for a Seamless Pairing Experience in the Future
If this was the first time you’ve had to migrate an Apple Watch to a new iPhone and then run into issues with the Apple Watch pairing process, we have some tips to make the inevitable need to go through all of this again when you get a new iPhone a little easier:
- Keep your iPhone, Apple Watch, and associated apps up-to-date. Regularly check for updates in the Settings app and the App Store.
- Ensure your devices are always charged and connected to Wi-Fi before pairing them. Pairing and updates need good battery life and a stable internet connection.
- Regularly back up your iPhone and Apple Watch to iCloud or your Mac/PC. This way, you can quickly restore your data and settings if you need to reset your devices.
- Stay informed about compatibility requirements for your Apple devices. New software updates and product releases may affect your ability to pair an older Apple Watch with a newer iPhone or vice versa.
Hopefully, you’ll only have to deal with this issue once every few years, but any time lost to get these two awesome gadgets working together is time you could have spent enjoying them instead.