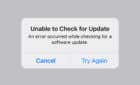It isn't easy but it's possible with minimal disruption
If you change your Android smartphone every single year, you might be feeling that things don’t change a huge amount from one upgrade to another. Small, innovative steps are fine, but that might not scratch the itch you’re feeling for an entirely new smartphone experience. If that’s the case, there’s only one option—switching from Android to iPhone.
Switching from Android to iPhone may seem like a tricky process, especially as many Android services are tied to your Google account. Once you’re over these steps, however, you can begin to enjoy your new iPhone, but you need to prepare before you do. Here’s what you need to know about switching to iPhones from Android.
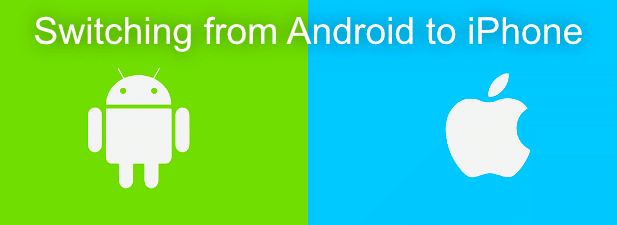
Switching From Android To iPhone Using ‘Move to iOS’
We’ll start with the bad—by design, you can’t take your complete Android experience and transplant it onto the Apple ecosystem. Some services can be used across both types of devices, but for others, Apple offers replacements.
You’ll need to move your content (like photos and contacts) across from your Android device but, thankfully, Apple offers a simple process to move most of your services and content across. The Move to iOS app will transfer your SMS messages, contacts, browser bookmarks, and Google user accounts to your new iPhone. It’ll also take care of your stored photos and videos.
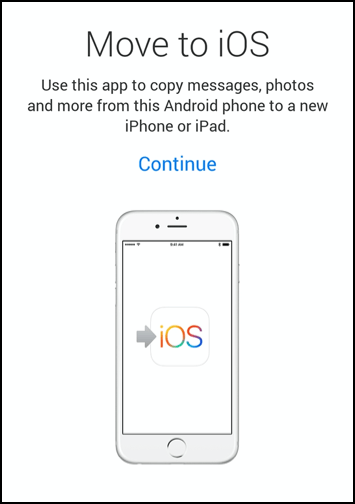
If the Move to iOS app detects any cross-platform apps on your Android device, it’ll find and install the matching iOS app on your new iPhone, too. It can take a while to complete this process, but Move to iOS is the most straightforward option for users switching from Android to iPhone.
How To Use The ‘Move To iOS’ App
You’ll need both devices nearby to be able to use Move to iOS. Your Apple device will create a temporary WiFi network for your Android device to connect to—this allows the Move to iOS app to complete the transfer from A to B without difficulty.
- To start, download the Move to iOS app from the Google Play Store. You’ll also need your Apple device at the initial setup stage. Proceed through the iPhone setup process until you reach the Apps & Data screen, then tap Move Data from Android to begin.
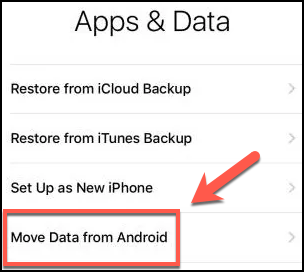
- Open the Move to iOS app on your Android device. Tap Agree to accept the terms of conditions, then tap the Next button to proceed to the Find Your Code menu screen.
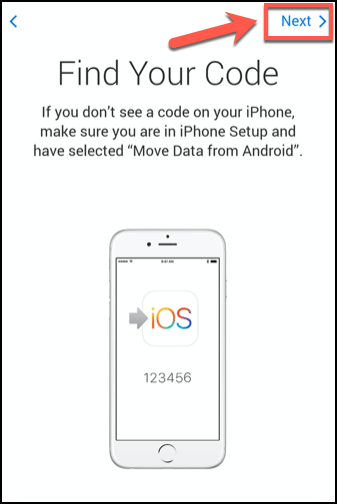
- On your iPhone, tap the Continue option. A six or ten-digit code will be displayed on the screen—type this code onto your Android device. This should complete the connection between your Android and iOS devices.
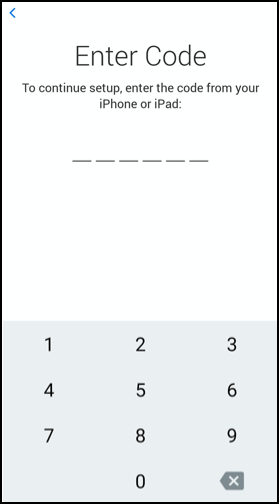
- Select the content, accounts, and services you want to move across on your Android device. Once you’re ready, tap Next to begin the transfer process. The Move to iOS app will take some time to fully transfer all of the files and settings across from your Android device to your iPhone.
Leave the devices next to each other and wait patiently—tap Continue on your iPhone once the transfer process is complete to continue the iOS setup process, and Done on your Android to finish the process on that device.
Transferring Media Content from Android to iPhone
The Move to iOS app will help you transfer your media content (like your photos and videos) from Android to iOS, but you may want to keep your content accessible on all types of mobile devices. A good way around this problem is to use a cloud storage solution that both Android and iOS support.
If you want to stay within the Google ecosystem, you could think about installing Google Photos and using this to back up your media. Google Photos is available for both iOS and Android, so you can sync your data across both types of devices.
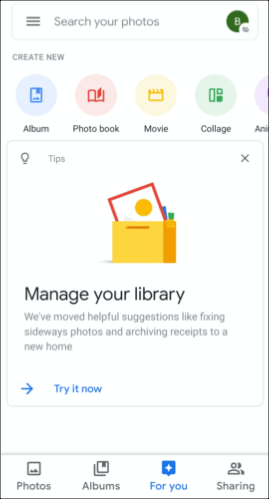
You could also think about using Apple iCloud. This isn’t technically available on Android, but you can access iCloud content on Android devices by signing into the iCloud website using your mobile browser.
Music can be moved across easily, too, especially if you’re using a service like Apple Music. If you aren’t using Apple Music, you may need to look at backing up your Android device to your PC or Mac first, then transferring the files to your iPhone manually using iTunes on PC or by using the Finder app on macOS.
Using Google Services On iOS
As we’ve mentioned, Google Photos is a good cloud storage solution for your media content—perfect for any users switching from Android to iPhone who aren’t looking to completely abandon their Google services. Other Google services are available on iOS, too.
You can download and use Google Maps, YouTube (and YouTube Music), other Google storage solutions like Google Drive, Gmail, Google Calendar—you get the idea. Almost all Google services are supported on iOS and can be used as replacements for iOS equivalents like Apple Maps.
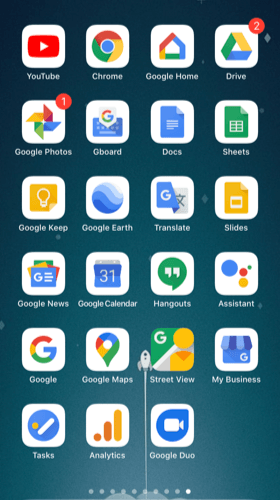
Of course, this means that you’re not fully embracing the Apple way of doing things, but that’s absolutely fine—you don’t need to. If you want to use Google services on iOS, you can, allowing you to move from Android to iOS without abandoning the services you currently use on a regular basis.
Getting Started With iOS
It isn’t an easy adjustment, but it’s entirely possible to succeed in switching from Android to iPhone with only minimal disruption. You can then get on with using your new iPhone by taking advantage of the best iOS apps and features available today.
If you can’t bear to switch from Android to iPhone, you can think about using iOS launchers for Android to give you an iPhone-style experience on your Android smartphone instead. Have you switched from Android to iPhone? Let us know your own tips for ditching Android in the comments below.