We also give you an important warning
Mac users are often of the creative bent, which includes photographers and videographers. That means you probably have a whole bunch of SD cards lying around or inside your cameras and other devices. From time to time, SD cards can go wrong and will need to be formatted.
Thankfully this is something you can do with your Mac, but it might not be perfectly obvious how. Let’s walk through the process of how to format an SD card on a Mac, and everything you need to know to perform this task safely.

Warning! Formatting Erases All Data!
Yes, you probably already know this. But it needs to be said. In case you didn’t know, formatting will erase all of the data on your SD card. So if you’re able and the data currently on the card matters, back it up somewhere.
Also, double-check that you are formatting the SD card and not another drive such as a USB thumb, stick, or external hard drive. Make sure you’ve selected the right drive letter!
When to Format an SD Card
Formatting a disk, which includes SD cards, rewrites the structure of the disk so that devices know how to store, retrieve and delete data. It’s a bit like building the library shelves before filling them with books.
That’s quite a big job and also means all data on the disk is lost. So the first situation in which you’ll format an SD card is one where you don’t care about the data that’s on the card. Either because you’ve already backed it up, it’s become corrupted, or you don’t want it anymore.
Data corruption on an SD card means that either the card or device has an issue. It can also happen as a result of a glitch or accident. Such as a loss of power while writing to the card.

If the SD card is still physically fine, you can usually format it and keep using it. If the card is faulty, a format will usually fail. Making it a quick indicator of drive health.
You’ll also want to format an SD card when you need to use it with a device that needs a different format from the one the card currently uses. There are various format types, each with its pros and cons. The main consideration is whether the device you’re going to use the SD card with can read that particular format or not. So next we’ll look at which format is best for an SD card.
Which Format Should You Use?
There are various formats that you can use for SD cards, but most of the time the correct choice is either FAT32 or exFAT. Most devices and computer operating systems can read either of these formats. exFAT has the advantage of supporting file sizes larger than 4GB. Check the manual for the device the SD card is destined for to ensure you pick the optimal format.
Don’t choose any of the macOS journaled formats. These are only appropriate for internal Mac drives and external drives that will only be used with a Mac, where data integrity is also important.
What You Need to Format an SD Card on Mac
If you have a recent MacBook, you probably know that there are no ports on your computer besides two or four USB-C Thunderbolt 3 ports. Older MacBooks have built-in SD card slots, so using an SD card on such machines is straightforward.

If your Mac doesn’t have an SD card slot, you’ll need to buy a USB SD card reader or get a USB-C or Thunderbolt 3 dock that features one as one of its ports. Card readers by themselves are pretty inexpensive, but docks can be quite pricey. So only go the more expensive route if you were in the market for a dock anyway. If you already have a dock with USB A ports then a standard USB SD card reader will work just fine.
Be sure to get a card reader that can accept both full-size SD cards and the more common micro-SD type.
How to Format an SD Card on Mac Using the Disk Utility
The native method of formatting an SD card on a Mac is to use the built-in Disk Utility. This is quick and easy to do, especially if you know what settings to choose:
- Plug in your SD card reader and insert the SD card into the appropriate slot.
- Open Spotlight Search (command + space) and search for Disk Utility. Open the app.
- In the left-hand pane, under external, look for your SD card. Select it, making sure it’s the right drive.
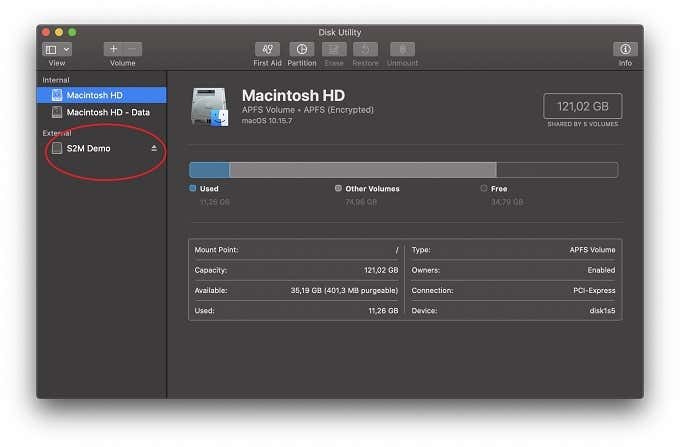
- Now right-click on the drive and select Erase…
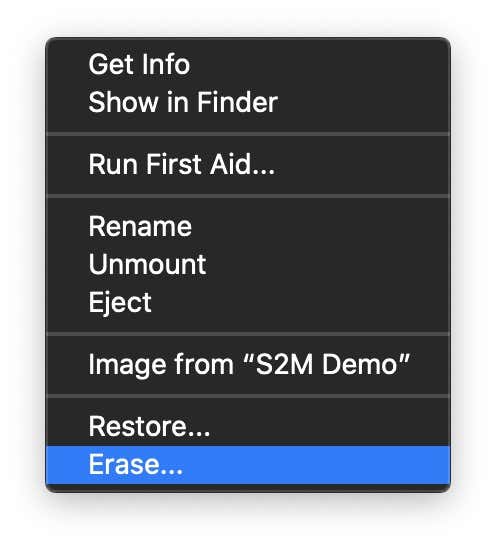
- Give the drive a volume name if you wish.
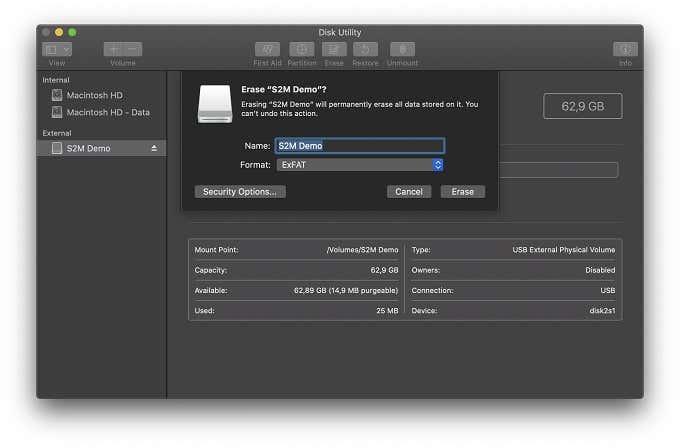
- Choose a format, we suggest exFAT in most cases.
- Choose Security options and pick a level of erasure security. Higher settings make it harder to recover data but will make the format take longer.
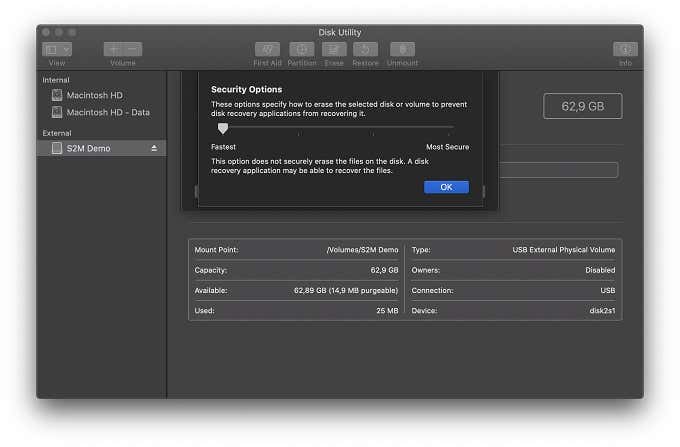
- Select Erase and wait for the process to finish.
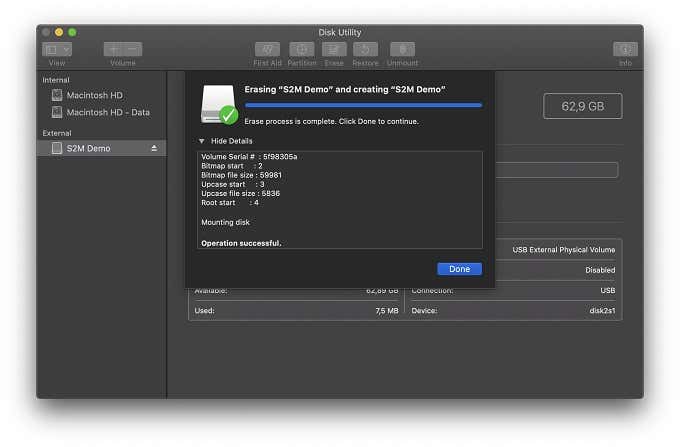
You can now use the SD card again, assuming that it’s not damaged in some way. If you’re unsure, check out this article on SD card corruption.
Formatting an SD Card With the Official SD Alliance Application
SD cards are made according to standards set by the SD Card Alliance. Those standards also include how the cards should be formatted for maximum performance and reliability.
So, whether you’re on a Windows or Mac machine, the Alliance recommends that you use their formatting application.
- Download and install the application
- Open the application
- Make sure the correct drive letter is selected
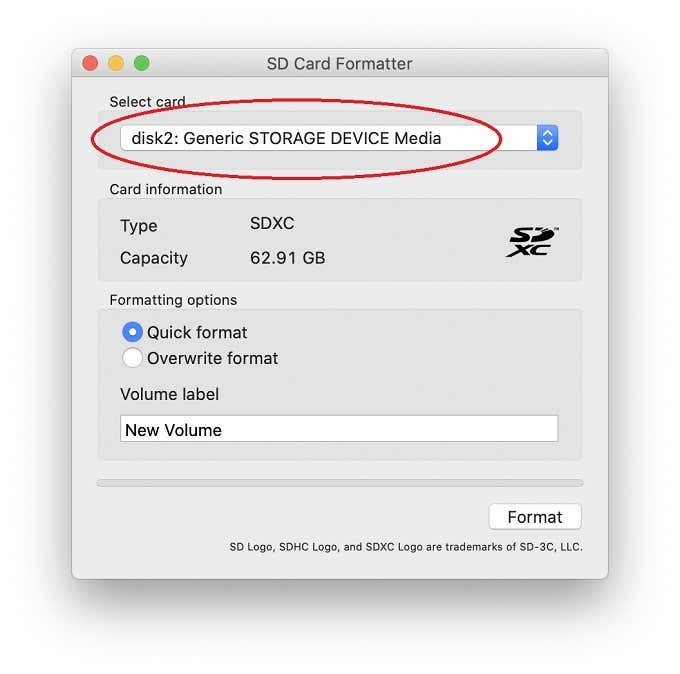
- Choose overwrite format, unless you only want to wipe the disk superficially
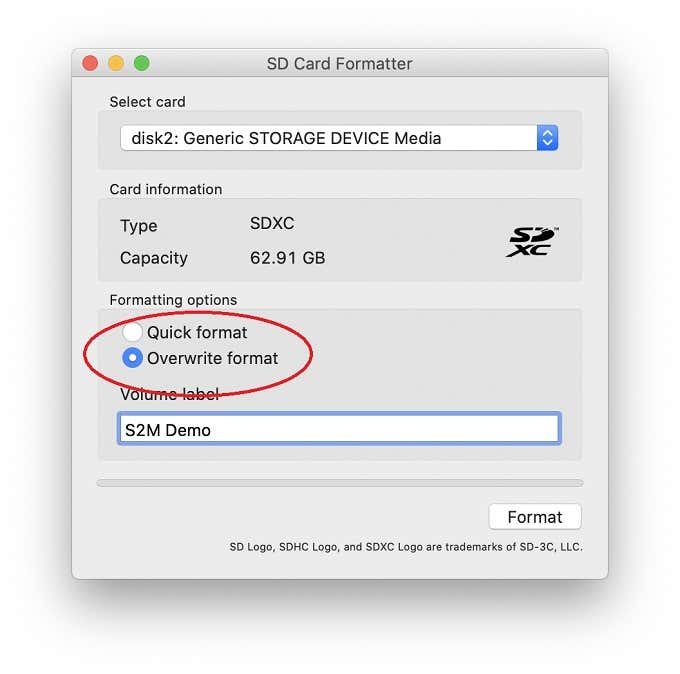
- Choose a volume label if you wish
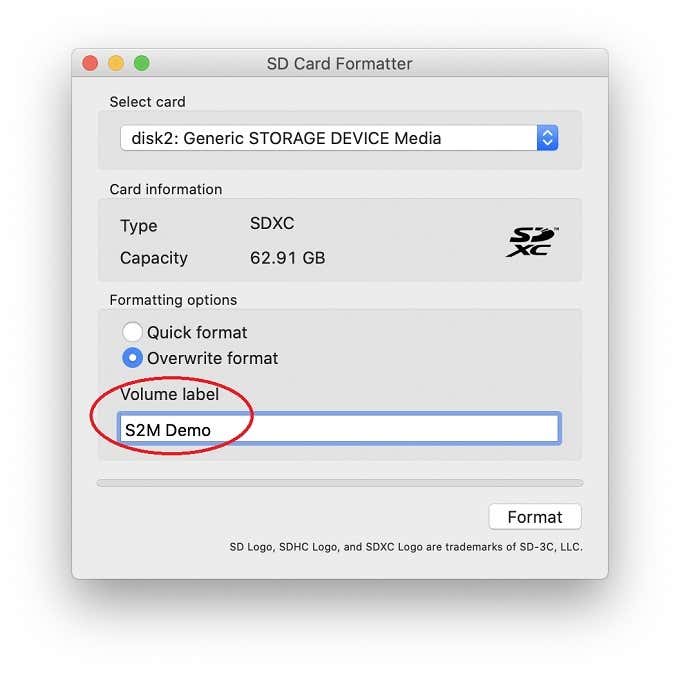
- Select format and then continue
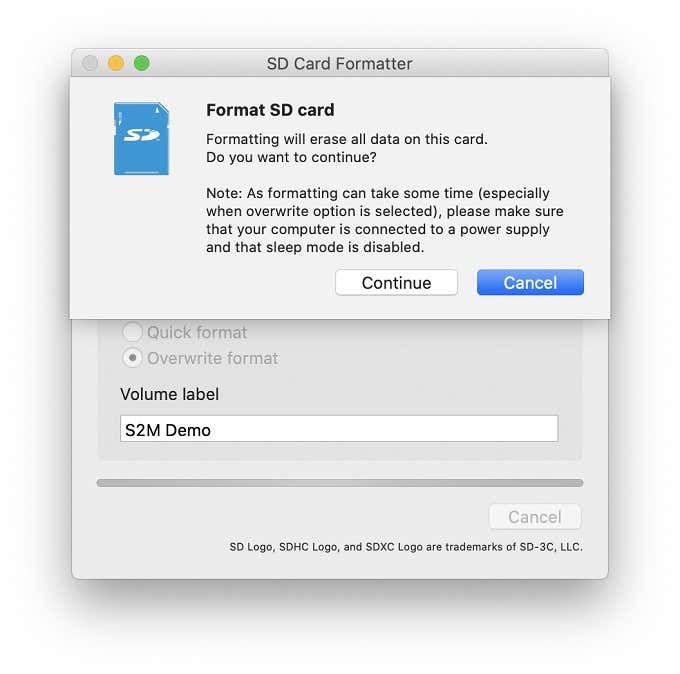
You may have to provide your administrator password and approve a few permissions before the format can commence. After it’s done, your SD card should be ready to use.
Wiped Clean
With your SD card formatted, you can now put it back into the device. Whether that’s your phone, Nintendo Switch, DSLR, security camera, or any other device that accepts it. Keep in mind that many of these devices have their own built-in formatting utility.
Most of the time it’s better to format the card using those built-in utilities. However, when things go wrong, an initial format using your Mac can be a good way to get the card into shape, so that the device can read and format it in the first place.
If your card still doesn’t work after formatting it, don’t be too disappointed. SD cards are amazing storage devices, but they wear out relatively quickly and can be a bit fragile. It’s a good idea to never use them for permanent storage. Make sure to back up irreplaceable files, such as photos, to another location. Cloud storage services like Google Drive or iCloud are probably the safest and most convenient options.




