Impress your friends with this feat of techno magic
If you have an Apple Watch, you can use it to quickly and easily unlock your Mac machine. Apple has added a feature to the Watch that lets you unlock your Mac without entering a password. You just need to bring your Watch close to your Mac and your Mac will let you in.
You need to set this feature up on your Mac before using it. Also, there are specific requirements that your devices must meet before you can unlock your Mac with an Apple Watch (Amazon, Best Buy).

Requirements To Unlock a Mac With An Apple Watch
Your devices must meet software and hardware requirements before they can be used for unlocking.
Supported Mac & Apple Watch Models
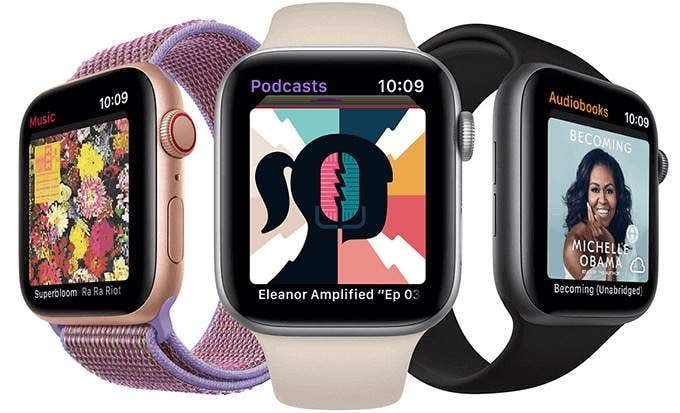
You must have one of the following Macs and Apple Watches to unlock your Mac with the Apple Watch.
- A mid-2013 or later Mac.
- An Apple Watch 0, 1, 2, 3, 4, or 5.
There’s an easy way to find out if your Mac supports the Auto Unlock feature:
- Click the Apple logo at the top-left corner of your screen and choose About This Mac.
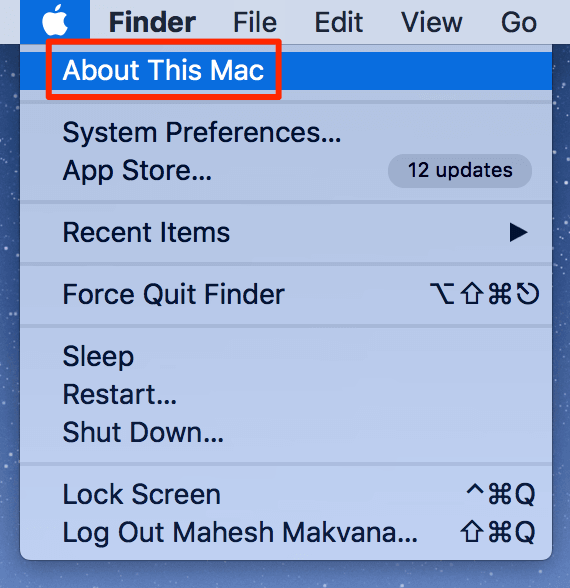
- While you’re in the Overview tab, click the System Report button.
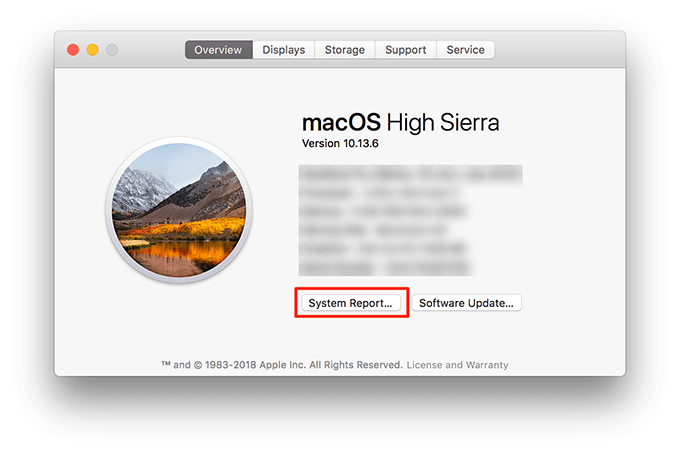
- Expand the Network menu in the left sidebar and select the Wi-Fi option.
- On the right-hand side pane, see what the text next to Auto Unlock says. If it says Supported, it means you can unlock your Mac with an Apple Watch.
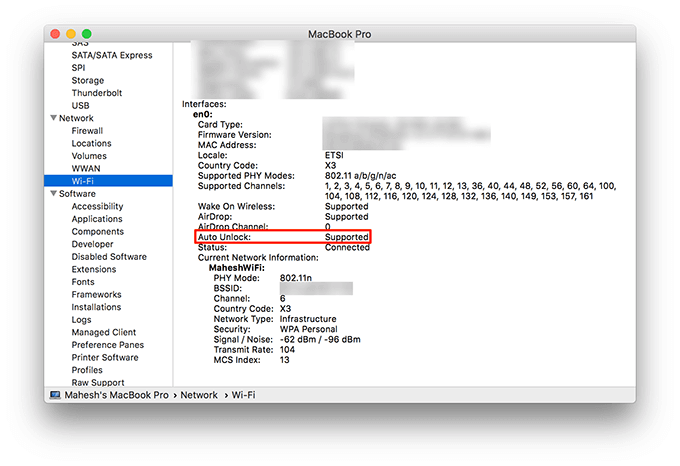
Supported Operating System Versions
Both your Apple Watch and Mac must run the following operating system versions to use the unlock feature.
- If yours is an Apple Watch 0, 1, 2, or 3, you must be running watchOS 3 or later. If it’s an Apple Watch 4 or 5, it must be running watchOS 4 or later.
- Your Mac must be running macOS Sierra or later.
Two-Factor Authentication For Your iCloud Account
Apple requires you to enable two-factor authentication in your iCloud account before you can use an Apple Watch to unlock your Mac. You can do this on your Mac as below.
- Click the Apple logo at the top-left corner and choose System Preferences.
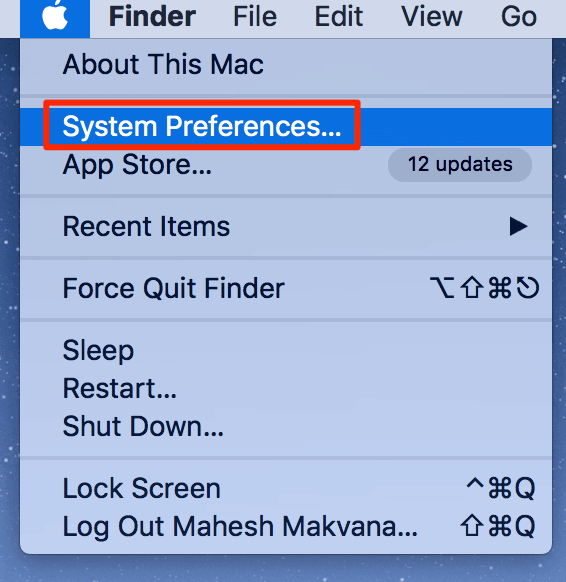
- Select iCloud on the following screen.
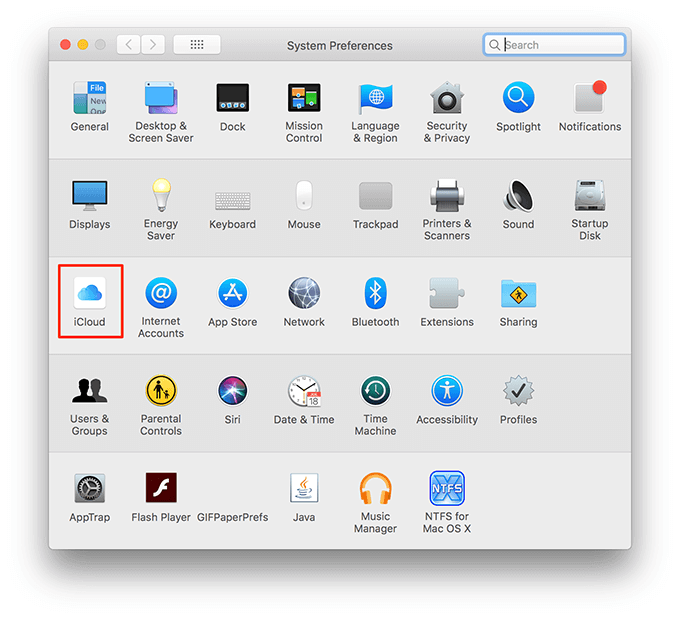
- Click Account Details to view your iCloud account options.
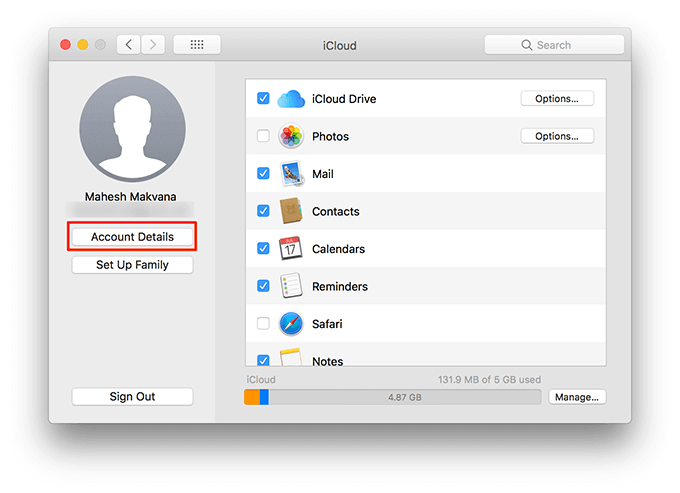
- Select the Security tab.
- Enable the two-factor authentication option.
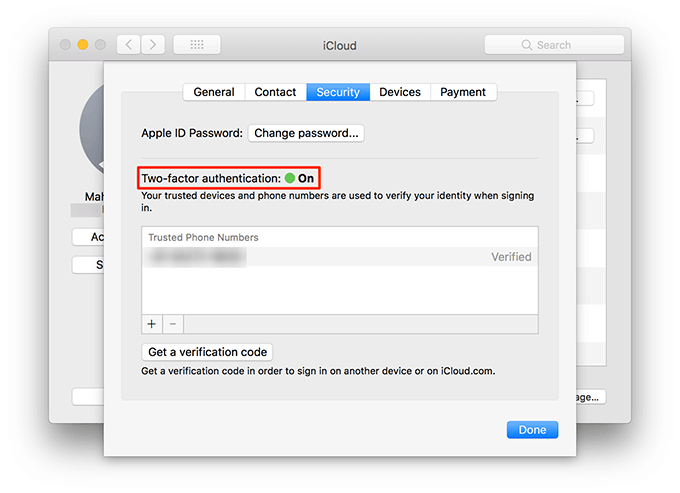
Use The Same iCloud Account
You must make sure both your Mac and Apple Watch use the same iCloud account. If they don’t, sign in with the same Apple ID on both devices.
Use a Passcode On Both Your Mac & Apple Watch
[apple-watch-passcode.png]
You must have enabled the passcode option on your Apple Watch. On a Mac, you must use a login password for your account.
Enable Bluetooth & WiFi On Your Mac
Unlocking your Mac with an Apple Watch requires you to keep both Bluetooth and WiFi turned on on your Mac.
- To turn on WiFi, click the WiFi icon in your Mac’s menu bar and choose Turn Wi-Fi On.
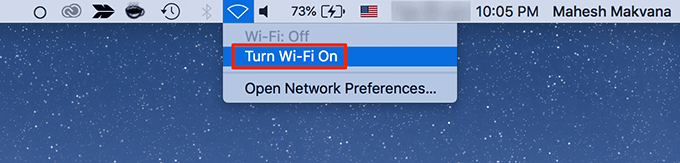
- To enable Bluetooth, click the Bluetooth icon in your menu bar and select Turn Bluetooth On.
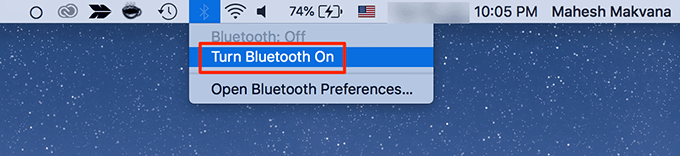
Unlock Your Apple Watch
To unlock your Mac with an Apple Watch, your Watch must be unlocked while you’re wearing it on your wrist.
How To Unlock Your Mac With An Apple Watch
You need to enable the Auto Unlock feature on your Mac before you can unlock it with an Apple Watch.
- Click the Apple logo at the top-left corner of your screen and select System Preferences.
- Select the option that says Security & Privacy on the following screen.
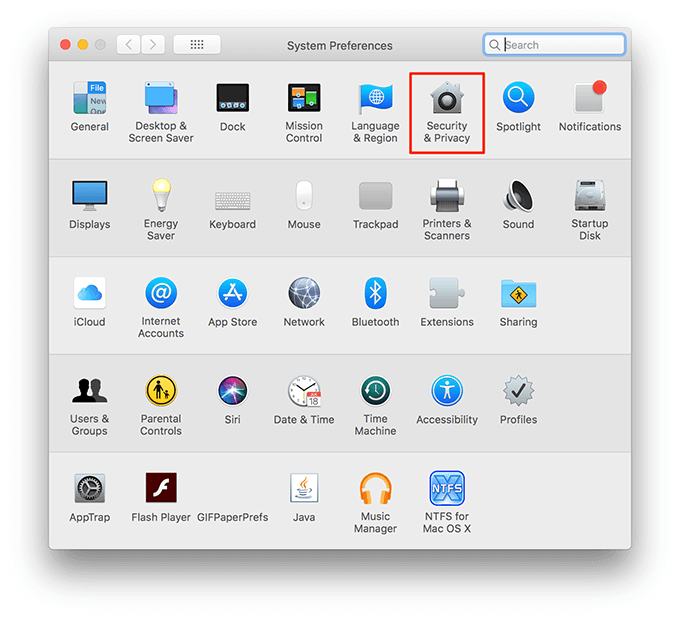
- You’ll see an option that says Use your Apple Watch to unlock apps and your Mac. Turn this option on.
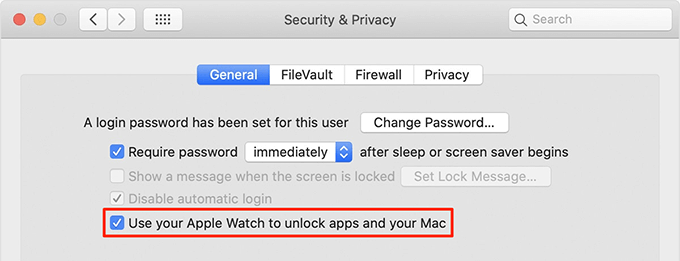
- You can now bring your Apple Watch closer to your Mac to unlock your Mac.
What To Do If Your Mac Won’t Unlock With Your Apple Watch
If you’re having trouble unlocking your Mac with your Apple Watch, the following fixes will help you out.
Disable The Unlock Option & Reboot Your Mac
- Click the Apple logo at the top-left corner and choose System Preferences.
- Select the Security & Privacy option.
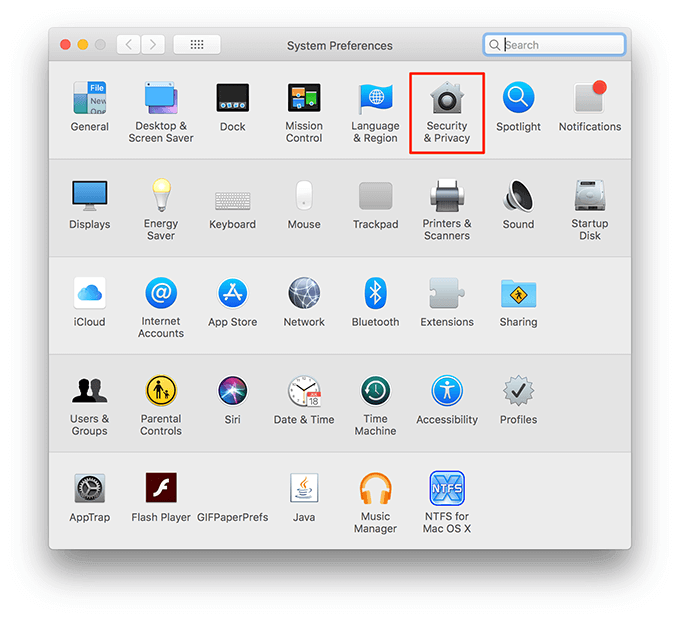
- Disable the Use your Apple Watch to unlock apps and your Mac option.
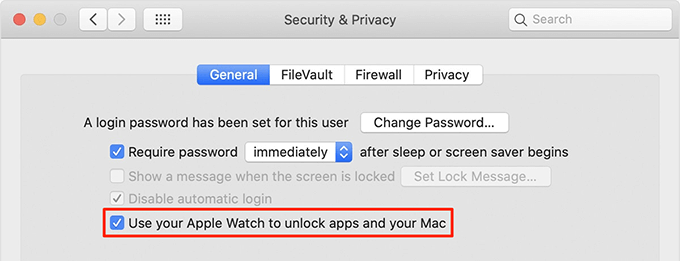
- Click the Apple logo at the top and select Restart.
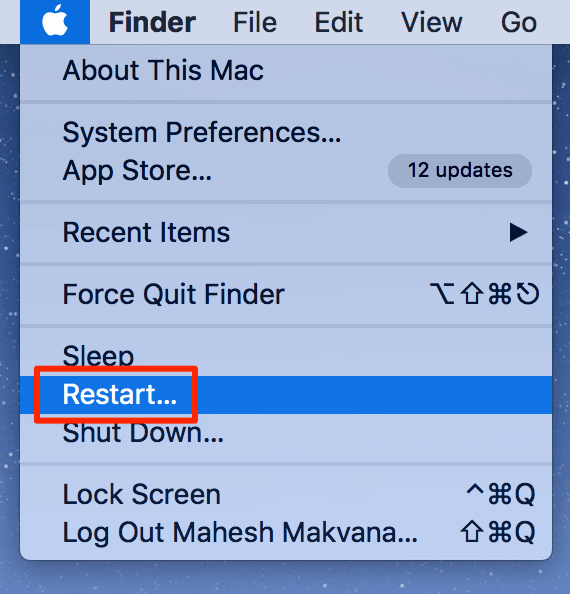
- Enable the unlock option in System Preferences.
Turn Off Internet & Screen Sharing
- Click the Apple logo followed by System Preferences at the top of your screen.
- Select the Sharing option.
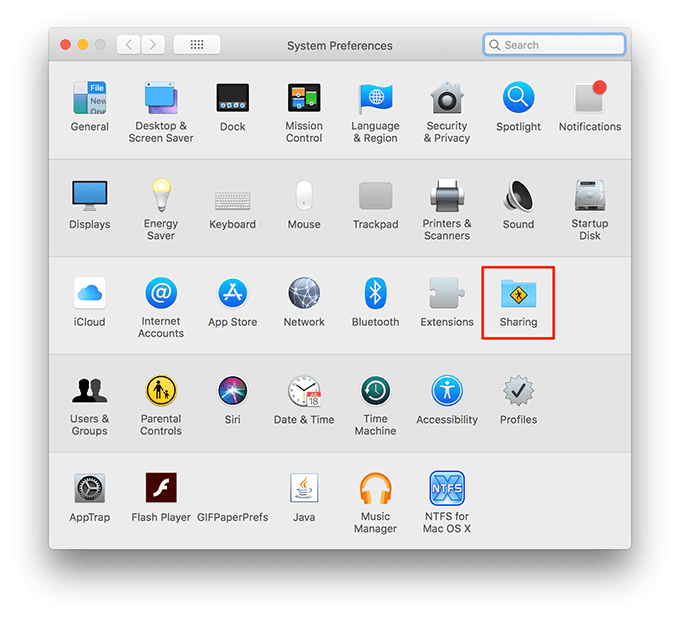
- Untick the boxes for Screen Sharing and Internet Sharing.
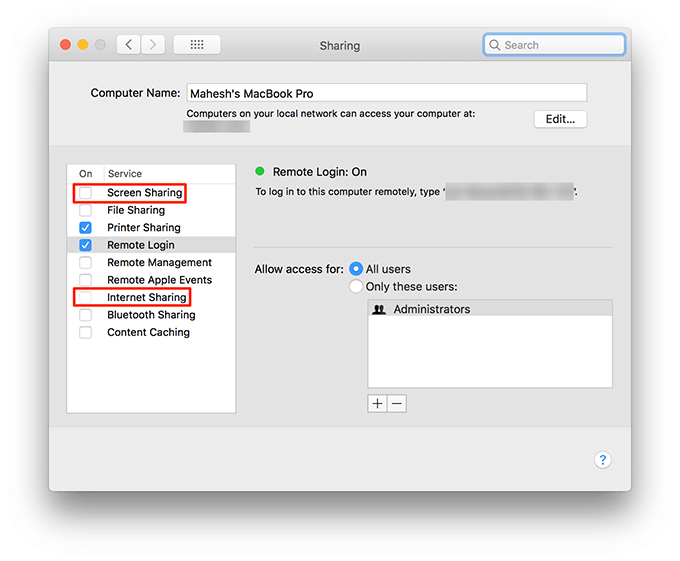
How To Unlock Your Mac With An iPhone
If you don’t have an Apple Watch, you can use your iPhone as well to unlock your Mac. There are some third-party apps that let you pair both your Mac and your iPhone together.
Near Lock is one such app that lets you unlock your Mac with an iPhone. It’s a free app but using certain features requires you to upgrade to the paid pro version.
- Install the Near Lock app on both your iPhone and Mac.
- Launch the app on both your iPhone and Mac.
- On the main interface on Mac, click the Add New Device button.
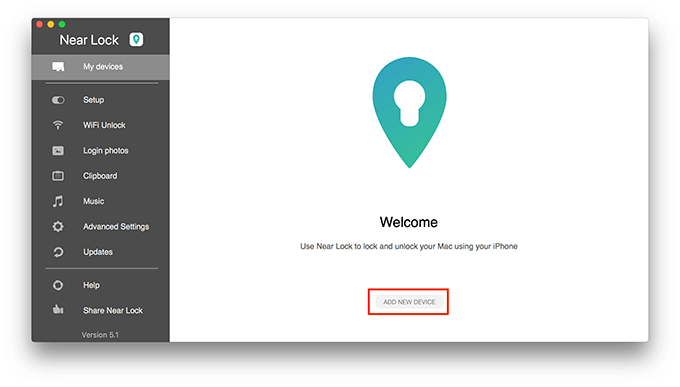
- Click Accept on the Mac app to connect to your iPhone.
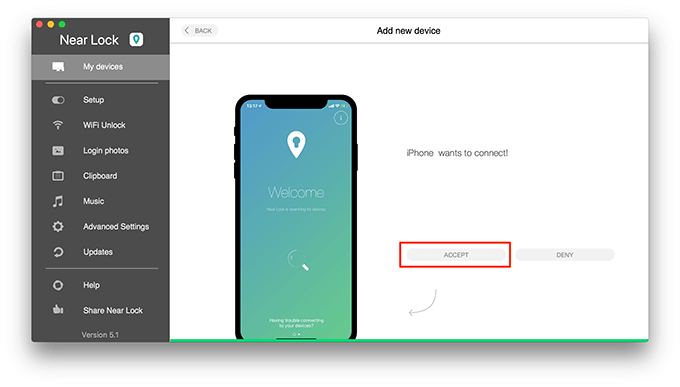
- Enter your Mac’s username and password on your iPhone. Then tap Connect.
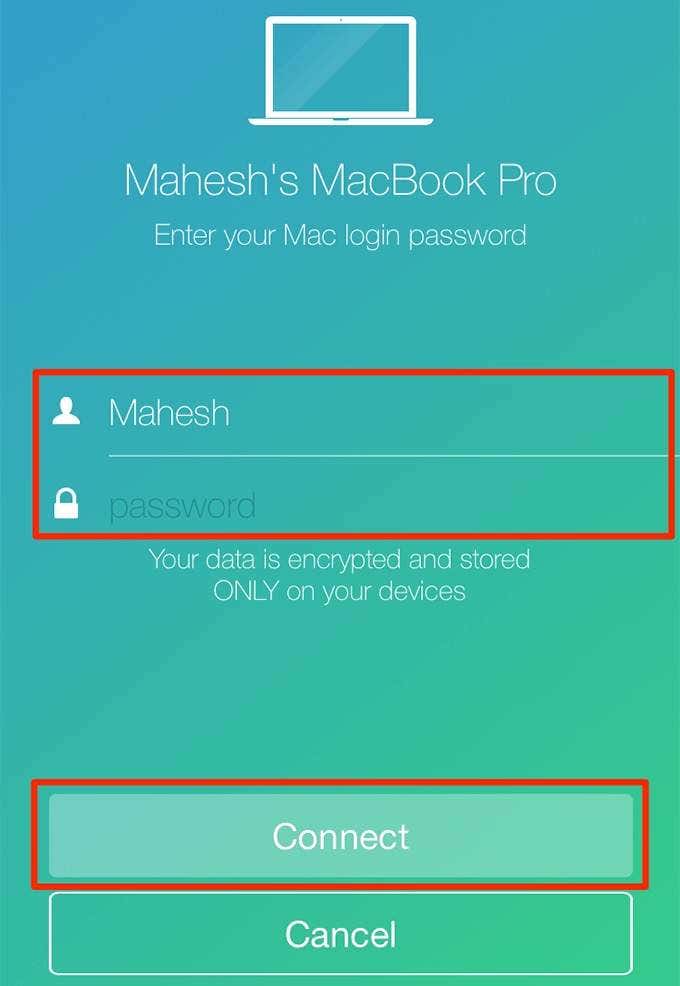
- Your iPhone will say Connection successful when it’s connected to your Mac. Tap the Continue button.
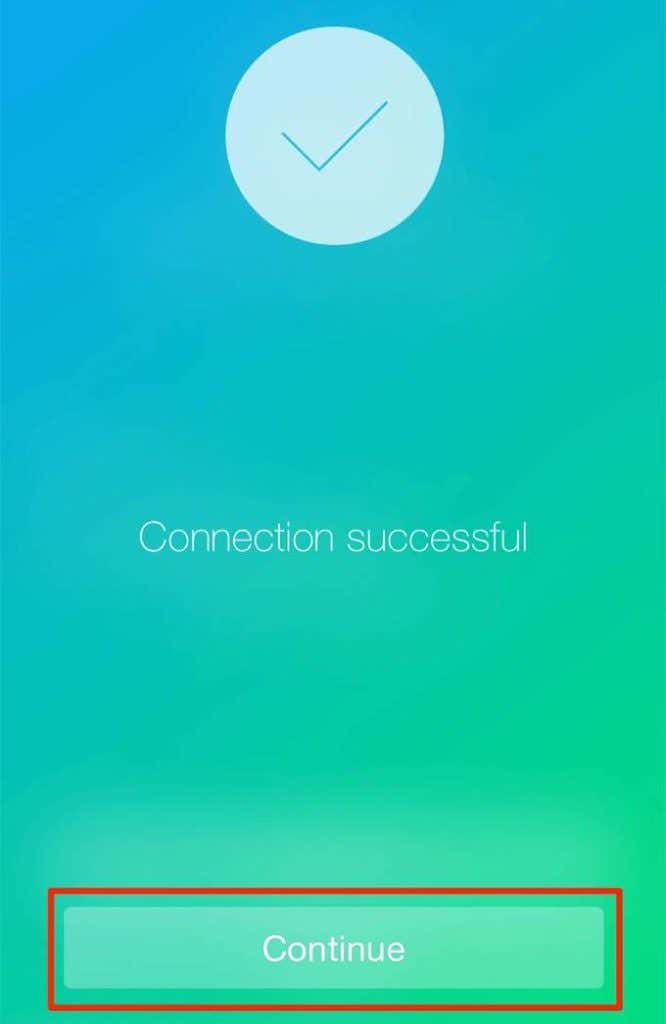
- To lock your Mac, tap and hold the Mac icon in the app on your iPhone. Do the same when you want to unlock your Mac.
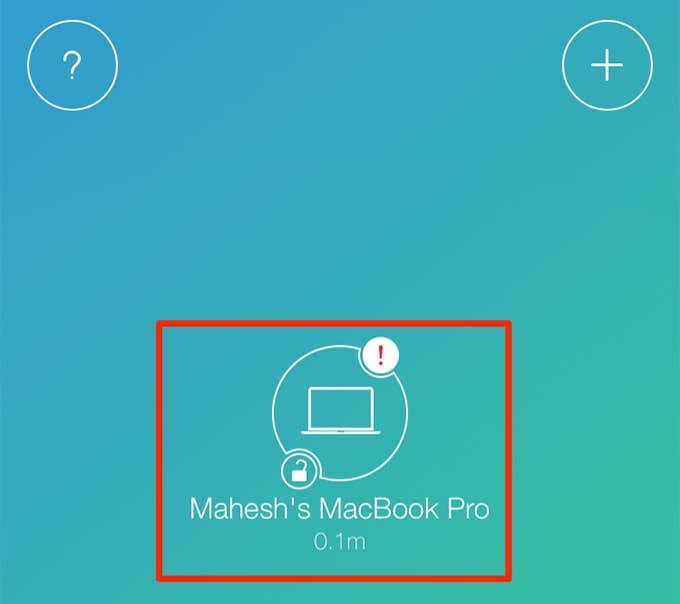
- Tap the settings icon in the iPhone app to view the various settings that you can modify for the feature.
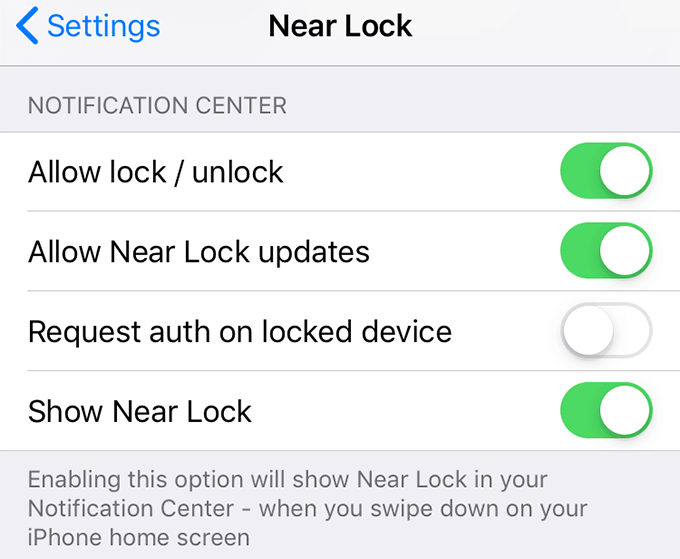
- If you ever want to remove the ability to unlock your Mac from your iPhone, click the Unpair Devices button in the Near Lock app on your Mac machine.
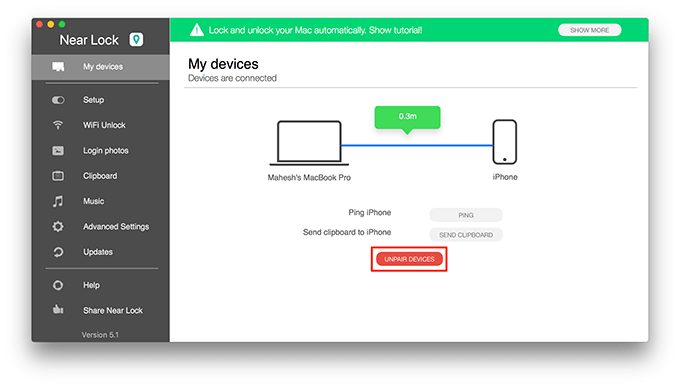
How do you unlock your Mac every day? Do you use the traditional password method or have you moved on to using an Apple Watch or iPhone to unlock your machine? Let us know in the comments below.




