For Sierra users and above
“Picture in picture” mode has long been available for many devices except for the Apple Mac. If you don’t already know what it is, it is a mode that allows you to play a video (or any other content for that matter) in a window that floats over your existing app windows. You can watch your favorite videos while you work with other apps on your machine.
When Apple announced macOS Sierra, things changed. They brought in the “picture in picture” mode with this version of macOS. So if you happen to be running at least macOS Sierra, you can use PiP mode and watch your favorite cartoons, TED talks, or any other video while you work.
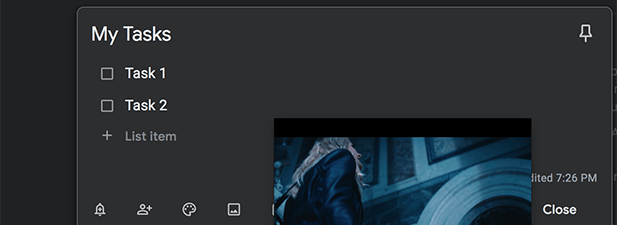
Unlike many other features, you cannot turn this mode on from System Preferences or any other panel on your Mac. Instead, you’ll have to follow a specific procedure to use the mode with your favorite service on your machine. Fortunately, it is fairly easy.
We also created a short video on our YouTube channel where we show you how to watch Youtube in picture-in-picture mode in Safari and Chrome:
Use ‘Picture in Picture’ Mode for YouTube Videos
If there’s one thing that I’d like to enable the mode on first, it is YouTube. With millions of videos available on the platform, it has pretty much any video you’d like to watch in a floating browser on your Mac. Turning the PiP mode on this platform is only a matter of a few clicks.
To get started, head over to YouTube and play the video you would like to use the PiP mode with. When the video page opens and the video starts to play, right-click on the video but don’t select anything from the menu that pops up on your screen.
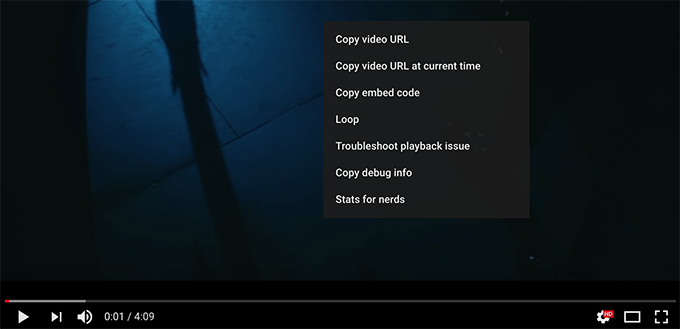
Right-click once again in any blank area on the video and you’ll see a new menu on your screen. Select Picture in Picture from this menu. The video will detach from your screen and it will appear as a floating window.
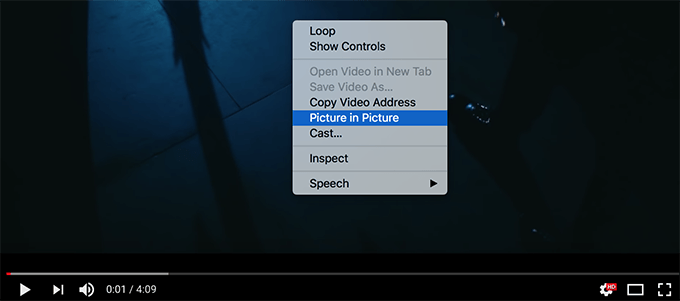
You may drag the video and place it on any part of your screen so it fits well with other apps you are working on. You can even resize the window by hovering your cursor over the corners of the window and dragging the corners outwards.
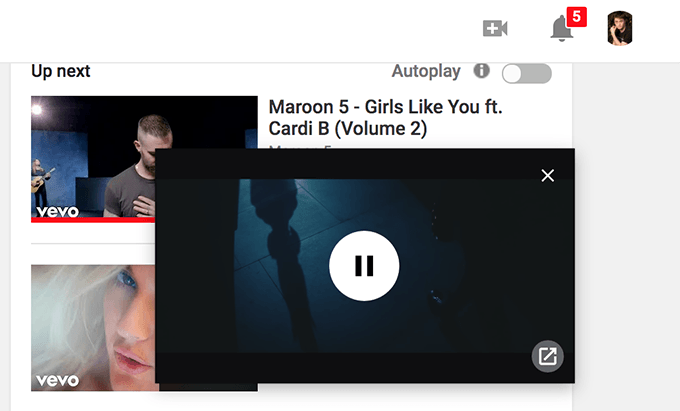
To disable the mode, simply click on the icon appearing at the bottom-right corner of the video window. You’ll be back on the YouTube website.
Use ‘Picture in Picture’ Mode for Vimeo Videos
Unlike YouTube, Vimeo doesn’t offer the option to enable PiP mode by right-clicking on a video. However, the option is available if you use the Safari browser to access the site.
If you are willing to change your browser from Chrome or any other browser to Safari, you get the option to use the PiP mode for Vimeo videos. The following is how it works in Safari on a Mac.
Launch Safari on your Mac and head over to the Vimeo website. Search for and play a video.
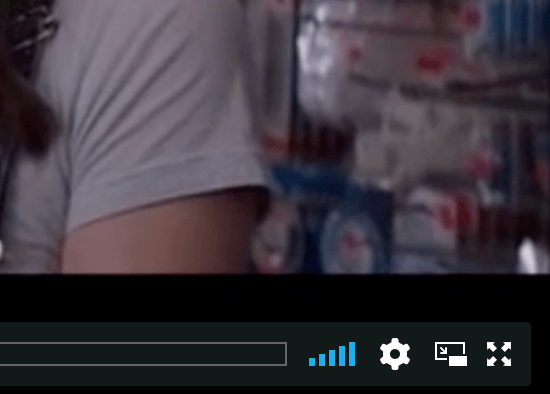
As soon as the video begins to play, you’ll find an icon for PiP mode at the bottom-right corner of the video. Click on it and it will turn the video into a floating window for you.
When you’ve finished watching the video, click on the icon in the video window and it will close the floating browser, and take you back to the Vimeo website.
Watch Netflix in ‘Picture in Picture’ Mode on Mac
If you haven’t been able to finish your favorite series on Netflix because you were overloaded with work, you can now both watch the series in a floating window and continue with work.
To get started, you need to install a Safari extension from the App Store. Netflix, unfortunately, doesn’t happen to be one of the sites natively supporting macOS’ PiP mode, so you’ll need to use a third-party extension.
Head over to the Mac App Store and download and install the PiPifier extension on your Mac. Launch the app once it’s installed, although there isn’t anything you need to configure in the app. Move onto the next step to learn how to use the app with Safari.
Launch Safari on your Mac, click on the Safari menu at the top, select Preferences, and then head to the Extensions tab.
Check the checkbox next to PiPifier Button.
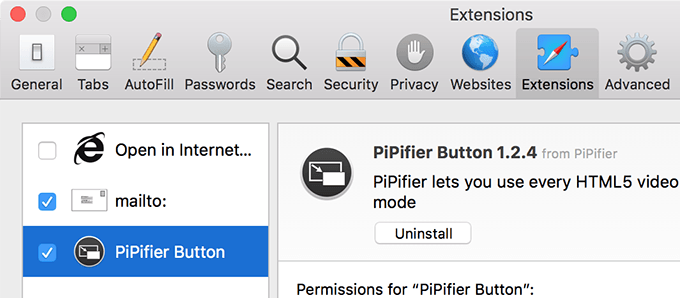
Head over to Netflix and log into your account if you aren’t already. Play the video of your choice, pause the video, and then play it again. You must interact with the video at least once for the PiPifier extension to work.
Then click on the extension icon located at the top and your video will come out of your current Safari window.
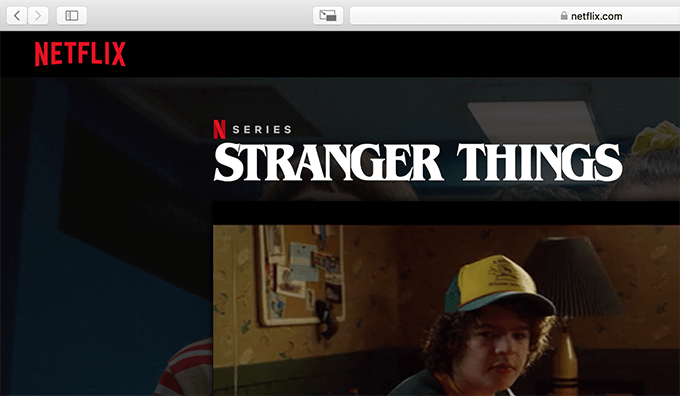
Watch iTunes Videos In a Floating Window
iTunes is built by Apple so it is obvious it is going to natively support macOS’ picture in picture mode. Enabling the mode in the app takes only one click and here’s how to do it.
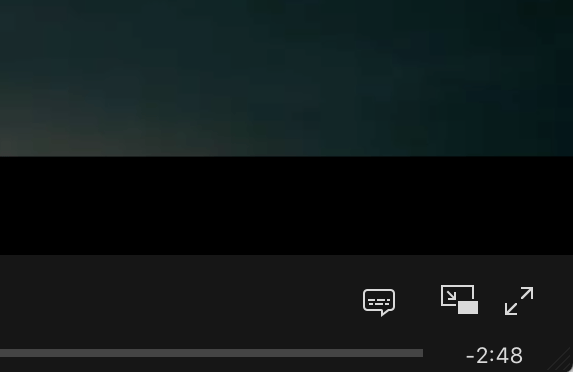
Launch iTunes and select and play any of your videos. When the video starts to play, you’ll notice a small icon with an arrow in it at the bottom-right corner of the video.
Click on it and you’ll have your video playing on top of your app windows.
Conclusion
If you’re a multi-tasker and you don’t want to miss out on your entertainment while you work, you can enable picture in picture mode which will continue to feed you with your favorite content overlapping your work windows.




