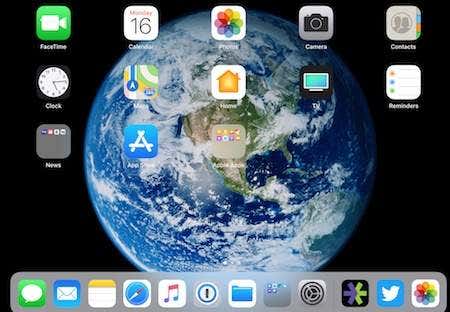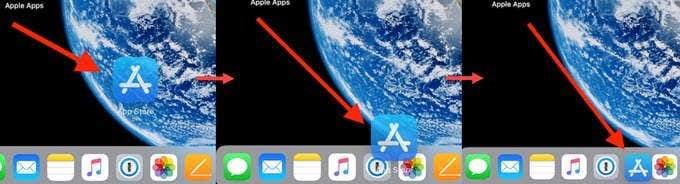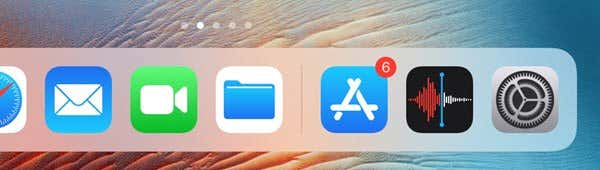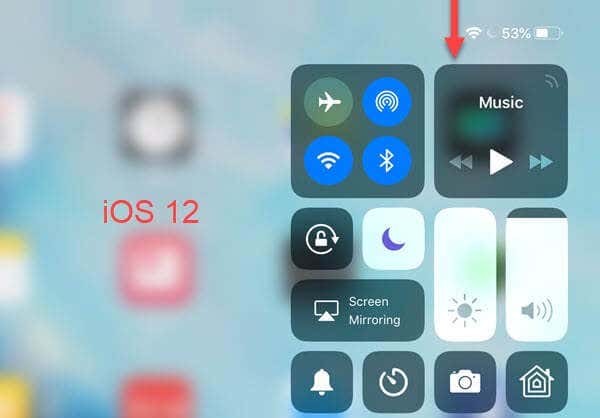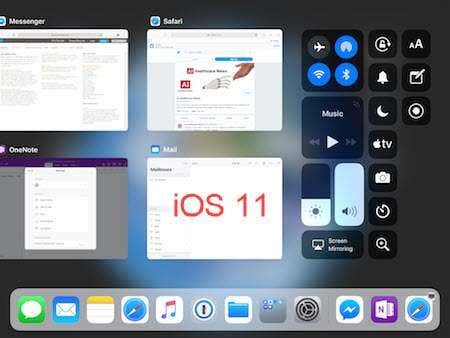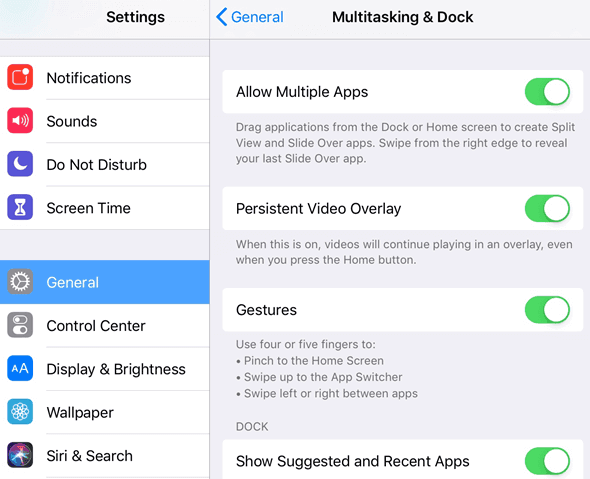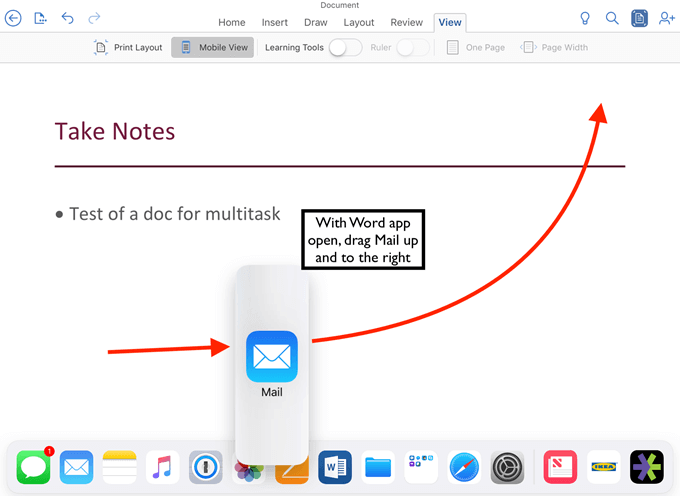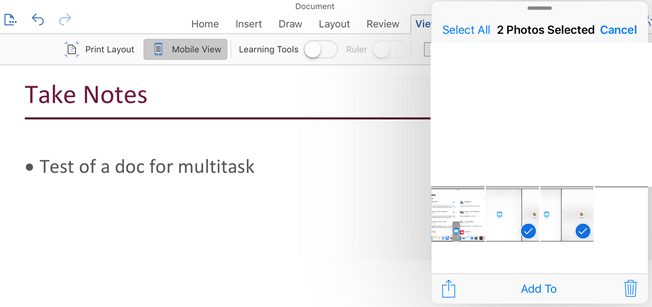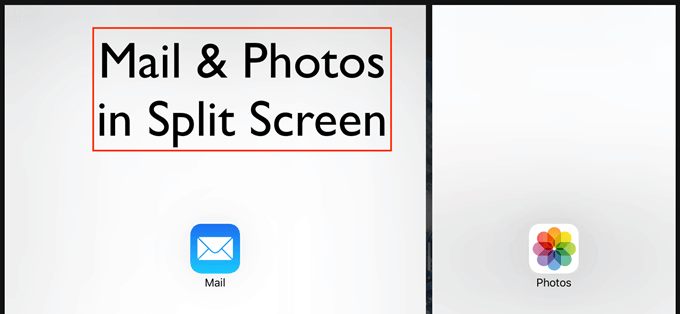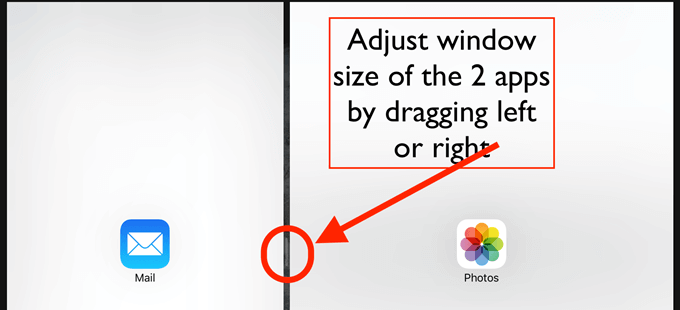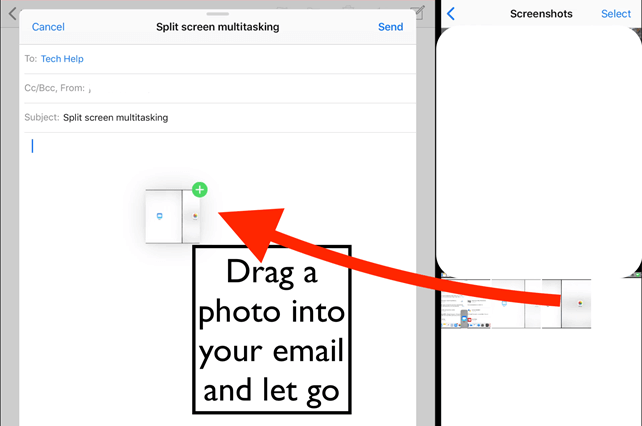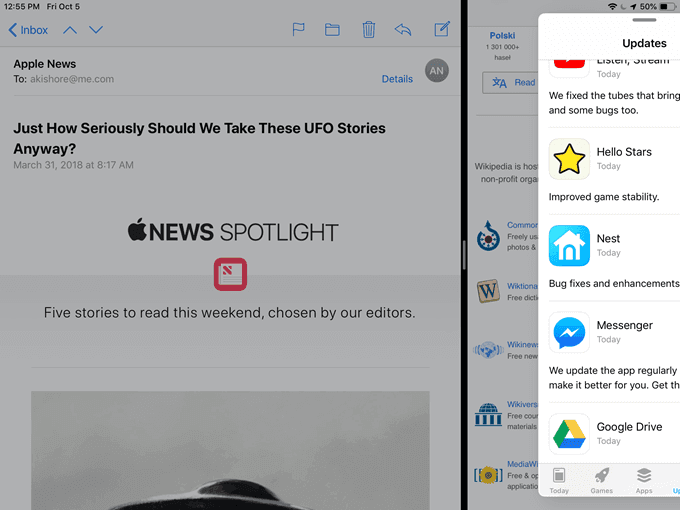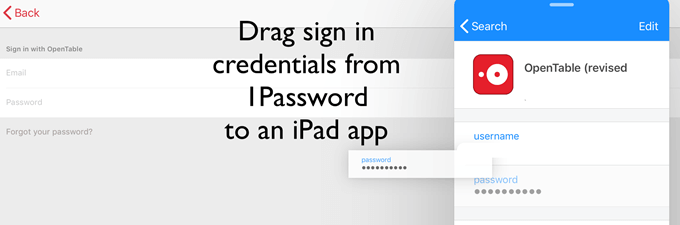iOS 11 and 12 really upped the game
With its newer iPads and starting significantly with iOS 11, Apple has dramatically improved the devices use as a productivity tool. If you have used the dock in Mac OS and Launchpad to launch apps, check out the iPad dock now in iOS 11 and 12.
Would you believe this is a pic of an iPad and not a Mac with Launchpad open?
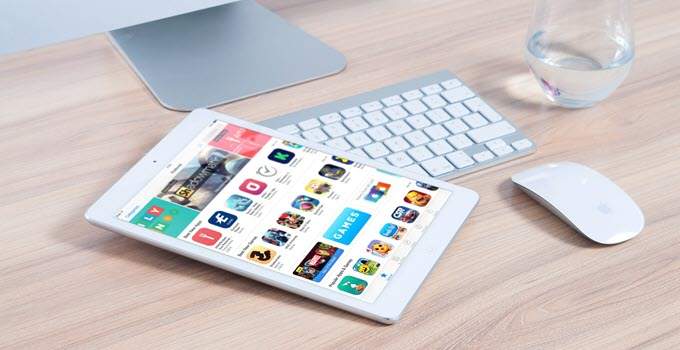
Some fans say that with iOS 11 – and iOS 12 certainly ups this score with other performance improvements – that Apple’s iPad is like a brand-new device. Enjoy this article, and let us know what you think.
Using the iOS Dock
We know how to drag iOS apps to the menu bar at the bottom of the screen, but normally by holding down an app for several seconds until the icons start bouncing around.
Now, on iPad, one can much more easily drag and drop items to a dock – just like in Mac OS. This makes the iOS dock the easiest way to launch your most used apps. This iOS dock also makes split view multitasking much easier to use.
Add apps to the doc just by dragging them down. So in these three pics, I move the App Store app to the dock. Tap and hold the app for about a second and then start dragging. You no longer have to wait for the shaking effect to start.
Now in this picture of the iPad dock, notice that recently used apps are on the right and other dock apps appear on the left for easy opening.
To access the iOS dock while in another app, simply touch and swipe up from the bottom of the screen a short distance. If you swipe up from the bottom and go to the center of the screen, it will bring you back to the home screen. This is how swiping works on the iPhone X and XS.
MultiTasking on the iPad
iOS maintains the traditional, menu button double-click option to view open apps. In iOS 11 for iPad, you’ll also see Control Center here. In iOS 12, the Control Panel only shows up when you swipe down from the top right, like the iPhone X.
Note that swiping up from the bottom of the screen to expose the dock also shows this same view.
For more on making the most of Control Center in iOS, see our recent pieces about Customizing Control Center and Using 3D Touch In Control Center.
For Split View Multitasking:
First, check that Allow Multiple Apps is turned on in Settings.
Next, open an app that you want to use, like Mail, Word, Pages, or Twitter. Swipe up to see the Dock.
Start dragging a second app from the dock up the screen, and when you see it start to show, continue to drag it upward.
If you drag it up, but not to the far right of the screen, you’ll see the second app overlap the first app, something that Apple calls slide over. In this view, you can drag and drop between the two apps.
Drag from the solid bar at the top of the second app, to the right, top of the screen, to put the iPad and the app into Split View mode.
This allows the user to, at a touch, resize the two windows to their preferred size. Thus, to drop a photo from Photos into an email one is working on, first expand the Photos window.
Then choose the thumbnail and drag it to the email.
It’s very easy to switch positions of the two apps: just drag from the top handle of one app. Also, in split view, it’s easy to bring a third app into slide over, when even more information is needed. Though, things can get a bit wild at this point.
When you have the third app in slide over, if you tap on any of the other apps, the third app gets hidden to the right. To view it again, just slide from the right edge of the screen to the left. Here I have News and Safari in split view and the App Store in slide over.
Consider your most used productivity apps. Here are some more useful split-screen examples:
- With Mail open
- Add photos to your email
- Check your calendar while sending an email
- MS Word (or Pages) on your iPad
- Open Photos to add graphics to your document
- Open Safari or Chrome browser on your iPad to drag URLs and images into your document and easily copy and paste text.
- Open News app to drop stories to your document – this works better in Pages than Word.
- Multitasking also allows video clips, from YouTube or Photos, to run alongside your other apps
- Also, but only if you use a Password Manager, it’s much easier to enter credentials into apps. The example below uses 1Password.
- Put 1Password for iPad into your iPad dock
- Open the app that requires your credentials
- Drag 1Password into Slide Over and use 3D Touch to open it.
- Search for the app credential, and drag the username and password into the app fields for easy sign in.
Last, note some useful gestures that assist here. Just swipe to the right on a split view or slide over app to move it off the screen, then swipe left to bring it back. Another good one: in any split view, to immediately access the home screen, pinch four or five fingers together on the screen!
We hope these tips will be helpful to take more advantage of productivity on your iPad with iOS. Enjoy!