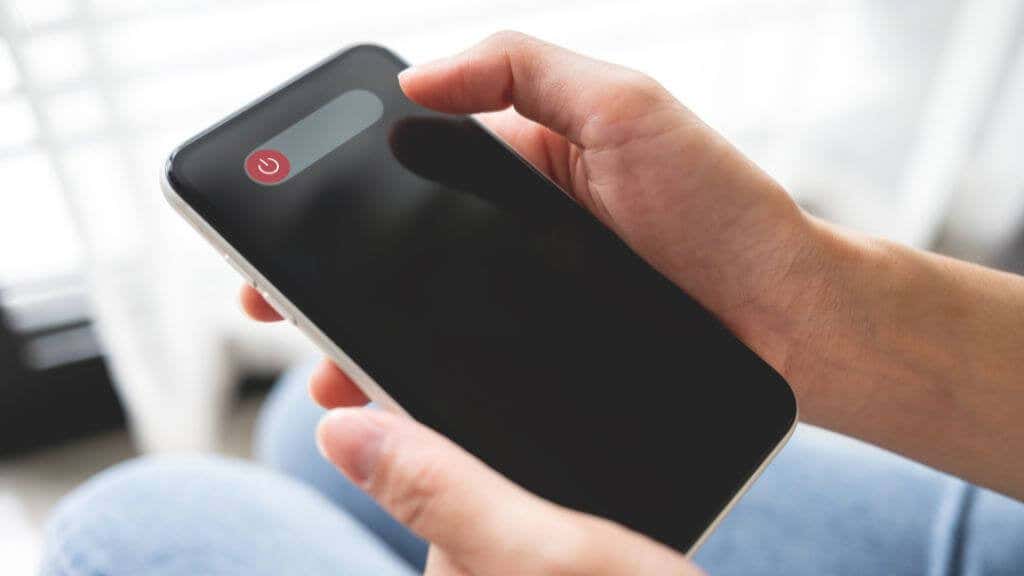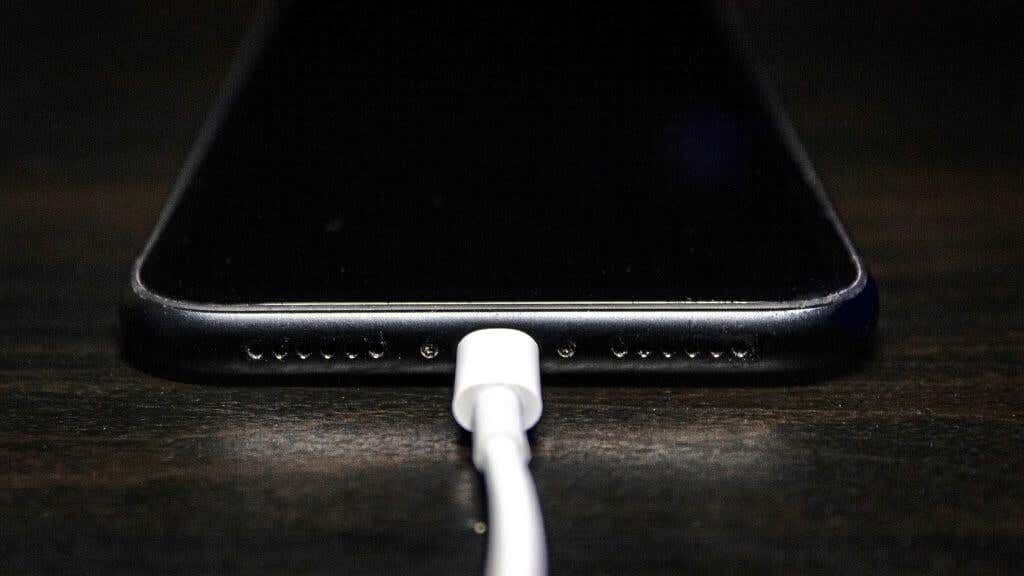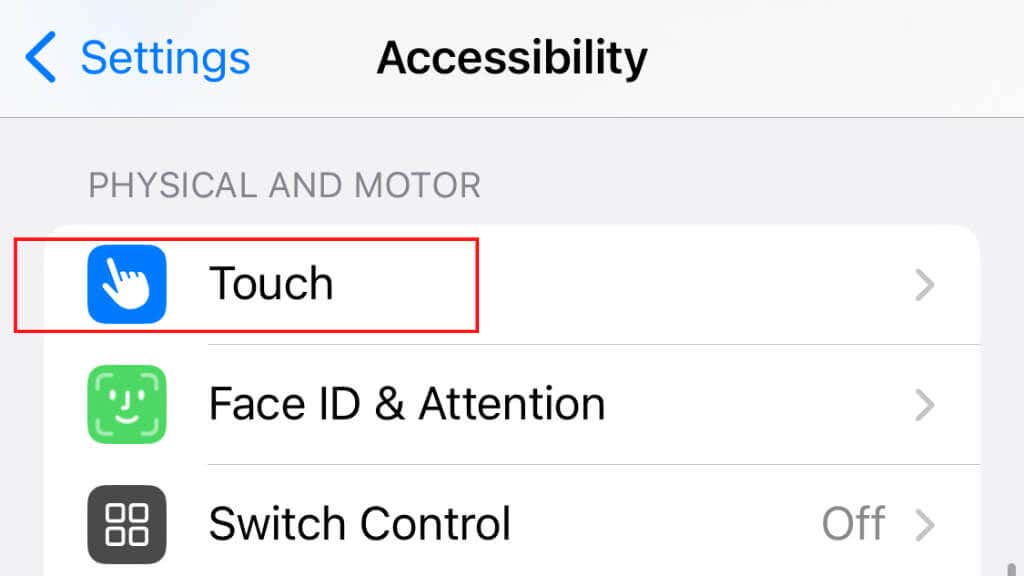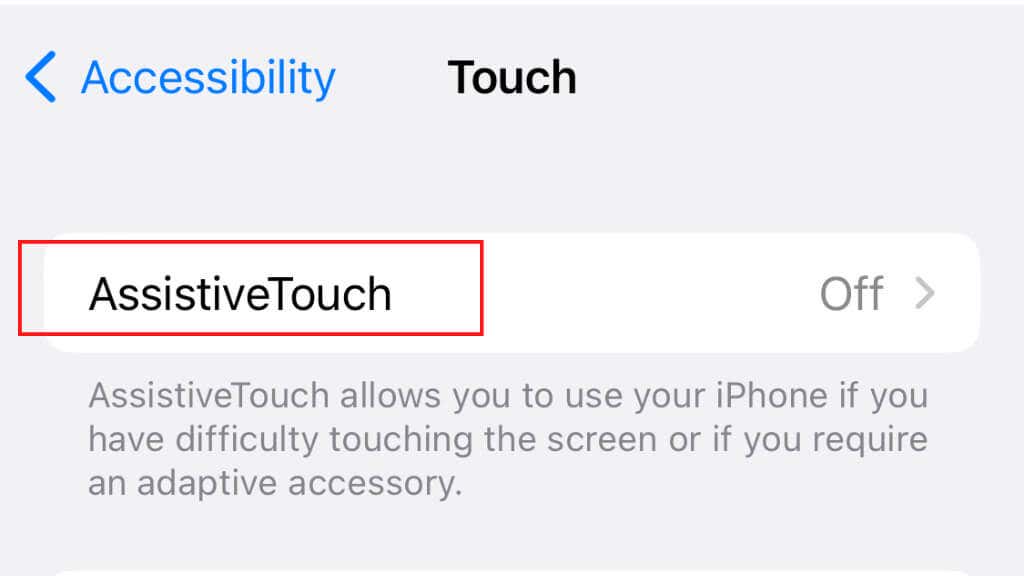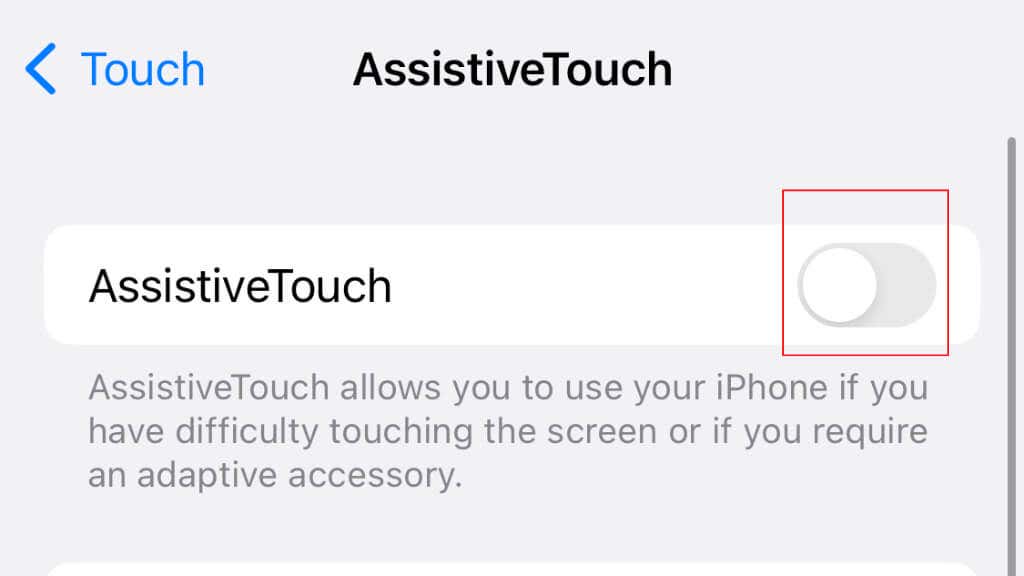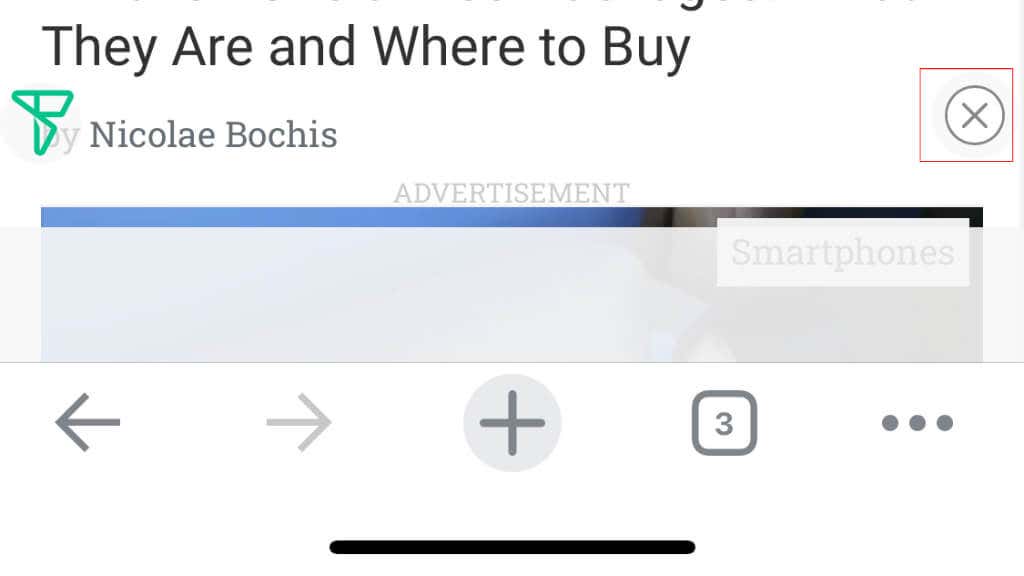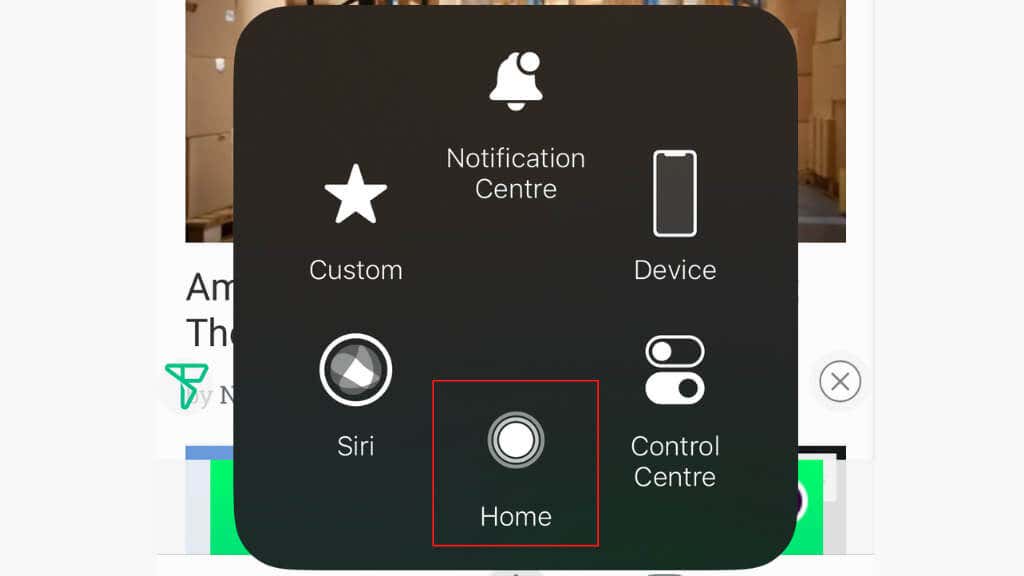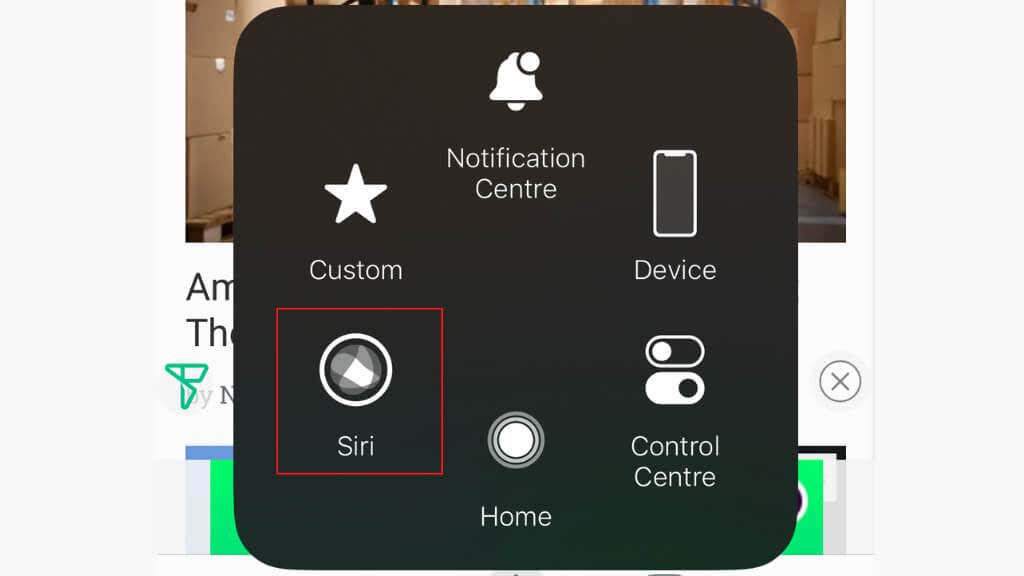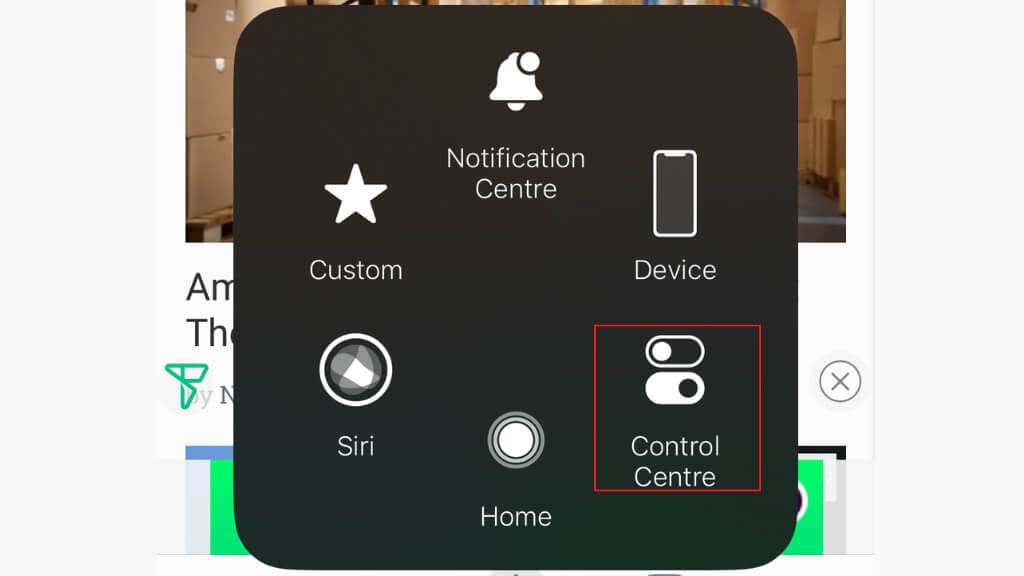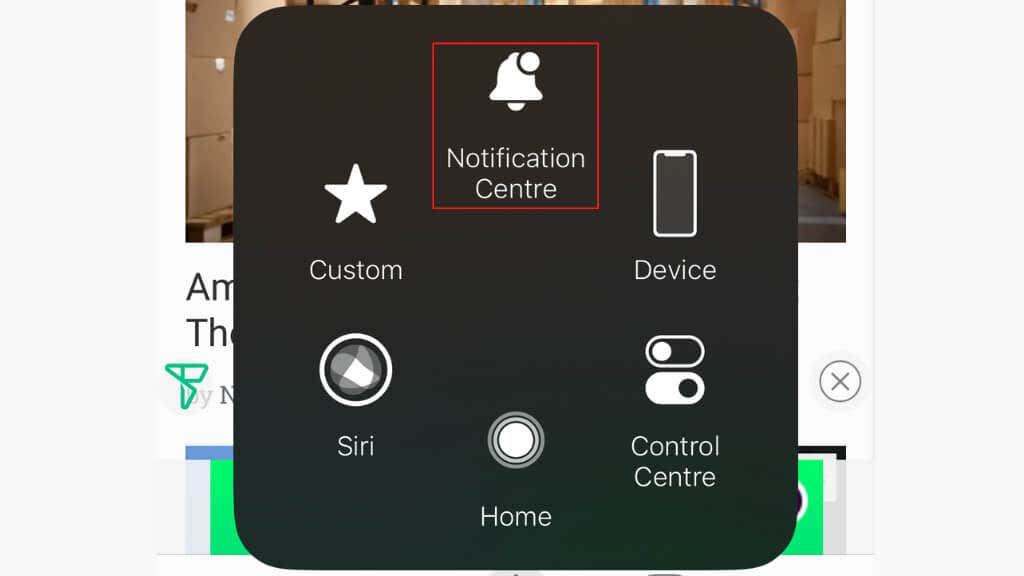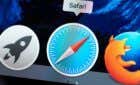Before taking it to the repair shop
While newer iPhones no longer have a physical Home button, many older models still have this beloved feature. That is, until that button stops behaving as it should.
If you’re otherwise working iPhone suddenly has a problem with its physical Home button, you’ll want to fix iPhone Home Button problems with these troubleshooting tips.
Which iPhones (and iPads) Have a Physical Home Button?
The iPhone models with a physical Home button include the iPhone 7, iPhone 7 Plus, iPhone 8, iPhone 8 Plus, iPhone SE (2020), and earlier models. These iPhones use a physical Home button for navigation and accessing features such as the Home screen, Siri, and the App Switcher. Later models, such as the iPhone X and newer, do not have a physical Home button and use gestures and facial recognition for navigation and accessing features, much like most modern Android phones.
The iPads that have a physical home button are the iPad (1st, 2nd, and 3rd generation), iPad Mini (1st, 2nd, and 3rd generation), iPad Air (1st and 2nd generation), and iPad Pro (1st and 2nd generation).
1. It’s a Software Problem
If the apps or even iOS malfunctions, it may cause the Home button to stop working. To fix this problem, try restarting the iPhone, resetting the software, or restoring the iPhone to its factory settings. After turning the phone off and starting it up again, many software glitches disappear after the Apple Logo appears.
2. Restore Your iPhone Using Finder, or iTunes
One possible way to fix this issue is by restoring your phone from an iCloud or local backup using iTunes on a Windows PC or Finder on a Mac. Also, you can recover your phone firmware using DFU mode if something goes wrong.
3. Your Home Button Needs Recalibration
While this is rarely an issue, your Home Button may need calibration to respond normally. To calibrate the physical Home button on an iPhone, follow these steps:
- Open any Apple stock app, such as Calendar.
- Press the Power button until you see the “Slide to power off” prompt.
- Instead of turning off the phone, hold the Home button until the screen flashes, and you’re taken back to the Home screen.
- Test if the Home button works.
Once the calibration is complete, you can use the Home button to access the iPhone’s Home screen, Siri, and other features.
4. Your Home Button Is Dirty
If the Home button is dirty or covered in debris, it may not function properly. To fix this problem, clean the Home button with a soft, dry cloth or use compressed air to remove debris. Do not use chemical cleaning agents such as isopropyl alcohol to attempt cleaning.
5. Home Button Misalignment
If you have an iPhone 6S or older and the Home Button doesn’t give a distinct “click” when you press it, it likely means the button has become misaligned and isn’t pressing against the necessary support to trigger.
The gasket between the Home button and iPhone might be torn or worn and need replacement. Unfortunately, this involves a complicated disassembly, so a trained technician with the right tools should only attempt it. It may also be due to a warped mounting bracket or missing or broken screws for the mounting bracket. In all cases here, a technician must inspect the phone on the inside to confirm if this hardware issue is the real problem.
6. Wear and Tear Caused by Age
One of the reasons Apple moved away from a physical Home button in the first place is that moving parts eventually break down through use, causing various Home button issues. The Home button sees far more action than the side button or volume buttons, so it made sense to go virtual.
If the Home button is not functioning due to age or wear, it may need to be repaired or replaced by a qualified technician.
7. Using the Charger Trick
If the Home button on an iPhone is not functioning correctly, pressing the charger cable may temporarily fix the problem. To fix the Home button by pressing on the charger cable, follow these steps:
- Connect the iPhone to a charger using a Lightning to USB cable.
- Gently press on the back of the plug in area where the charging cable connector meets the iPhone near the bottom of the device.
- Press and hold the Home button for a few seconds to see if it responds.
- If the Home button starts working, continue to hold the charging cable in place and use the Home button as usual.
This method may temporarily fix the Home button by applying pressure to the area where the charging cable connects to the iPhone. This may improve the electrical connection and allow the Home button to function properly. However, this is a temporary solution, and the Home button may stop working again.
8. Your Home Button Is Physically Damaged
If the Home button is damaged, it may not function properly. To fix this problem, the Home button may need to be repaired or replaced by a qualified technician. If none of the fixes you’ve attempted above resolve the issue, this is the last thing you can do.
Is It Worth Replacing the Home Button?
The iPhone will need to be disassembled to replace the Home button by removing and replacing it with a new one. This complex repair should only be performed by a qualified technician, as it involves disassembling the iPhone and handling delicate internal components.
Depending on the exact price you’re quoted and the age of your iPhone, it may make more sense to buy a new iPhone instead. You may even be able to trade your old iPhone for a significant discount on the price of a new phone.
Suppose your iPhone is still under its Applecare or Applecare + warranty. Take it to the Genius Bar since this issue should be covered when the problem isn’t abuse or accidental damage. Your insurance company may be willing to pay for the repair if it results from accidental damage.
If you decide to have the button replaced by a third-party technician rather than the Apple Store, the Touch ID will no longer work. The Touch ID sensor in the button is paired with the mainboard in your phone for security reasons, so replacing the button breaks that pairing. This also means that if you get a third-party screen replacement, Touch ID won’t work if you use the button that comes with the new iPhone screen. Only Apple can offer a replacement with Touch ID functionality left intact. If the button itself was fine and merely had to be aligned or repaired, you’ll keep Touch ID functionality.
How to Access the Virtual Home Button
If the Home button is not working, you can access the virtual Home button by following these steps:
- Open the Settings app on the iPhone.
- Select Accessibility.
- Scroll down and select Touch to open the AssistiveTouch settings.
- Select AssistiveTouch.
- Turn on the Assistive Touch toggle switch to enable AssistiveTouch.
- A small AssistiveTouch button will appear on the screen, which you can use to access the virtual on-screen Home button and other features. It looks like a small circle on-screen in the same position as the pictured “X.”
- To access the virtual Home button, select the Assistive Touch button, then the Home button. This will simulate the physical Home button and take you back to the Home screen.
- Select the Assistive Touch button, then tap on the “Siri” button. This will activate Siri and allow you to use your voice to give commands and ask questions.
- To access the Control Center, select the Assistive Touch button, then the Control Centre button. This will open the virtual Control Center, which allows you to access settings and controls for the iPhone.
- To access the Notification Center, select the Assistive Touch button and then the Notification Center button. This will open the Notification Center, which shows notifications and alerts from apps and services on the iPhone.
This workaround will let you use your phone until you can repair it.
Has Your Phone Been Repaired Before?
Have you repaired your phone before? It seems that in some cases, small mistakes such as loose or missing screws, an over-tightened anchor screw, or damage to logic board components cause the malfunction.
If your iPhone’s Home button stopped working after a repair shop worked on it to fix something else, consider taking it back and having them repair the issue under the workmanship warranty with the previous repair.