Make it more secure and faster
Your web browsers are your access points to the internet. It’s important to download any available updates not only to access any new features but also for security updates that prevent your browser from falling prey to malicious software.
Updating your web browser on macOS and Apple devices is just as important as on Windows, even if the risk of viruses is relatively low. Online security is important no matter your operating system.
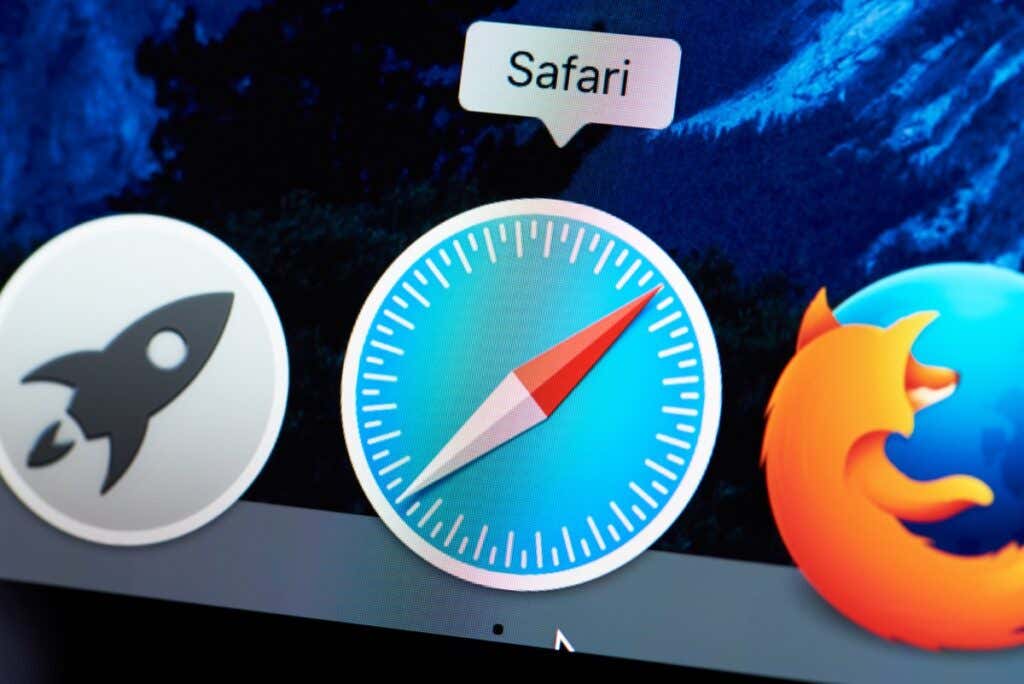
How to Update Your Web Browser on Mac
No matter which browser is your favorite, you need to know how to update it to the latest version.
How to Update Chrome on Mac
Google Chrome makes it easy to update the browser whenever an update is available.
- Open Google Chrome.
- Look to the top right corner of your browser beside the three dots. If an update is available, it will say Update. Select those dots.
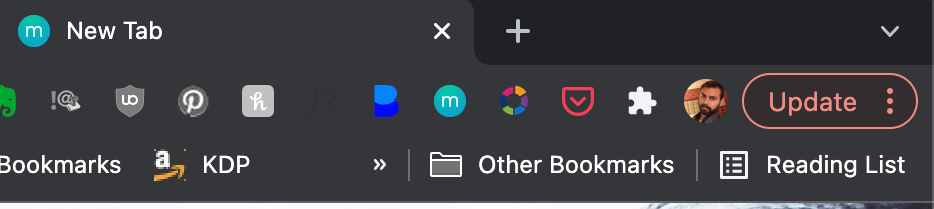
- In the menu that appears, select Relaunch to Update Chrome.
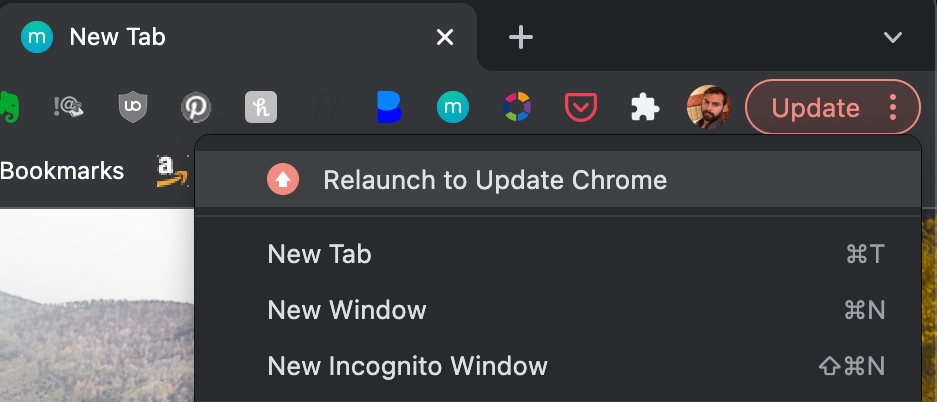
- A pop-up will appear warning you that Chrome will close. Select Relaunch.
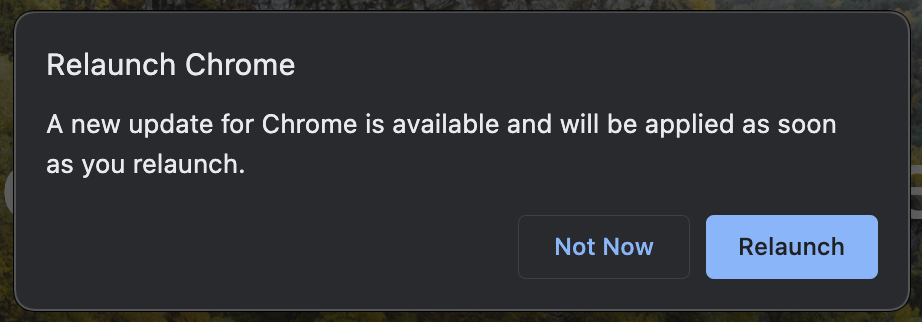
Chrome will shut down for a few moments while the update is applied, but will re-open with the same tabs and windows you previously had open.
How to Update Safari on Mac
The Safari browser is a bit different than other web browsers. Aside from being the default browser for macOS, the latest version of Safari is always bundled with the latest macOS updates.
- Select the Apple icon in the top-left corner of your screen and select System Preferences.
- If an update is available, it will appear in the Software Update window. Select Restart Now to install the update, which will take anywhere from five to 15 minutes on average, but sometimes longer.
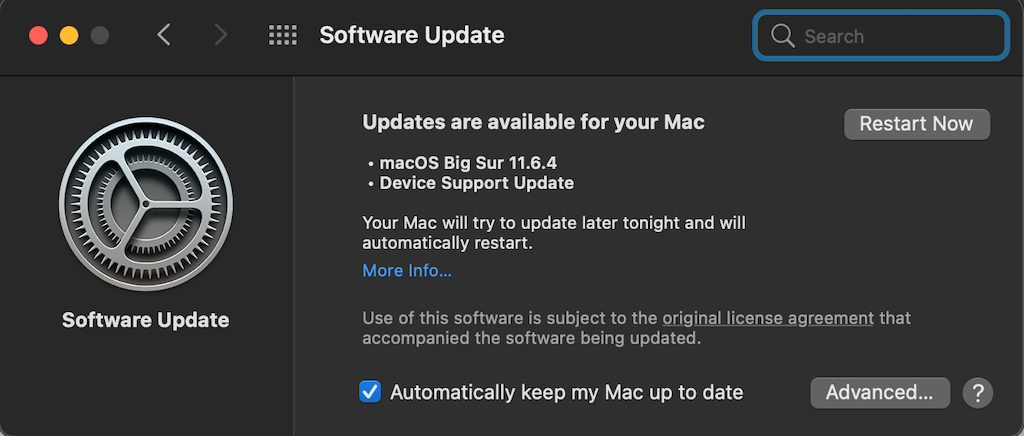
- After your Mac restarts with the latest version of macOS installed, you will have the latest version of Safari as well.
Since Safari updates are so closely tied with the Mac operating system, it’s important to apply system updates as they come available.
How to Update Firefox on Mac
Firefox is one of the most popular open-source browsers. Here’s how to keep it up to date.
- Open Firefox.
- Select Firefox > About Firefox.
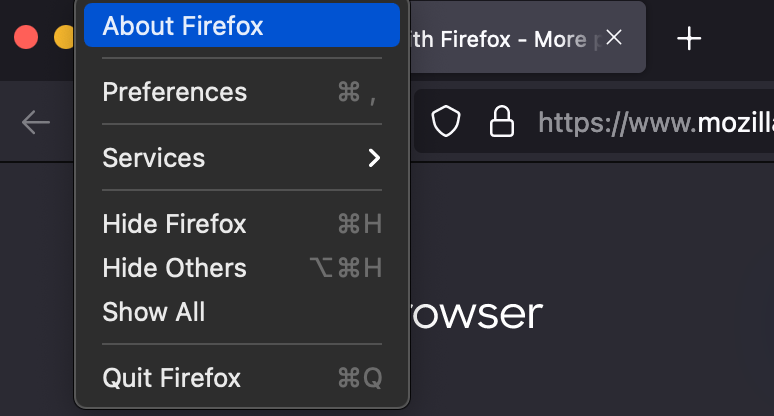
- The window that opens will tell you the current version and will automatically search for updates. If any updates are available, the About window will automatically download them. Select Restart to update Firefox to apply the update.
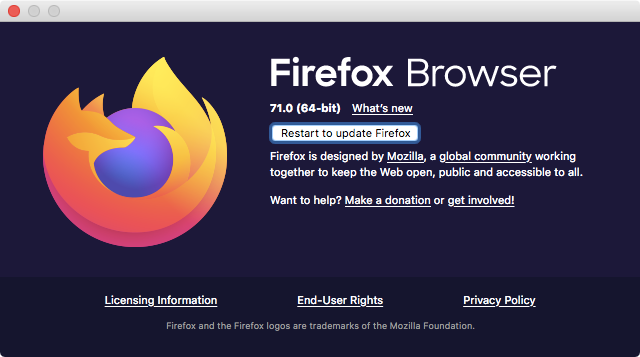
You might have to completely close out and restart Firefox before the update is completely applied.
How to Update Microsoft Edge on Mac
Microsoft Edge might be the new name for Internet Explorer, but it’s also revised and improved from its much-laughed-at predecessor. Though it is a Microsoft program, it works just as well on Mac as it does on Windows.
- Open Microsoft Edge.
- Select Microsoft Edge at the top-left corner and select About Microsoft Edge.
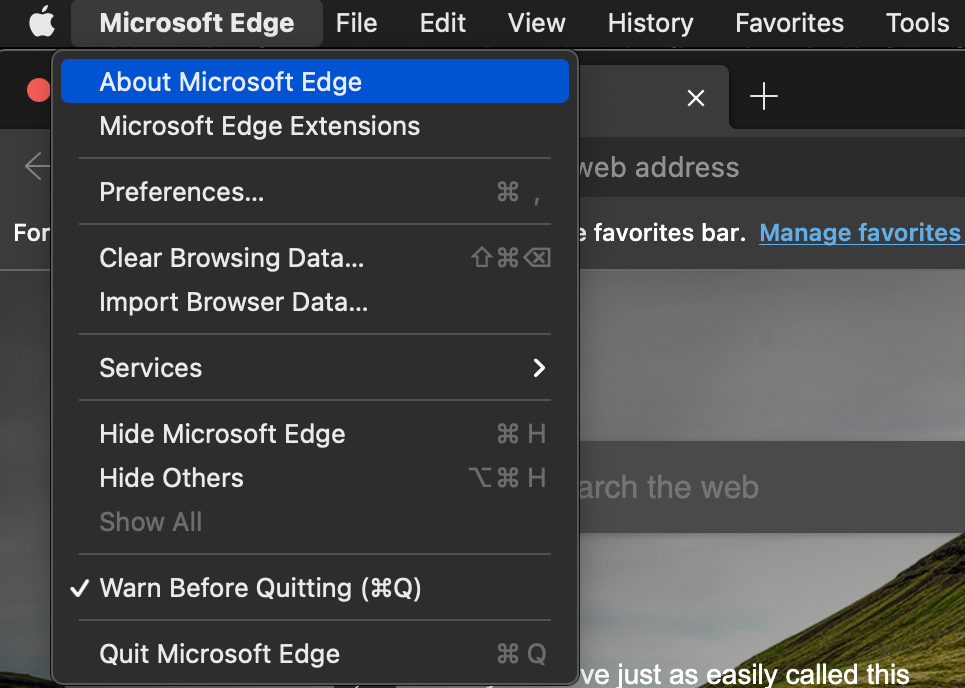
- To the right, beneath the About header, the browser will automatically look for any available updates.
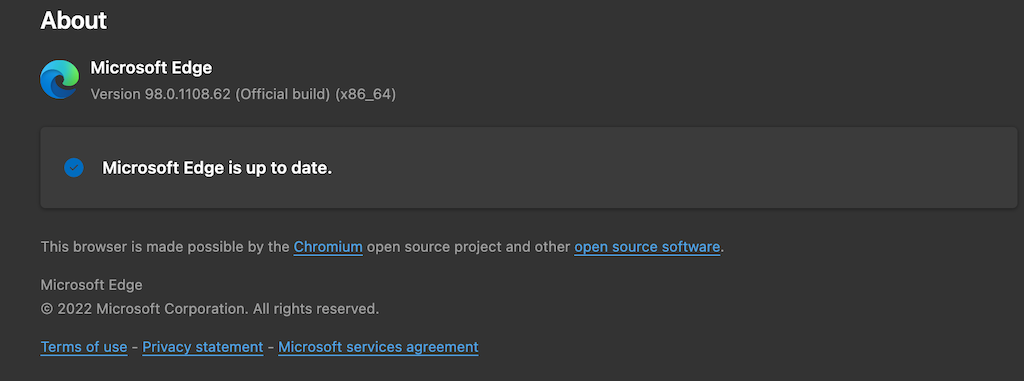
By default, Microsoft Edge will automatically stay up to date. However, it can detect if you’re on a metered connection (like cellular data.) In instances like this, you might have to manually update the browser as it halts all auto-updates to preserve data.
How to Update Opera on Mac
Opera is a privacy-focused browser – a fact that attracts a lot of users in a time when cybersecurity is more important than ever before – but these features are weakened if you don’t keep it updated as it should be.
- Open Opera.
- Select Opera > Update & Recovery.
- Beneath the Update header, select Check for update. It will display the last time a check was performed for available updates. If an update is available, it will give you the option to download it.
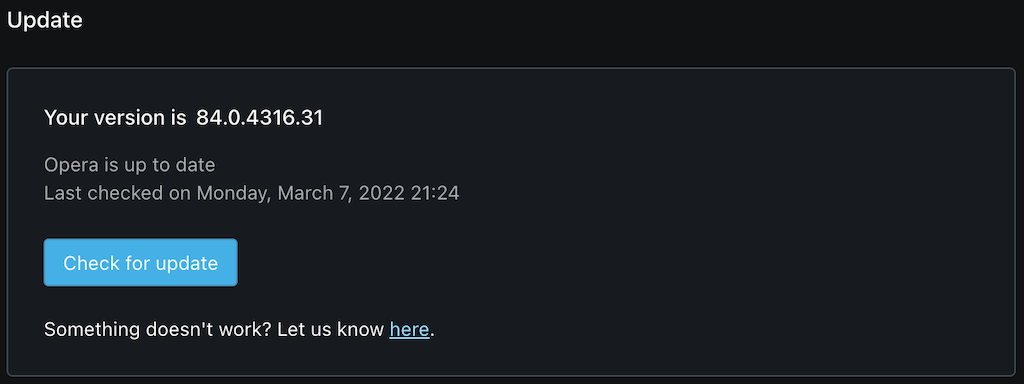
Why Updating Is Different on Mac
On a Windows machine, you download an executable file that then pulls up the browser. While you can perform a similar operation on a Mac computer (although it’s a package file, not an executable file), some apps can be downloaded from the App Store. You have to update apps a different way if you download them from the App Store versus online. Fortunately, that doesn’t apply to any of the browsers listed above.
All of these browsers (with the exception of Safari, which comes built-in to macOS) must be downloaded directly from the internet. You apply browser updates from within the browsers themselves, not the App Store.
There is another issue to consider as well: compatibility. Mac users often find their versions of Windows-focused applications at least several versions behind the Windows equivalent.
Many browsers have the option to enable automatic updates. If possible, enable this; it will stop you from missing anything important and mean one less thing you need to do to keep your web browsing safe.




