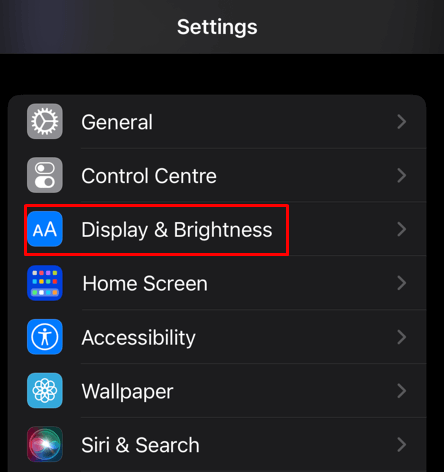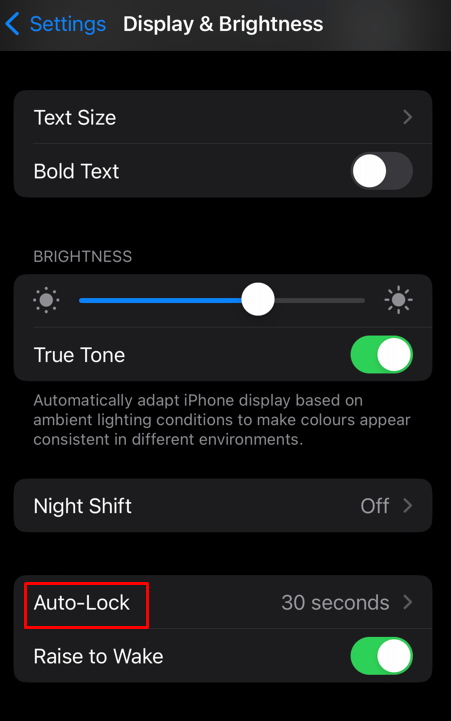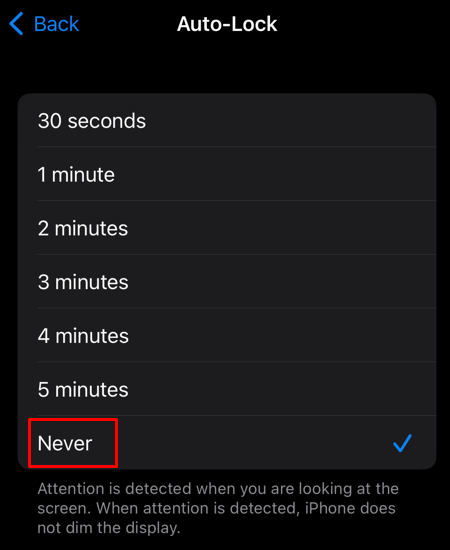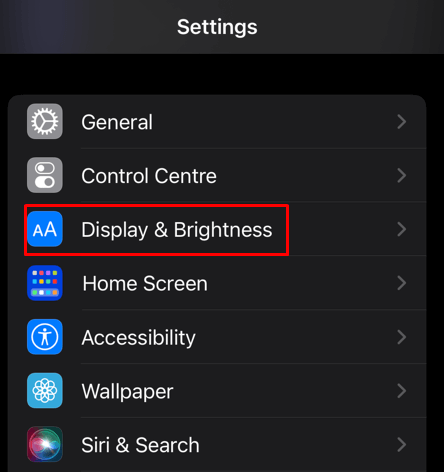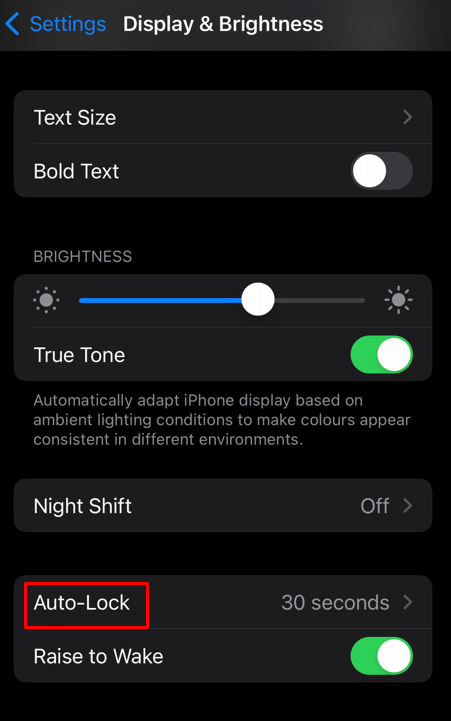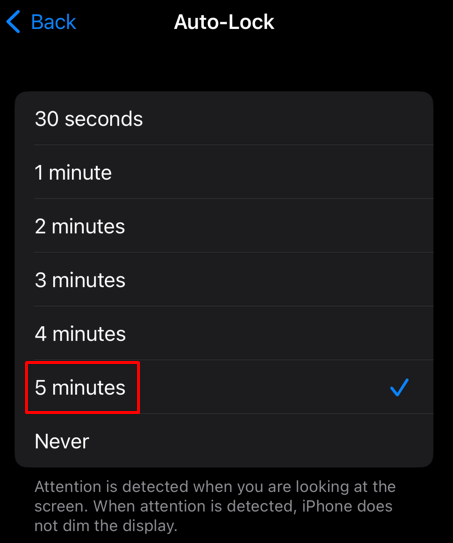A small but impactful way to improve your life
The auto-lock feature is turned on by default on all new iPhones because the iPhone Lock Screen keeps your stuff private. After 30 seconds of inactivity, your iPhone’s locks itself. But how do you keep your iPhone from turning off?
The auto-lock can be very frustrating when the screen turns off while reading an article or your emails. But you can turn off the auto-lock feature easily in the display settings. You can also prolong the timer by which the phone turns the screen off. This article will guide you through the process.
How to Make Your iPhone Screen Stay On
To prevent your phone screen from going to sleep after 30 seconds, you just need to turn off the auto-lock setting. Here’s how:
- Open the Settings app from your iPhone’s home screen.
- Scroll down to find and tap Display & Brightness.
- Select the Auto-lock option.
- Tap Never.
- A blue checkmark will appear next to the Never option, which shows you successfully turned off the auto-lock feature.
- Exit the Settings app.
Warning: Although having the auto-lock feature off can be very useful, you shouldn’t keep your display on for too long. A screen that never goes to sleep will drain your battery very fast, and you’ll use the charger more often. You should use the low-power mode if you want your phone to stay awake longer. This will prolong your battery life for some time. Also, with the auto-lock setting off, you can lock the screen only if you manually press the power button on the side of the device. That’s why it’s best to turn off this feature temporarily.
How to Change the Screen Timeout Setting on Your iPhone
Instead of turning the auto-lock feature off, you can change the default timer by which your iPhone turns off and locks itself. This will give you more time to read from your phone’s screen without going dark. But it’ll also help you preserve the battery life because the longer the screen lock time, the more battery power your iPhone will consume. Finally, with the auto-lock feature disabled, you have to remember to lock your phone manually every time. If you forget, you’ll be in danger of exposing personal data such as photos or text messages. You’ll make it easy for others to access your private information.
Follow these steps to change the Screen Lock Time on your iPhone:
- Open Settings.
- Select Display & Brightness from the Settings menu.
- Tap Auto-Lock.
- Select the time you want your iPhone to remain inactive before the screen locks. You’ll be given options between 30 seconds (the default setting) and Never. But this time, avoid selecting Never. Instead, try three, four, or five minutes. That should be enough time to read something comfortably.
- With the selection made, your new setting is automatically applied. You can safely go back and exit the Settings app.
Taking control of your iPhone’s screen auto-lock settings is a small but impactful step towards personalizing your device. Whether you’re reading an ebook, following a recipe, or simply want to keep your screen awake during essential tasks, the methods outlined in this article will help you gain more control of your iPhone’s behavior.