Still a more popular, versatile format
HEIC is one of the newer image formats that give you the quality of a JPG image but half the size of the original image. Apple has started using this newer format on its iPhones and the recent photos you have taken on your iPhone are likely saved in this new format.
While these HEIC photos will open perfectly fine on your iPhone and a few other compatible devices such as your Mac, these photos won’t work equally well on many other devices and applications. The format is still not widely popular and there are a lot of apps and devices that are yet to support it.
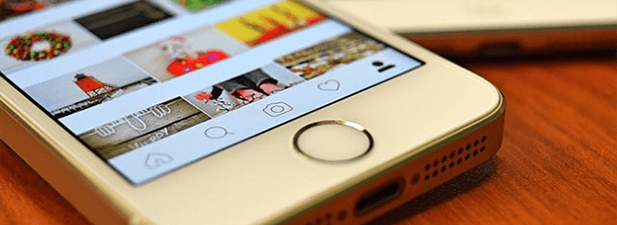
If you have your photos saved in HEIC and would like for these to be compatible with other devices and apps, your best option, for now, is to convert these photos to the widely popular JPG format. Your photos will then be viewable on almost all the devices and apps out there.
There are three different ways to convert HEIC to JPG on a Windows and Mac machine. You are going to learn all these methods of HEIC to JPG conversion in the following guide.
Convert HEIC To JPG Using a Tool On Windows
If you are a Windows user and you have a few incompatible HEIC photos lying around, you can use a nice little tool to convert your photos to a compatible format on your Windows machine.
There is a tool called CopyTrans that allows you to convert your HEIC photos to JPG offline on your computer. Once the tool is up and running on your machine, all you need to do is right-click on the photo you want to convert and the tool will take care of the rest for you.
What’s more, the tool is available for free for personal use and you can use it to convert as many of your photos as you want.
- To get started, head over to the CopyTrans HEIC for Windows website and download and install the tool on your computer.
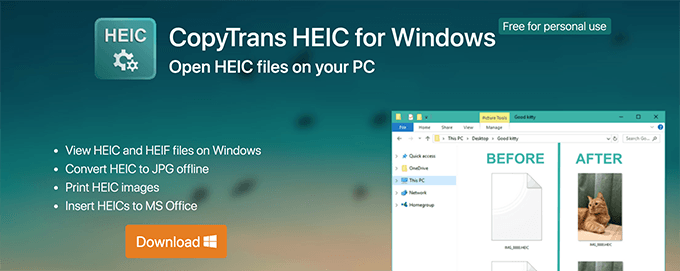
Once the tool is installed, you can start viewing the HEIC photos saved on your computer by double-clicking on them.
- To perform a HEIC to JPG conversion, right-click on your HEIC photo and select Convert to JPEG with CopyTrans.
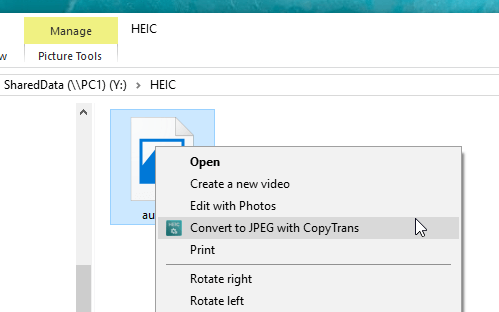
Your selected photo will be converted to JPG and it should be available with the same name as the original photo in the same folder on your computer.
You may share the converted photo with anyone you want as it is now viewable on most of the devices out there.
Convert HEIC to JPG Using a Service On Mac
If you are a Mac user and you are running the latest version of macOS on your machine, you have the ability to view HEIC photos but you can’t convert them from the context menu just yet.
Fortunately, though, there is a simple service you can create in the Automator app on your Mac and it will help you convert your HEIC photos to JPG straight from your right-click menu. It is pretty easy to create it.
- Click on Launchpad in your Dock and search for and click on Automator to launch the app.
- When it launches, click on the File menu and select New to create a new service.
- Select Service followed by Choose on the following screen.
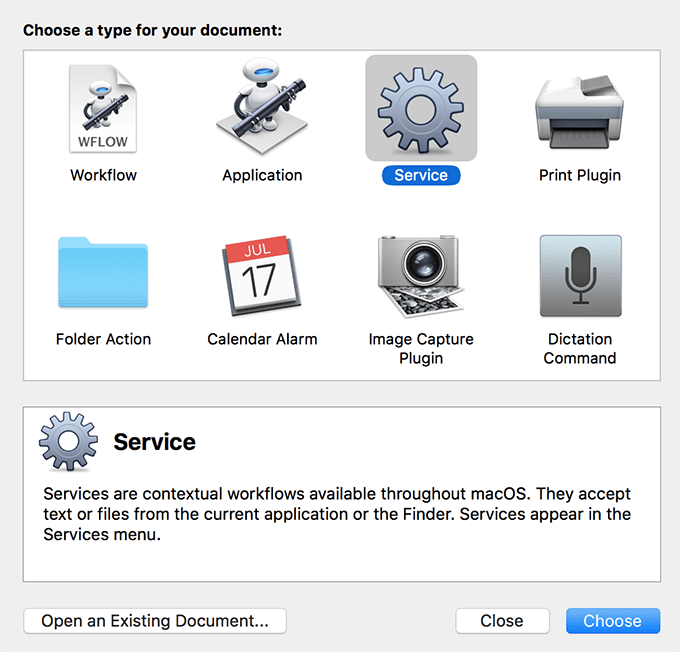
- Search for Copy Finder Items in the actions list and drag and drop it into the main pane in the right-hand side. Make sure the To field has Desktop as its value.
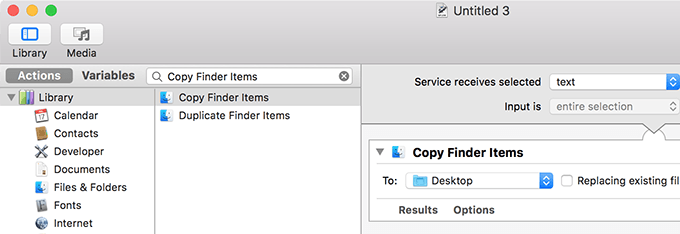
- Search for another action called Change Type of Images and when you find it, drag and drop it onto the main pane in the right-hand side.
- In the To Type dropdown menu for this action, select the option that says JPEG so your photos are converted to the JPG format.
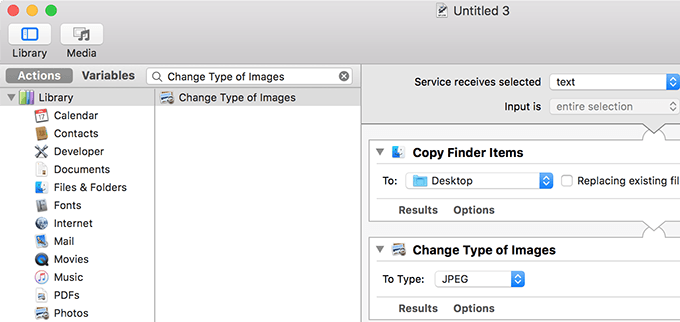
- At the top of the right pane, select the options as the following:
Service receives selected - files or folders
in - Finder
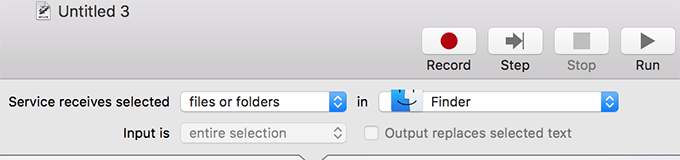
- Save your service by clicking on the File menu and selecting Save.
- Enter a name for the service and hit Save. Make sure to use a meaningful name as that’s what will appear in your right-click menu.
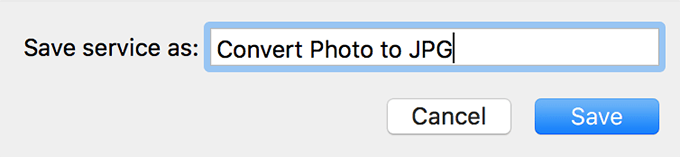
- Now find the HEIC photo you want to convert to JPG, right-click on the photo, and select Services followed by the name of your service.
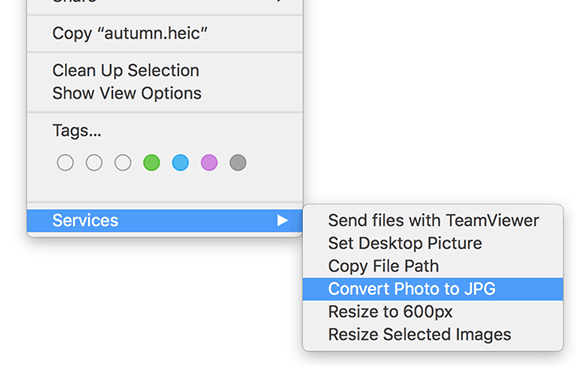
Your photo will be converted to JPG and saved on the desktop of your Mac.
Convert HEIC to JPG Online
If you would prefer an online method rather than installing apps to convert your HEIC photos to JPG, you have a few websites available to do the task.
One of these websites is HEIC to JPG, and as the name implies, it lets you convert your HEIC photos to the standard JPG format in your web browser.
To get started, simply launch the HEIC to JPG website in your browser. When the site loads, drag and drop your HEIC photo onto the website and it will convert the photos for you.
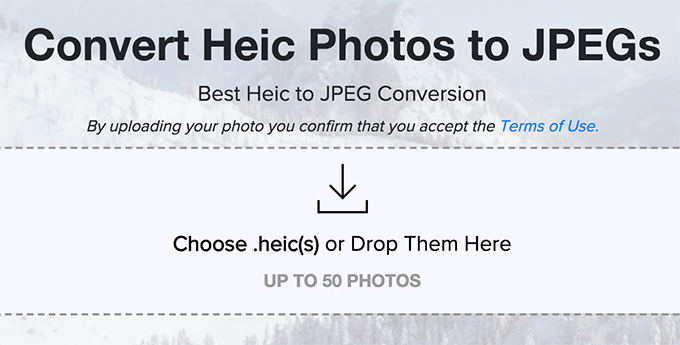
There is nothing you need to download to be able to use this web-based service. All you need is a compatible web browser and you are good to go.




