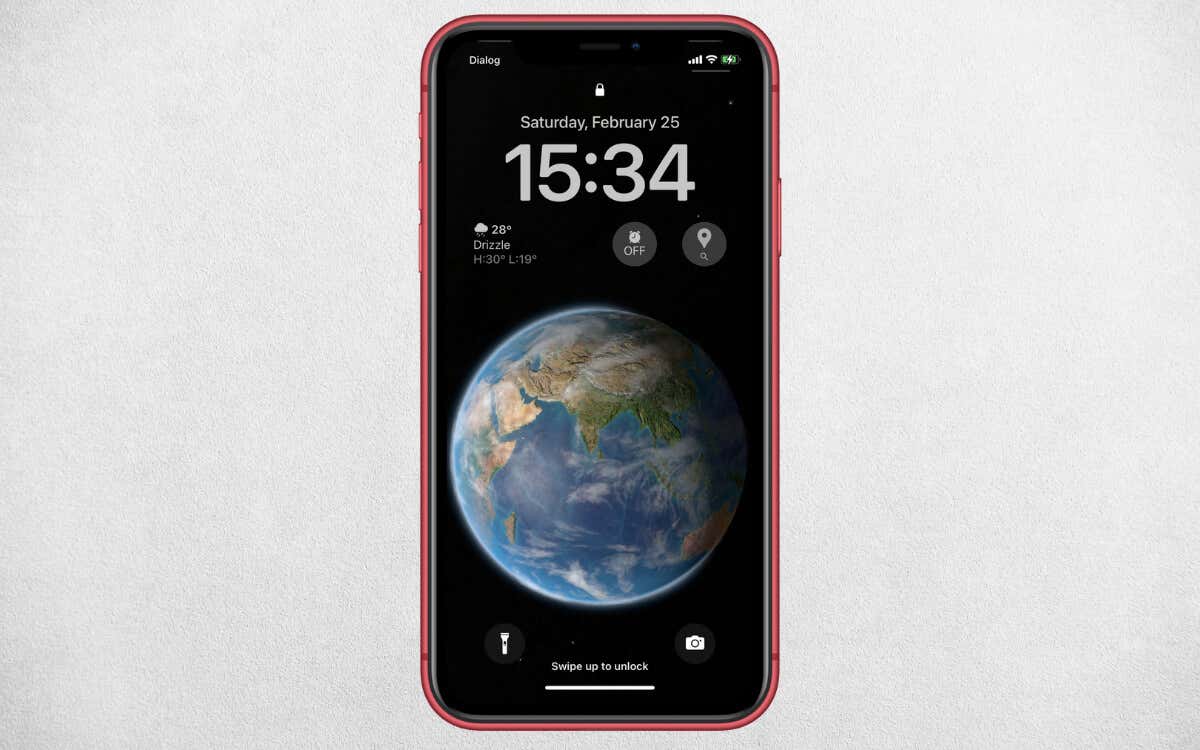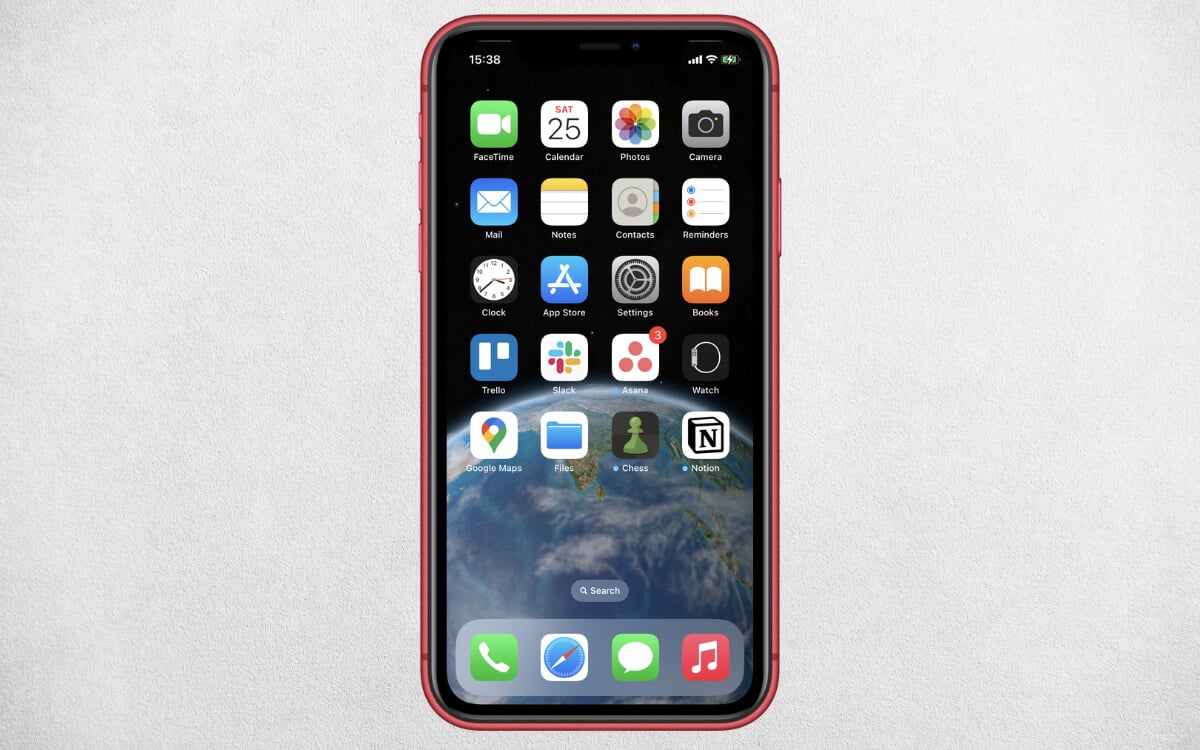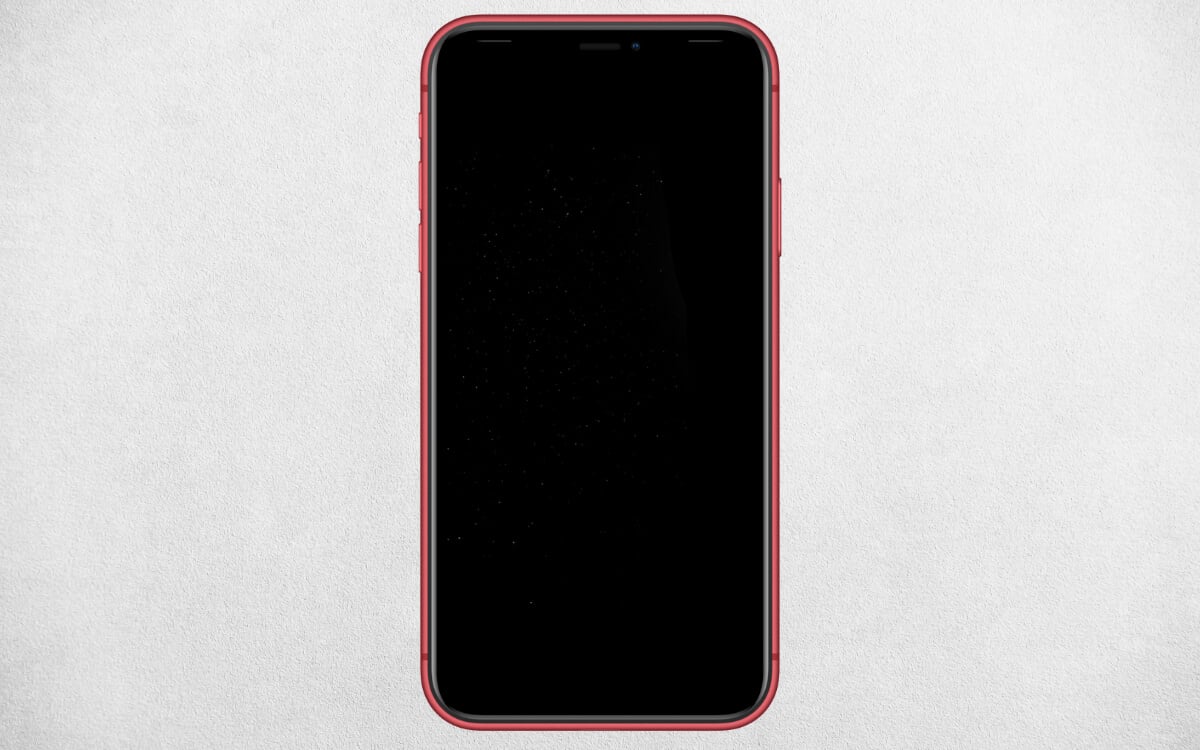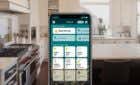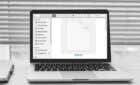Crucial to keeping it secure and convenient
Locking and unlocking your Apple iPhone’s screen is a basic but essential skill that can help you protect your privacy, prevent accidental touches, and conserve battery life. In this tutorial, you’ll learn multiple ways to wake up, unlock, and lock an iOS device.
Wake Up Your iPhone
If you want to check your iPhone’s Lock Screen for the time, view your widgets or notification alerts, or access the Control Center, flashlight, or camera, you must wake up the device.
Here are the different ways you can wake your phone:
- Press the Side Button: You can find the Side button on the right side of your iPhone. Just press it once to wake up the device.
- Tap to Wake: If you use a Face ID-equipped iPhone (such as an iPhone X or later), tap on the screen once to wake it up.
- Lift your Phone to Wake: All iPhones since the iPhone 6s (and running iOS 10 or later) have the Raise to Wake feature, which activates when you pick up and tilt the device to look at it.
Unlock Your iPhone
After waking up your iPhone, you must unlock your iOS device if you want full access to the Home screen, apps, or view notifications.
Use Face ID or Touch ID
If you use an iPhone with Face ID, the device will unlock immediately as soon as you wake up the device and look at the screen. Once the Padlock symbol does the “Unlock” animation, swipe up from the bottom of the screen to reveal the Home Screen.
On an iPhone with Touch ID, press the Home button to wake up and unlock the device simultaneously.
Enter iPhone Passcode
Face ID and Touch ID aside, you can input the passcode to unlock your iPhone. For example, if the device’s biometric sensors fail to work, tap the center of the screen and enter your device passcode.
Note: As a security measure, you must enter the passcode each time you restart your iPhone.
Lock Your iPhone
Once you finish interacting with your iPhone, you must lock it to prevent unauthorized access. Again, you’ve got several ways to accomplish that.
Press the Side Button
Press your iPhone’s Side button to lock the device instantly.
Ask Siri
You can lock the device with a simple voice command if you’ve set up Siri on your iPhone. Just say the phrase “Hey Siri, lock the screen” aloud.
Wait for the Screen to Time Out
By default, your iPhone automatically locks itself when idle after 30 seconds of inactivity. To change the default timeout, go to Settings > Display & Brightness > Auto-Lock, and pick an alternative time duration.
Important: Face ID-equipped iPhones only begin the countdown after you look away from the screen.
Control How Your iPhone’s Screen Behaves
Familiarizing yourself with how to wake up, lock, and unlock your iPhone is crucial to keeping your device secure and convenient to use. Whether you need to check notifications quickly or safeguard your private information, following the above methods can help you take control over how the device’s screen behaves.