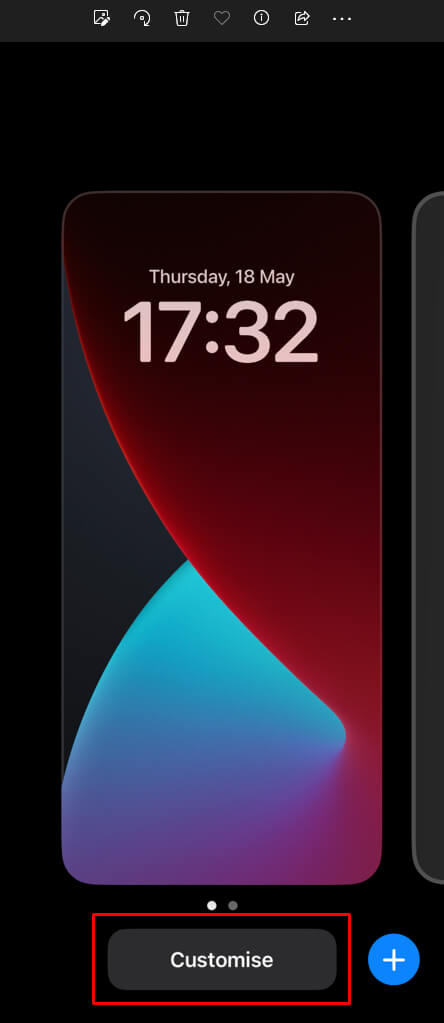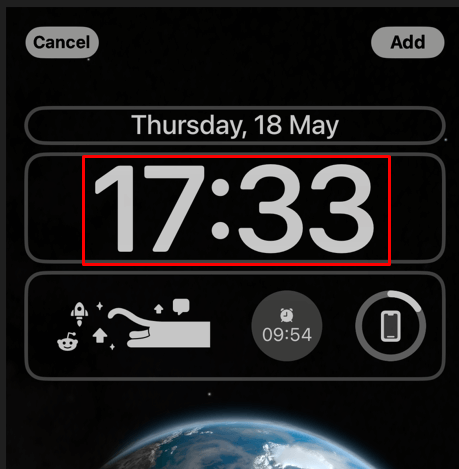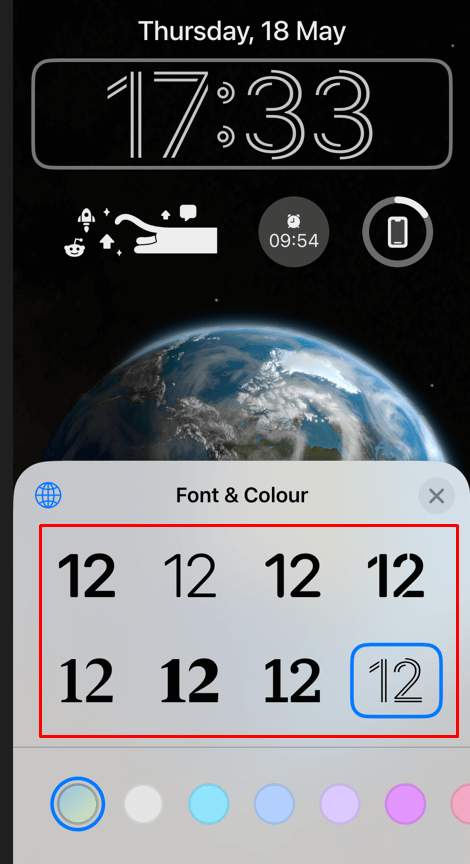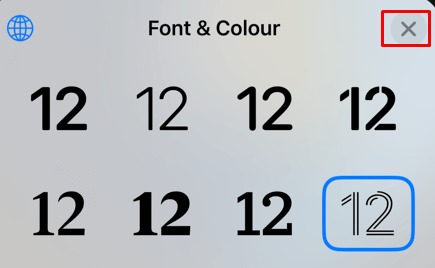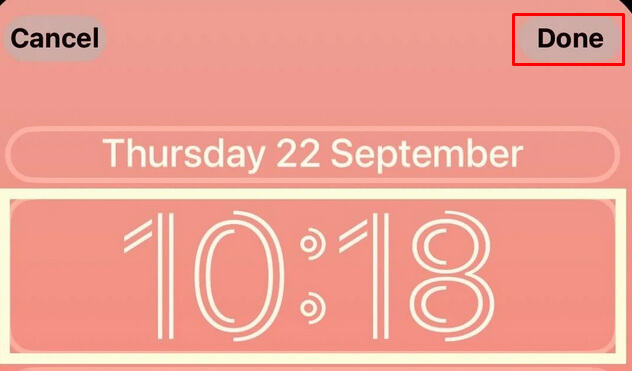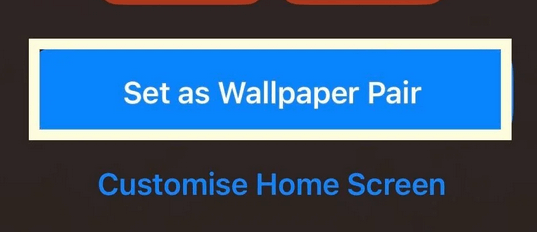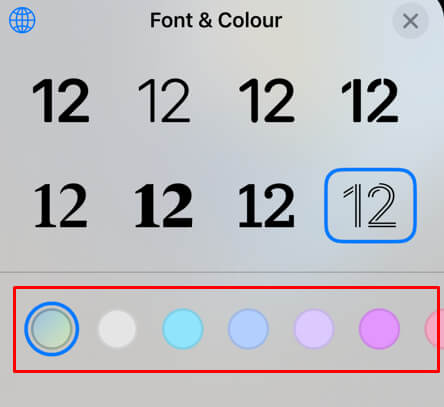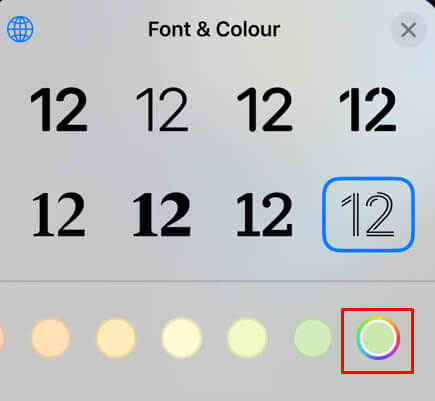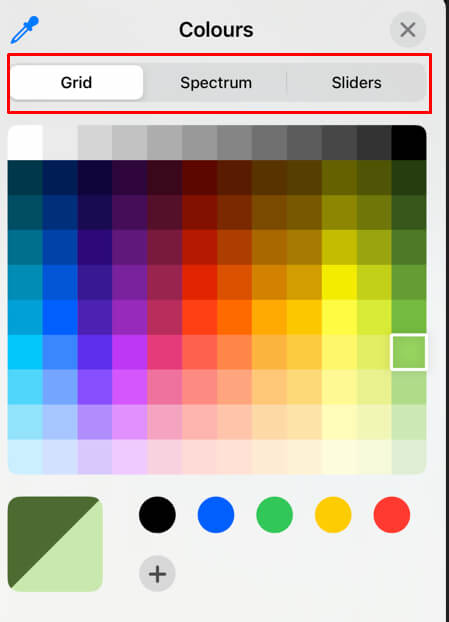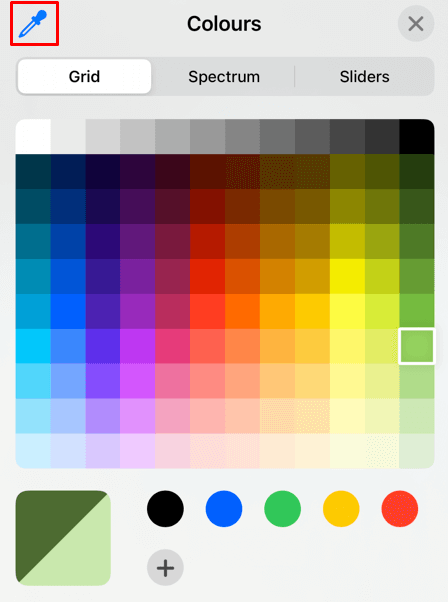A cool new feature of iOS 16
Apple is known for restricting customization options for their devices, and iPhone is no exception. You can do very little to personalize your iPhone and make it unique and just yours. However, the company seems to be slowly abandoning its “no customization” attitude. iOS 14 brought custom app icons on the home screen, and with iOS 16, you can finally customize the lock screen clock font & color. So your smartphone doesn’t need to look just like everyone else’s anymore.
If you want to change your iPhone’s lock screen clock font and color, upgrade your device to iOS 16 or later. The option is not available yet for the older operating system versions. Also, iOS 16 brings even more personalization options for the lock screen. You can set a dynamic wallpaper, animated weather wallpapers, and custom lock screens that you can change in seconds. You can even set a mini music player visualizer on your lock screen with the Now Playing widget.

Change Your iPhone’s Lock Screen Time Font
Setting a different font for the displayed date and time on your iPhone’s lock screen is easy. Follow these simple steps:
- Touch and hold anywhere on your lock screen. This long press action will bring up the Customize button at the bottom of the screen.
- Swipe until you find the Lock Screen you want to customize.
- Tap the Customize button.
- Tap the time.
- Choose a new font style from the list. There are eight options at the time of writing.
- If you don’t want to change the color of the displayed time, tap the X button at the top right corner of the screen.
- Next, tap the Done button at the top of the screen to finish.
- Finally, select the Set as Wallpaper Pair at the bottom of the screen to finalize the process.
This will change the font of the displayed time and date. However, if you want to change the color, note that color options are in the same panel as font options. You’ll either have to change font and color simultaneously, or you can always go back to the lock screen customization and select font and color separately at any time.
Change Your iPhone’s Lock Screen Time Color
Since changing the color of the iPhone clock is in the same panel as fonts, you’ll do the same steps to enter the lock screen customization as earlier.
- Your iPhone will display clock color options below the font options.
- Swipe to the right, and you’ll get a color picker with even more color options.
- Select your favorite color.
- Use the Grid, Spectrum, and Sliders tabs to fine-tune your desired color.
- You can also use the eyedropper tool to select a color from your lock screen image.
- Once you’ve selected the color, tap the X button at the top right corner of the screen.
- Then tap Done and select Set as Wallpaper Pair to save all the changes or choose Customize Home Screen to select a new wallpaper.
Once you finish the customization, lock your iPhone and wake it up to see your newly customized lock screen clock.
Whether you’re looking to make a style statement by using a colorful font or striving for better visibility of the time when your iPhone’s lock screen is displayed, changing your phone’s clock can be a great way to customize its look and feel. Hopefully, this guide has shown you how to experiment with various fonts and colors to suit your tastes best. Don’t forget to save any changes before pressing the home button so they’re reflected when you wake up your phone.