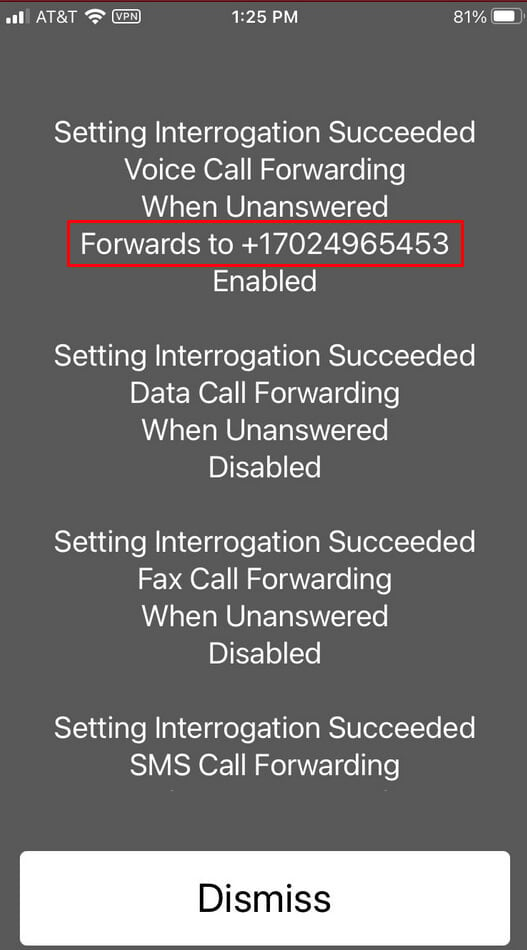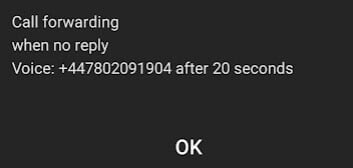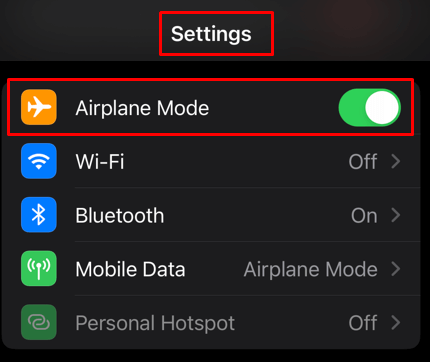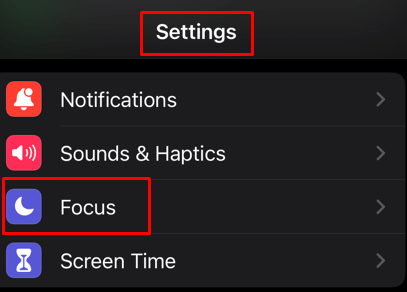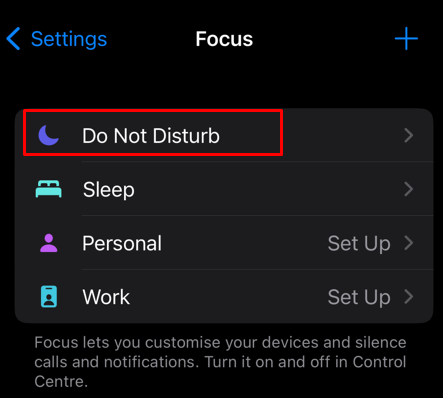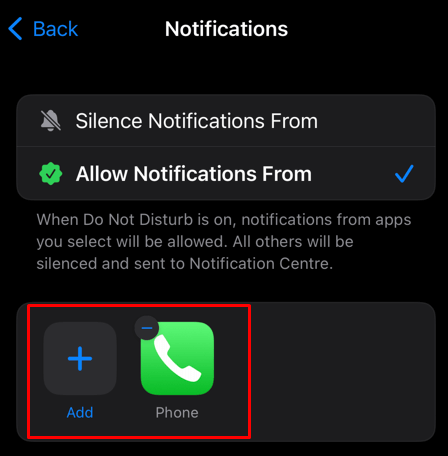For those of us slow to answer
Do you get frustrated when your calls go to voicemail after two rings? It turns out that with a few simple steps, you can change the number of rings on your iPhone before it goes to voicemail. You can make the incoming calls ring for more or for less than the default 20 seconds before the caller starts hearing your outgoing message.
Note that your mobile network carrier sometimes controls this iPhone feature, and you’ll have to call them and ask them to change the time your phone rings for. But in some cases, you can change it yourself. So here’s how to change the number of rings on your iPhone before sending a call to voicemail.
How to Change the Number of iPhone Rings by Yourself
You can always call your service provider to set up the number of rings before your iPhone redirects the calls to a voicemail. This option is available with all carriers. But if you want to do it yourself, certain networks like T-mobile, Vodafone, and At&T will let you do it, but Verizon won’t.
Follow these simple steps to change the ringer duration:
- Get your voicemail number: Dial *#61# with your phone app, and prepare a pen and paper. Write down your voicemail or voice call forwarding number displayed on the screen. It’s the number in the Forwards to section. Tap Dismiss to end the call and return to the keypad.
- Input the voicemail number: Type *61* in the phone app but don’t call this number. Instead, input the voice call forwarding code you’ve been given. For example, if the code is +123456789, your input should look like this: *61*+123456789. Don’t press call yet!
- Add the number of seconds you want your iPhone to ring: Type *11* and add the number of seconds you want your iPhone to ring before redirecting calls to voicemail. If you want it to be 25 seconds, your input should look like this: *61*+123456789*11*25#. Only now, tap the call button.
- You should get a confirmation that you changed the call duration in the voicemail settings and that the voice calls will be forwarded when unanswered. Tap OK.
- Finally, press the Dismiss button to end the call.
Note: The default timer before your iPhone redirects an incoming call to a voicemail is 20 seconds.
Calling Your Service Provider
As mentioned earlier, only some cellular carriers will allow you to use the steps described above to change the ringtone duration before an iPhone call goes to voicemail. Verizon, for example, doesn’t offer a push notification menu service. You’ll have to call a customer service number to tell their representative to change it. Use the same method for all other carriers if you don’t want to do it on your own.
It’ll take several hours before your request goes through and the number of phone rings changes. Note that the maximum number of seconds to set the ring number can change depending on where you are. In some areas, you might be unable to extend it past the initial 20 seconds. Other areas allow a maximum of 40 seconds.
Some providers, such as AT&T allow you to change the number of rings on their online portal. Go to your Account Overview, then select Voicemail Settings. There, you should be able to change the number of your iPhone’s rings.
That said, check your options with your services provider.
Do Not Disturb and Airplane Mode
You can’t use this method to set the number of rings before the incoming calls go to voicemail. However, you can use it to change from several to no rings. This is a great way to drop all phone calls at once and make them go to voicemail without your iPhone setting off the ringtone. These modes are great to use during classes or business meetings.
Switching to Airplane Mode:
- Tap the Settings app on your iPhone.
- Select Airplane Mode, and enable it.
- You’ll notice your phone lost the cellular connection. That means all calls will automatically go to voicemail.
Switching to Do Not Disturb Mode:
- Go to Settings application.
- Select Focus.
- Tap Do Not Disturb.
- Here you can select to turn on this mode for certain people (or all) or for the apps. You can also schedule at what times you want this mode on.
Look for a Crescent icon in the status bar to see if the Do Not Disturb mode is on.
Great job! You know how to adjust the number of rings before your iPhone goes to voicemail. You should experiment with different ring times to figure out which one works best for you to ensure that no important calls get sent directly to voicemail. This is an often overlooked but important detail regarding your phone settings. Your callers will also appreciate that they aren’t on hold for too long.