We show you 9 different ways
When filing a warranty claim or tracking a lost iPhone, you might need to provide your device’s IMEI and serial number. Likewise, an Apple Support representative may require your device’s serial number to provide device-specific troubleshooting solutions.
International Mobile Equipment Identity (IMEI) and serial numbers are two identifiers that help your device manufacturer and carrier networks track and identify your phone. Serial numbers are used by manufacturers to identify a device.

IMEI numbers are standard across the industry, meaning no two devices will have the same IMEI number no matter the manufacturer. This tutorial highlights nine different ways to find IMEI and serial numbers on iPhones and iPads.
1. Use a USSD Shortcode
Open your iPhone or iPad’s Phone app, dial *#06#, and wait for 1-2 seconds. A “Device Info” card should pop up from the bottom of the screen.
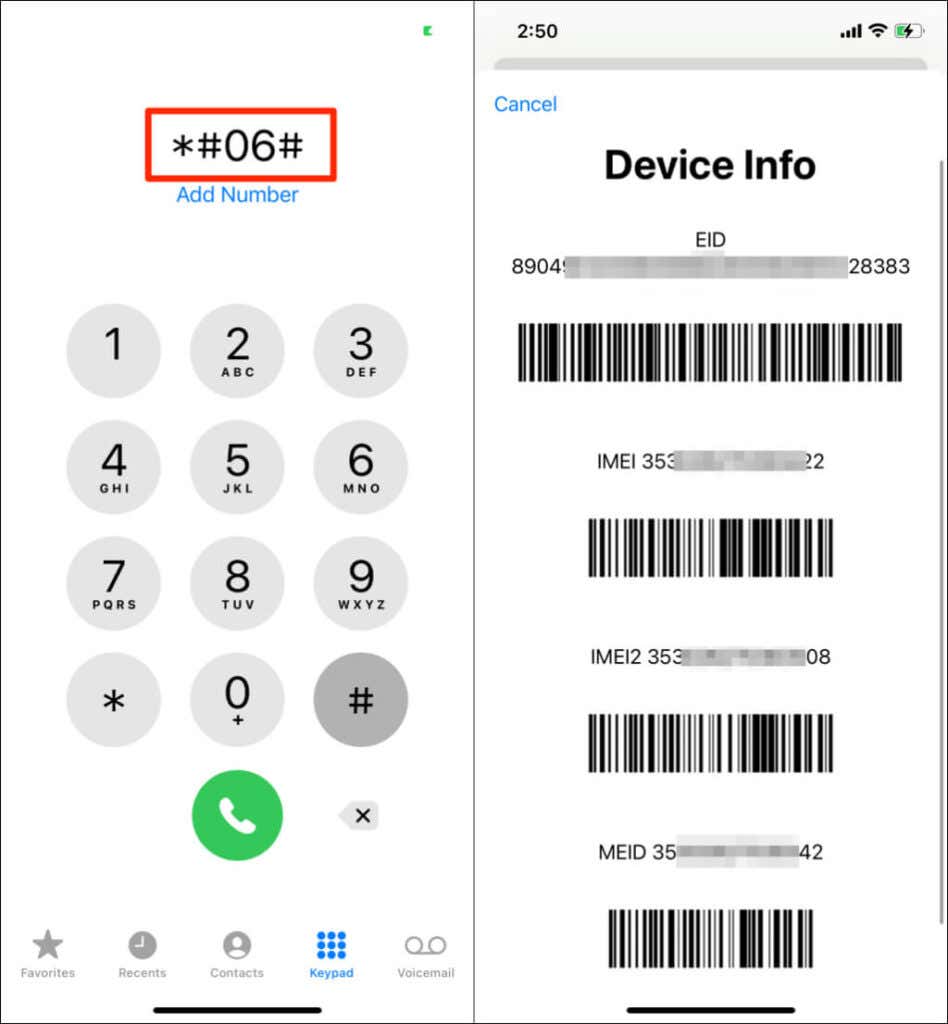
The card will display your device’s Embedded Identity Document (EID) number, IMEI number(s), and Mobile Equipment Identifier (MEID) numbers. MEID is the first 14 digits of the IMEI. It’s used to identify devices using CDMA radio technology for wireless communication. You’ll find two IMEI numbers on the screen if your iPhone uses dual SIM or supports eSIM.
Note: *#06# is a universal shortcode for checking a phone’s IMEI and serial number, but its efficacy is carrier-specific. If your phone does nothing after entering the code, your cellular carrier doesn’t support the shortcode.
2. Check Your Device’s Information Page
There’s an “About” section in the iOS and iPadOS settings menu where you’ll find information about your device hardware. Here’s how to check your iPhone or iPad’s serial number and IMEI on the device information page:
- Open the Settings app and select General.
- Tap About.
- See the “Serial Number” row in the first section of the page for your iPhone or iPad’s serial number.
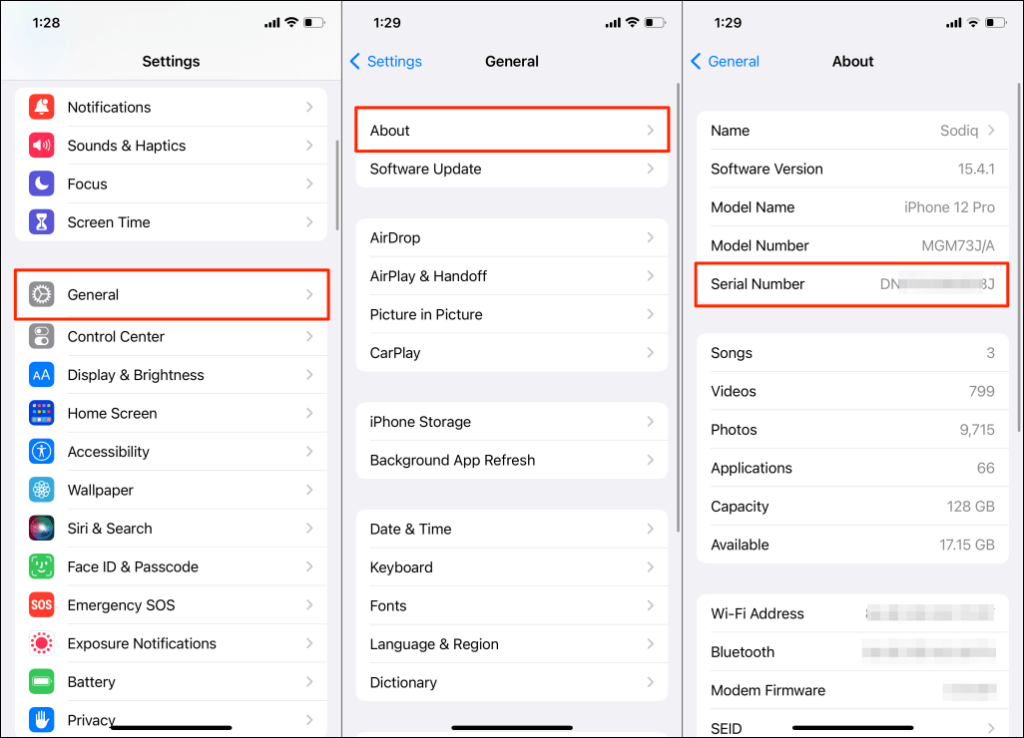
- Scroll down the page to the “Physical SIM” section for your device’s IMEI number.
- Tap and hold the serial number or IMEI and select Copy to copy the number to your device’s clipboard.
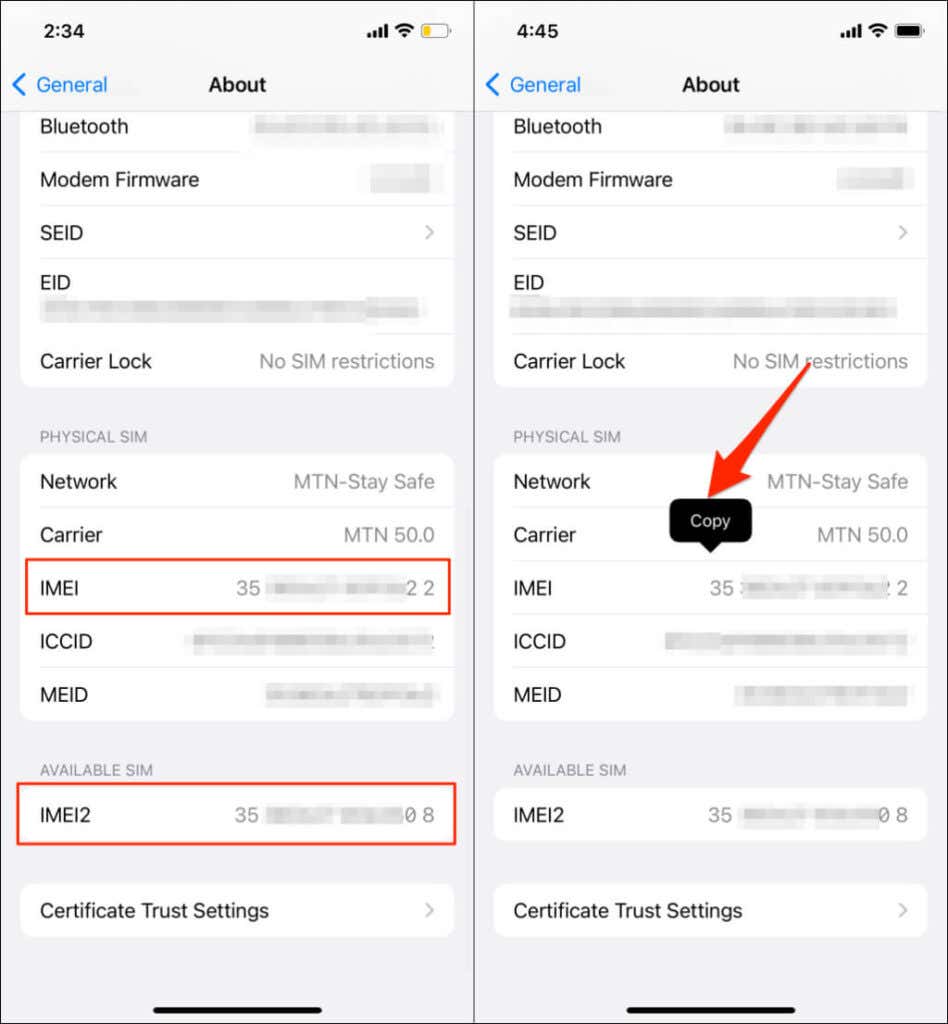
3. From Your Device’s Apple ID Menu
Another place to locate your iPad or iPhone’s serial number and IMEI is the Apple ID settings menu. You can use this method to remotely check the serial number of other Apple devices linked to your iCloud account.
- Go to Settings and tap your Apple ID name.
- Select your iPhone or iPad in the devices section at the bottom of the page.
- Check the “Device Info” section for your device’s serial number and IMEI.
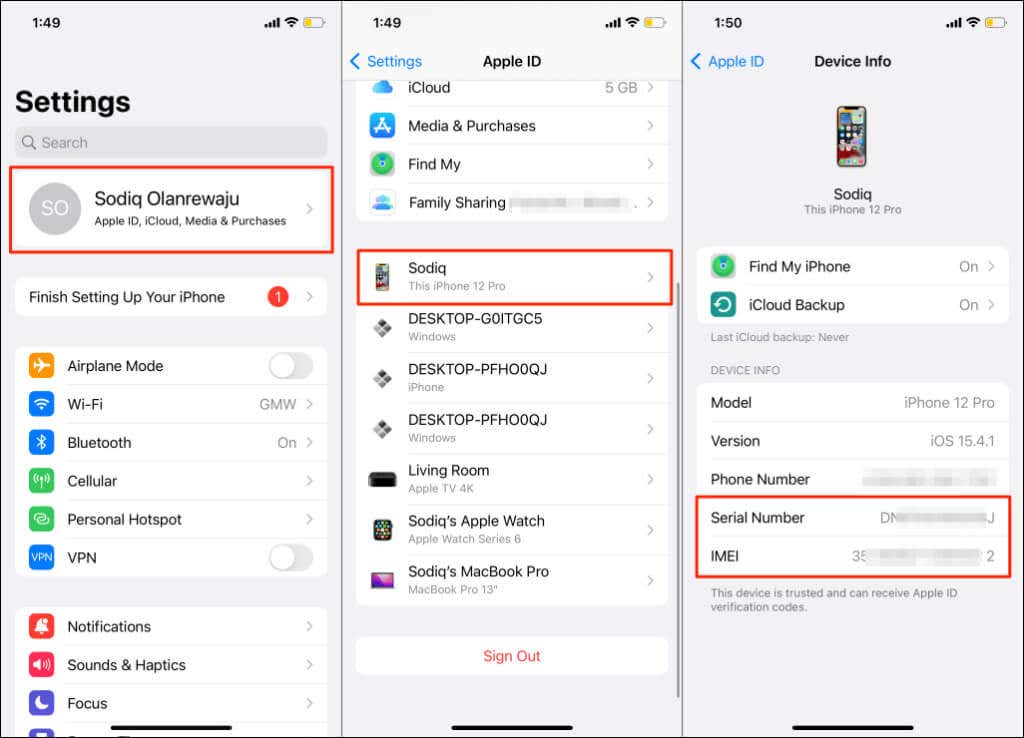
4. Use Finder on a Mac
Plug your iPhone or iPad into a Mac desktop or notebook using a USB cable and follow these steps:
- Open Finder and select your iPhone on the sidebar.
- Select your iPhone model or storage capacity—below the device name—to reveal its serial number.
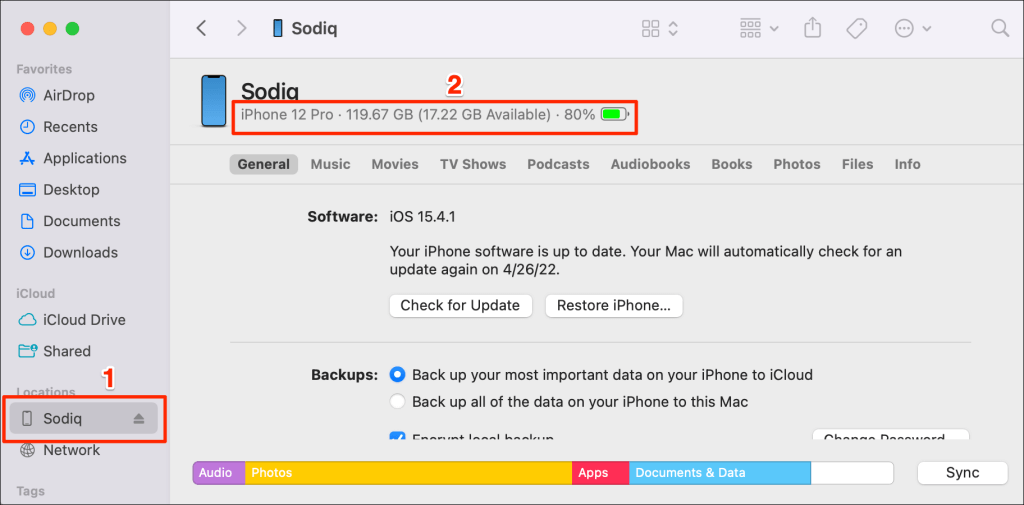
- Select your device’s serial number to reveal its IMEI and other identifiers—phone number, Mobile Equipment Identifier (MEID), etc.
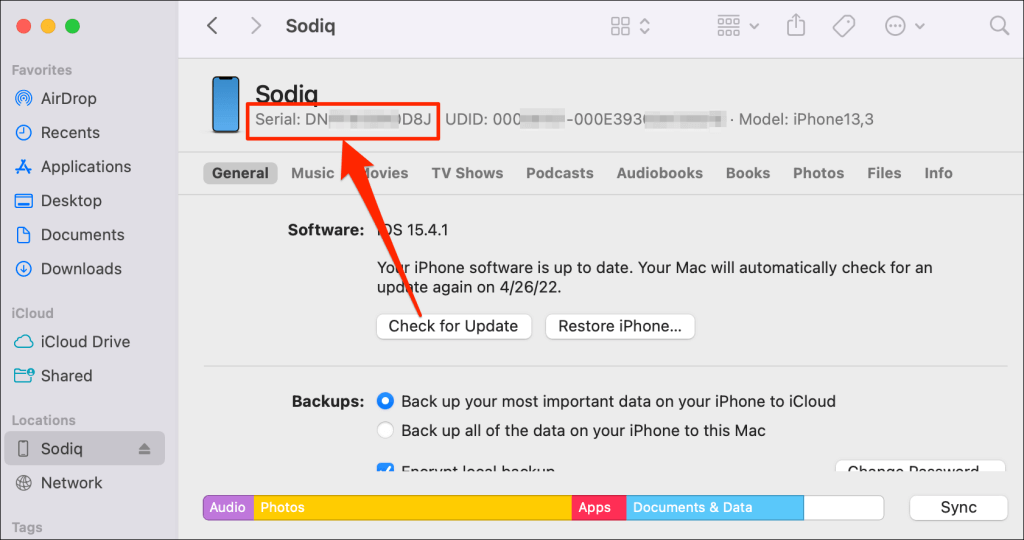
- If your iPhone uses dual SIMs, select your phone number to show the IMEI number of the second SIM.
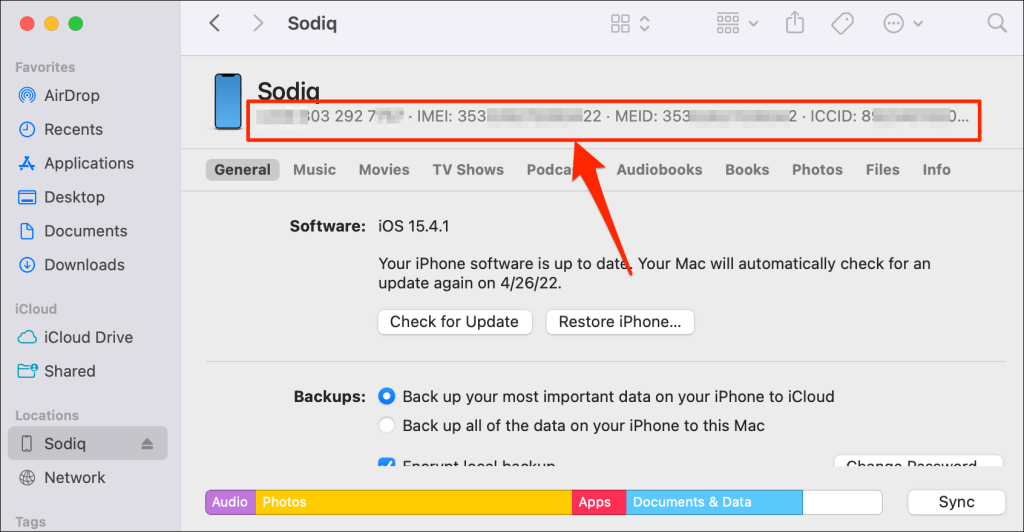
- Again, select the second IMEI number to show your device’s model, storage capacity, and battery level.
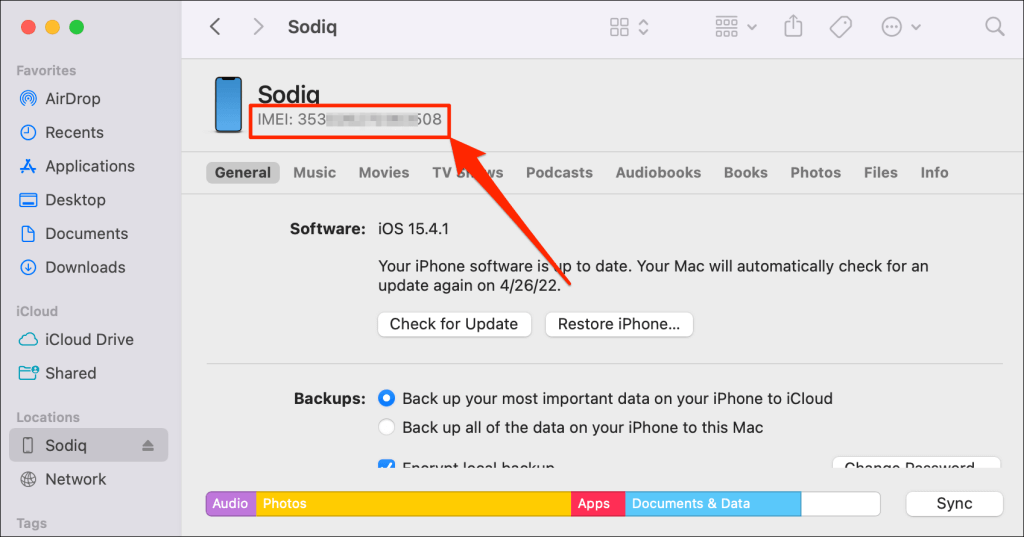
5. Use iTunes (on Windows PC)
Don’t have a Mac? Use the iTunes app to check the serial number and IMEI of iPhones and iPads on a Windows PC.
- Plug your iPhone or iPad into the computer and open iTunes.
- Select the device icon next to the “Music” drop-down menu.
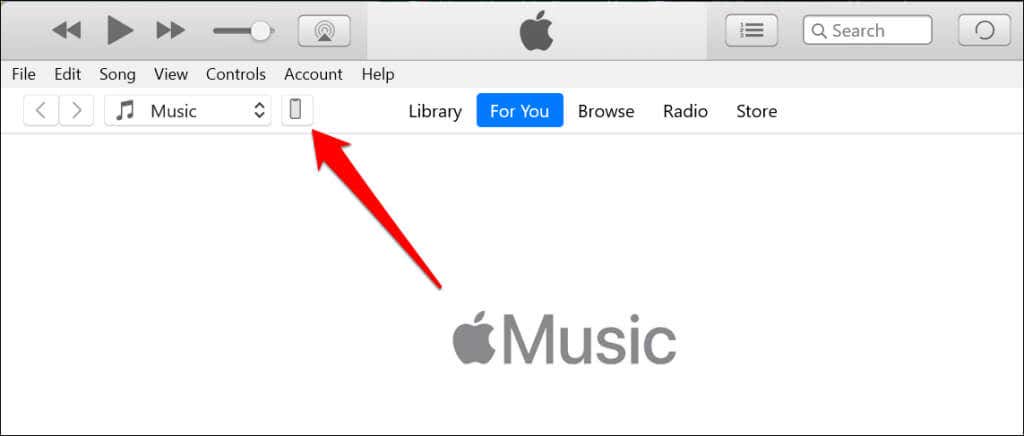
- Head to the Summary tab and check the section below your device’s name for its Serial Number.
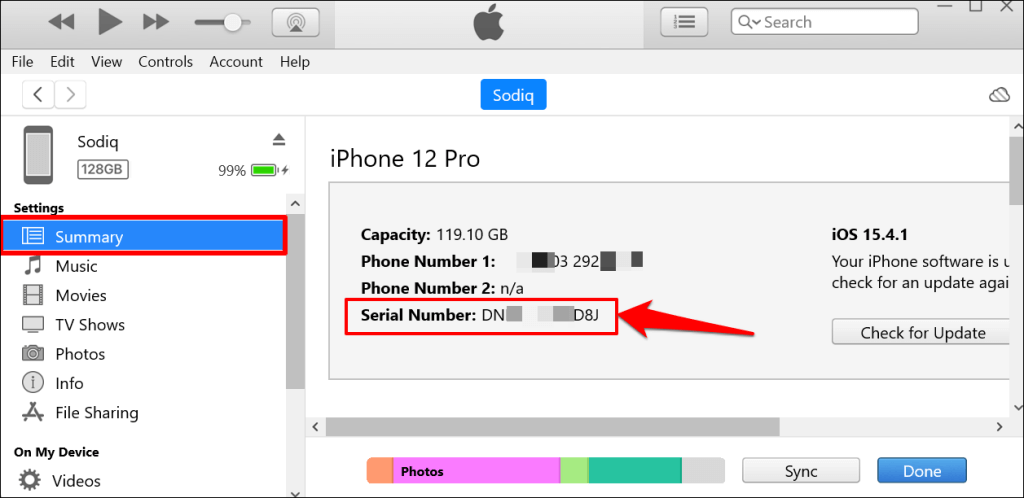
- Select “Phone Number 1” and “Phone Number 2” to reveal your iPhone’s IMEI numbers.
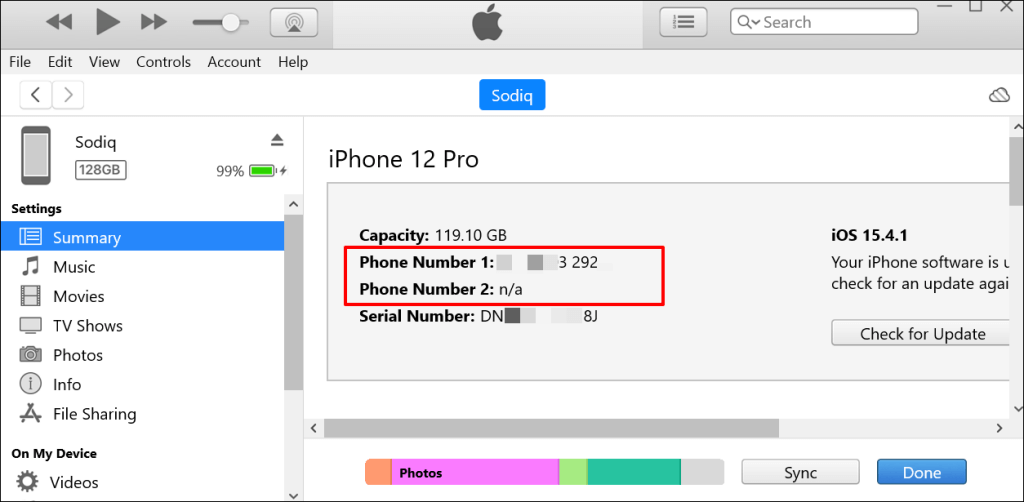
- Select your device’s IMEI numbers to view other identifiers like ICCID, CDN, etc.
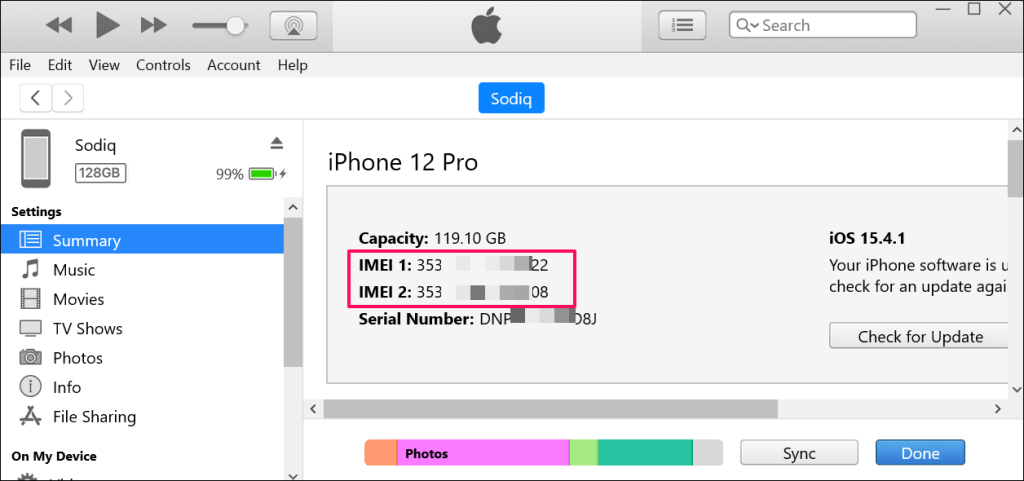
6. From Your Apple ID Account Page
If a device is linked to your Apple ID account, you can view its serial number and IMEI remotely from any web browser. This method is perfect when you don’t have access to your iPhone or iPad.
- Open your web browser and sign in to the Apple ID account on your iPhone or iPad.
- Select Devices on the sidebar.
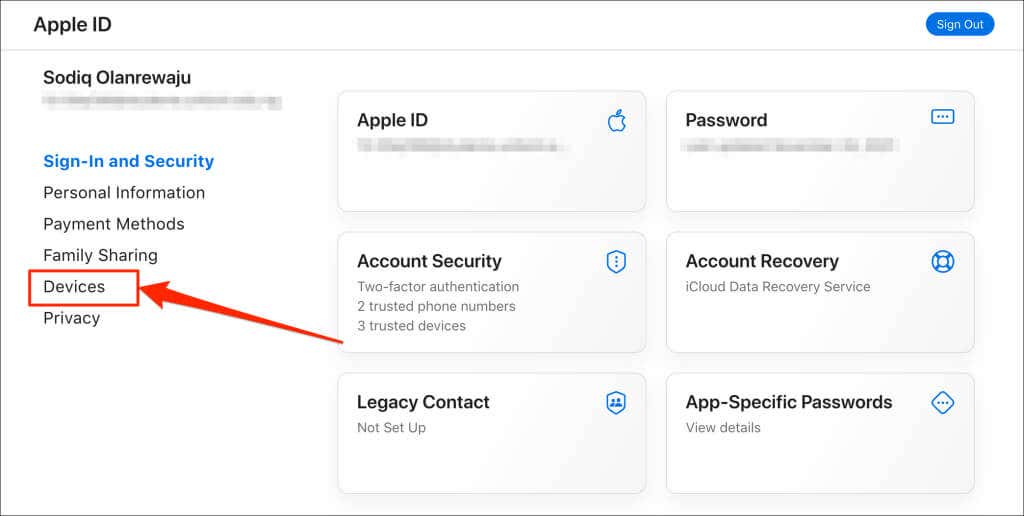
- Select your iPhone or iPad.
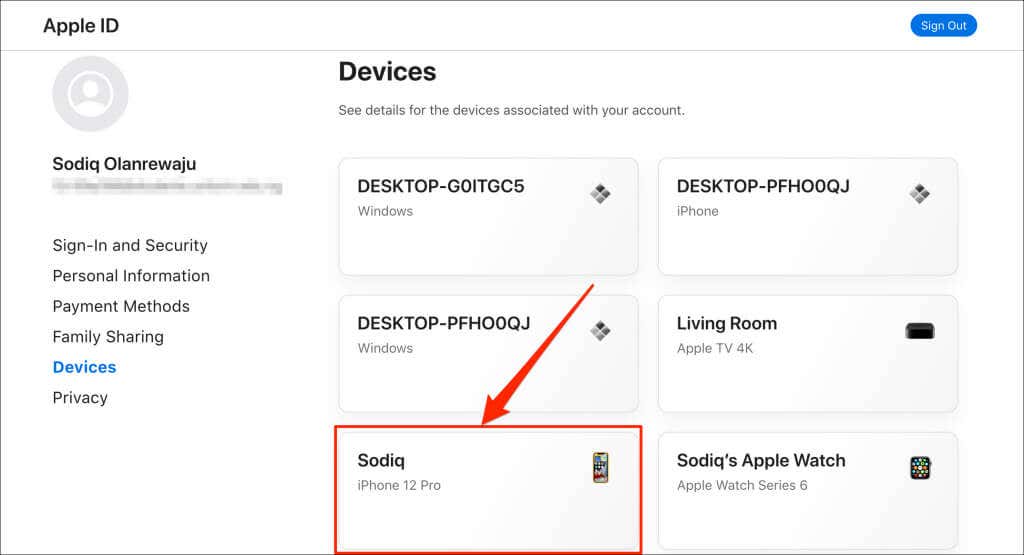
- You’ll find the serial number right below the device’s name.

- Scroll to the “About” section to check your device’s IMEI number.
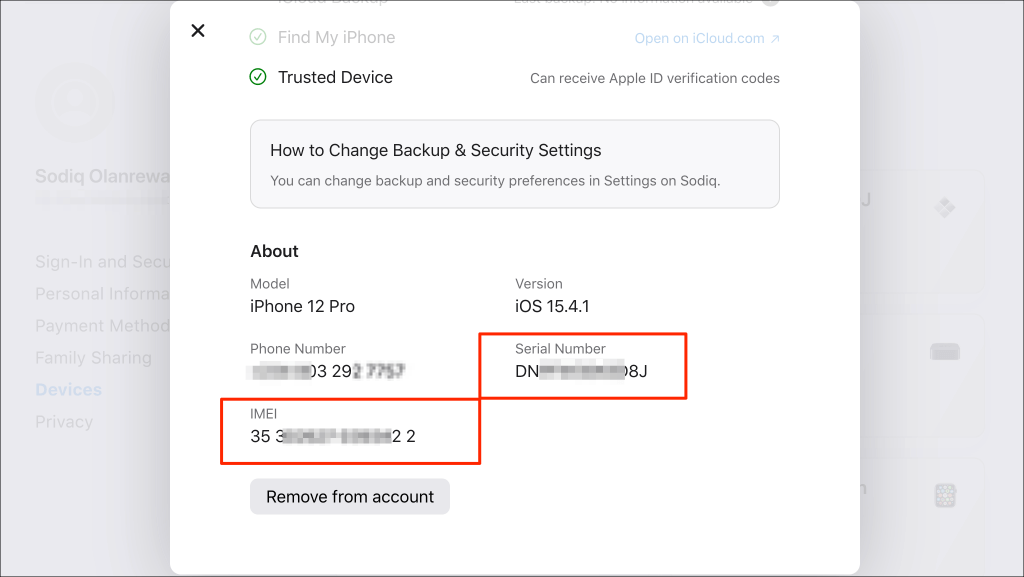
7. Check Your Device’s SIM Card Tray
On iPhone 6 models or newer, you’ll find the devices’ IMEI and MEID numbers engraved on their SIM card trays. Eject your iPhone’s SIM card and check the bottom-facing side of the SIM tray for its IMEI and MEID number.

Older iPhone models (iPhone 3G/3GS and iPhone 4/4s) have both IMEI and serial numbers engraved on their SIM trays.
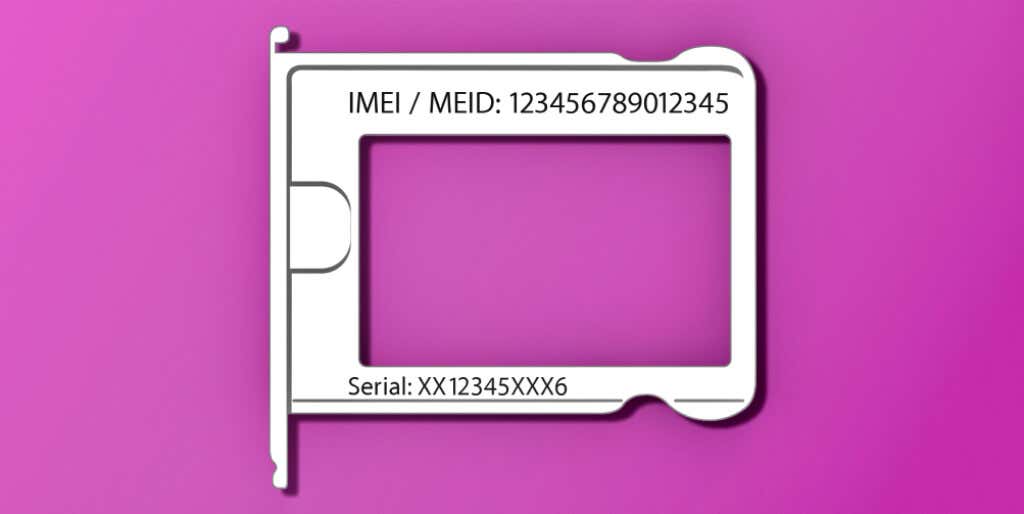
8. Check the Back of Your Device
The following iPhone models have their IMEI numbers engraved on the back covering:
- iPhone 6 and iPhone 6 Plus
- iPhone SE (1st generation)
- iPhone 5, 5s, and 5c

If you have an iPad or iPad Pro (Wi-Fi or cellular model), you’ll find the IMEI and serial number on the back of the device. All iPod touch models/generations have only their serial numbers engraved on the rear.
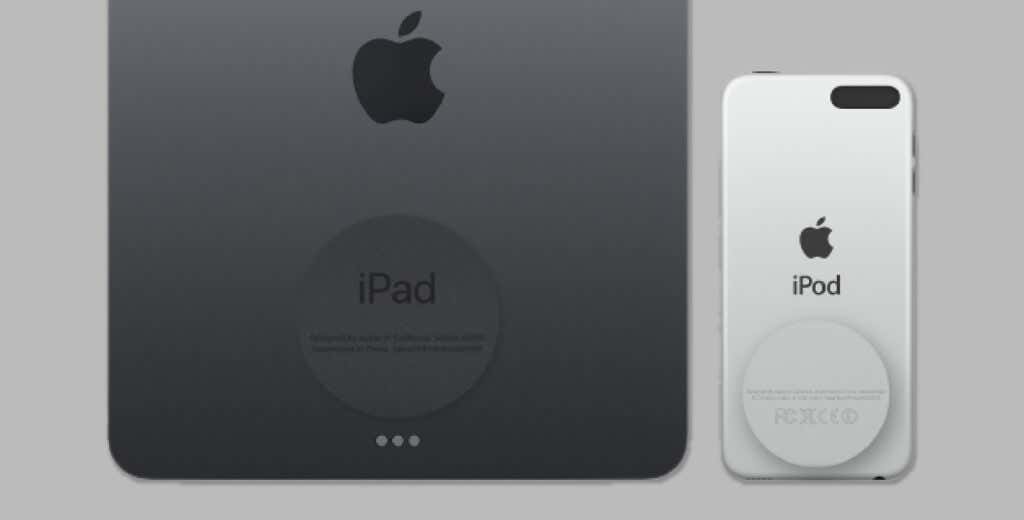
9. Check Your Device’s Packaging
It’s customary for smartphone manufacturers to list identification information on the original packaging. On new iPhones and iPads, you’ll find the serial number, IMEI, and EID number on a label glued to the packaging.

Some smartphone retailers also list information like IMEI and serial number on sales receipts and bill of sale documents. If you can’t find your iPhone or iPad’s original package, check the receipt or contact the retail shop. They should have your device’s IMEI or serial number in their records. You may, however, need to provide an identification document, date of purchase, and other information.




